Loading...
Use the sequence control tab to monitor the status of available sequences.
All created sequences in the project's sequence folder are displayed in the sequence control tab.
The sequence tapper shows the following information:
- ID and name of the sequence
- the percentage value of the sequence opacity
- timecode of the nowpointer's position
- current play mode (play, pause or stop)
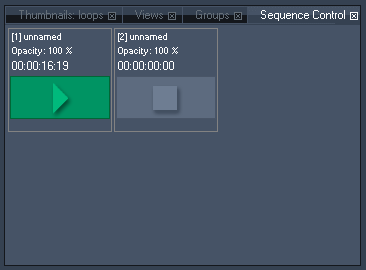
If the sequences opacity is set to zero, the sequence tapper background will turn red:
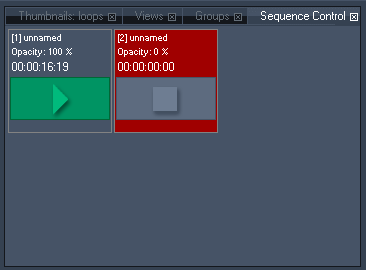
By clicking on a sequence item in the sequence control tab you may set the selected sequence to Play or Pause.
To create a new sequence you may right-click in any empty region of the sequence control tab. The newly created sequence will automatically be loaded into the Timeline Tab.
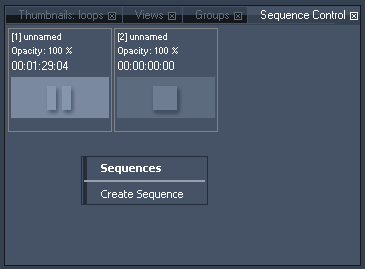
Once a sequence is shown in the sequence control tab, you may right-click on the sequence item at any time and choose one of the following available commands:
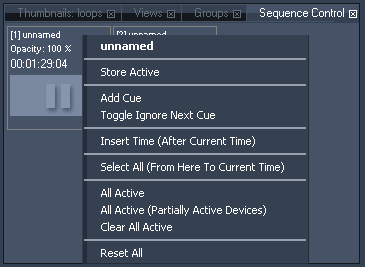
- Store Active
This command stores all active values at the current time.
- Add Cue
Adds a Cue at the position of the mouse pointer. See the Cue Inspector for further information.
Please note: it is recommended to have a spacing of at least 10 frames in between two cues.
- Toggle Ignore Next Cue
Click here to Ignore the Next Cue in the timeline (or use the shortcut [Ctrl + Shift + I]) or to respect this cue again if it was set to be ignored.
- Insert Time (After Current Time)
Enter the amount of seconds that will be inserted after current time.
- Select All (From Here To Current Time)
All keys, containers and cues from the mouse pointer up to current time will be selected.
- All Active
This command sets all parameters of all devices to active.
- All Active (Partially Active Devices)
This command sets all parameters of partially active devices to active.
- Clear All Active
This command clears all active parameters.
- Reset All
This command resets all active values.