Loading...
The Cue Inspector opens when a Cue is selected in the Time Bar above the Sequence tracks:
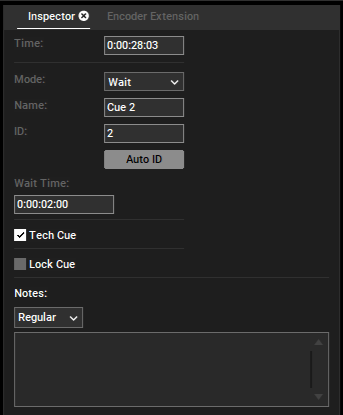 To change the start timecode of the clip, enter the new timecode using the following syntax: enter e.g. 0:00:06:09 or just 609 to get the new time 0:00:06:09. To just add e.g. two seconds to the current time, enter "++200", to subtract e.g. two seconds, enter "--200". Mode Name ID "Lock Cue" locks a Cue against moving on the timeline. Notes For Wait Cues the following option is available: 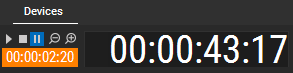 In the Inspector tab, there is an option to enable a cue as a Tech Cue. By checking and unchecking the box, it will reflect in the Cue in the sequence timeline. When the box is checked, the cue in the sequence timeline turns into a Tech Cue and will be in a shadowed display. 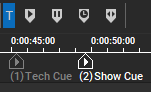 |
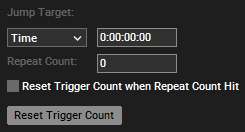
Repeat Count
Enter here the amount of iterations if cue mode is set to "Jump", 0=endless loop. If repeat count is set to a number >=0, the jump cue will be executed this amount of times and then will be ignored to infinity. The amount of remaining repeats are displayed in front of the Cue Name. When the timeline is stopped (not paused) the repeat count will always be reset to the value entered here. To reset the Trigger Count automatically after the last repeat, please check the option [Reset Trigger Count when Repeat Count Hit].
Reset Trigger Count when Repeat Count Hit
When this option is checked, the Trigger Count for the Jump Repeat will be reset automatically after the last repeat.
Reset Trigger Count
By pressing this button the Trigger Count will be reset manually to the value entered as Repeat Count.