Loading...
This chapter explains the features of the EDID Link's software. The previous chapters offer general information about the EDID Link and cover its hardware features.
Run the "EDID Link Editor Installer" on a Windows operating system and proceed through the installation. The installer is available on the delivered CD or in our Download-Center. After the installation you will find the EDID Link Editor software within the Windows start menu and a shortcut on your Desktop.
The EDID Link Editor software can be used with or without a connected EDID Link to create, edit or organize EDIDs.
If you would like to readout an EDID or write presets onto it, connect your EDID Link via the included USB-cable to your computer. Use the USB-driver "coousb-driver v6.0.13.0" (or a newer one) to finish the hardware installation of the device. The EDID Link is now communicating with your system and ready to be used.
The software is divided into three sections as pictured below.
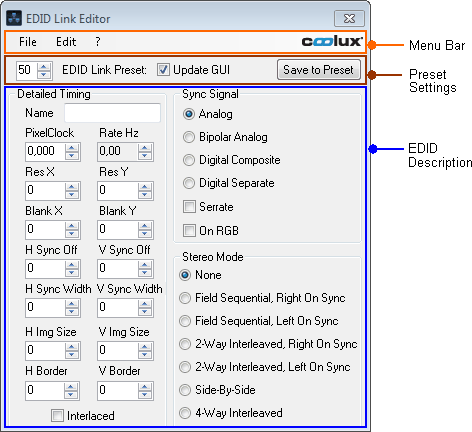
File Menu
Use "Load EDID File ..." to load a stored EDID into the Editor. You can then edit and store this EDID to an EDID Link preset or export it into a file again.
Use "Save EDID File ..." to export the currently displayed EDID timing into a file.
Edit Menu
Use "Read Monitor EDID" to force the EDID Link to read the currently connected EDID (again) and display it within the Graphical User Interface (GUI). If no valid EDID can be read, all values will equal zero.
Note: If you want to read out what has already been stored automatically to preset 00 when the monitor has been attached, you can recall preset 00 without using this menu item.
Use "Initialize Default EDID List" in order to re-initialize the default EDIDs on all presets.
Note: This action will overwrite all user data.
Use the "EDID Link Preset" numeric box in order to recall the particular preset 00-99 by either clicking up/down or typing in the desired preset number followed by the return key.
Choosing a preset will read out its content stored within the EDID Link and display it in the "EDID Description" section.
Check the "Update GUI" check box in order to directly recall content from a preset while changing the preset number. You may uncheck the check box in order to select a preset without loading its content (and overriding your changes done in the EDID settings).
Use the "Save to Preset" button in order to store the currently displayed EDID timing into the selected preset. You may want to uncheck the "Update GUI" check box in order to select a preset you want to overwrite without loosing your settings entered in the "Detailed Timing" settings below.
The EDID Description shows the content of the "First Detailed Timing Descriptor Block" along with the "Monitor Name" out of the EDIDs "Descriptor Block 2".
The displayed information can be edited and stored to the EDID Link or to a file as described above.
Detailed Timing
Name |
Read out or change the monitor name with a maximum of 13 characters. |
PixelClock |
This value shows the signal's PixelClock in MHz. |
Rate Hz |
This value shows the signal's Refresh Rate in Hz when an EDID is loaded. It results of all other definable settings regarding pixel count and PixelClock. |
Res X |
This value shows the signal's active pixel per horizontal line. Active pixels are the shown ones within a display device and equal the horizontal resolution. |
Res Y |
This value shows the signal's active lines per image. Active lines are the shown ones within a display device and equal the vertical resolution. |
Blank X |
This value shows the signal's total horizontal blanking pixels including (definable) front porch, (definable) sync width and (resulting) back porch. |
Blank Y |
This value shows the signal's total vertical blanking lines including (definable) front porch, (definable) sync width and (resulting) back porch. |
H Sync Off |
This value shows the signal's horizontal sync offset (front porch) in pixels. |
V Sync Off |
This value shows the signal's vertical sync offset (front porch) in lines. |
H Sync Width |
This value shows the signal's horizontal sync width in pixels. |
V Sync Width |
This value shows the signal's vertical sync width in lines. |
H Img Size |
This value shows the monitor's horizontal image size in mm. This information value is optional and has no influence on the signal processing. |
V Img Size |
This value shows the monitor's vertical image size in mm. This information value is optional and has no influence on the signal processing. |
H Border |
This value shows the signal's horizontal border in pixels. |
V Border |
This value shows the signal's vertical border in lines. |
Interlaced |
This check box shows if the signal is interlaced (checked) or progressive (unchecked). |
Sync Signal
Readout or select the desired sync option required by the signal.
Depending on the chosen sync option, there are additional check boxes to be de-/activated.
Stereo Mode
Readout or select the desired Stereo Mode required by the signal.