Loading...
This chapter explains how to convert single images with the Fulldome Converter. Please see the introductory chapter for general information about this tool and links to other topics.
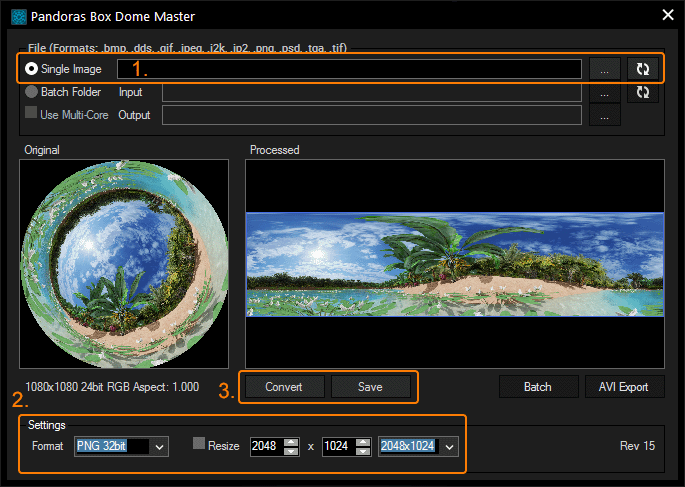
First, choose your input file in the top section. Make sure "Single Image" is selected and click on the […] button to browse to your file's location
Alternatively, paste the path manually into the text field and press Enter or click the refresh button 
The loaded file is now displayed on the left side in the Image section, together with information regarding: Size, Color Depth and Aspect Ratio.
The image size in the example above is 1080 x 1080 px, its color depth is 24 bit (containing RGB, no Alpha) and the aspect ratio is 1 which is common for Fulldome files.
Second, choose your conversion settings. The default settings mean that the image is converted to the file format "PNG 32bit" which contains an alpha channel and that the processed file will have a 4:1 aspect ratio.
You can choose these formats: BMP 24/32bit (snp), PNG 24/32bit, DDS RGB(A) (snp) or JPG as image formats.
The formats labeled "24bit" or "RGB" do not support an alpha / transparency channel whilst the versions with "32bit" or "RGBA" do support it.
See the chapter "Image Formats" for information about the formats (including snappy) and when to choose which format.
Without enabling "Resize", the converted image will have a 4:1 aspect ratio whereas the height is half the height of the original image. If your input file has a resolution of 4096 x 4096 px, for example, the result would have 8192 x 2048 px.
You can choose other size options after ticking "Resize".
Third and last, click the "Convert" button to see the processes image on the right side and then the "Save..." button to choose where the single image should be saved.
You can now go on and choose the next image or close the Fulldome Converter.