Loading...
Before accessing the DVI / SDI Processor's software settings, please connect it as explained in the previous hardware chapter. Now, you may access the menu by clicking "Setup" > "Display Setup". If the DVI / SDI Processor is not connected properly the button opens the NVIDIA control panel. In that case please check that the USB cable and power supply are connected and that the USB-driver is installed properly. Then press "Shutdown" > "Reset Menu".
With choosing the resolution and frame rate in the Quad Setup Menu, most of the changes and settings within the NVIDIA Control Panel have become obsolete. The only setting not influenced is the order of the primary and secondary screen. If you want to change it you may do so within the NVIDIA Control Panel as usual, as this does not influence the setting of the Quad Setup Menu.
In case the chosen timing does not seem right to you, we advise to have a look in the NVIDIA Control Panel, if the resolution is set to the native one for sure. The native resolution is now reported by the DVI / SDI Processor, not the display devices. In general, the driver is told to switch to the native resolution when the DVI / SDI Processor changes its timings. Please do not change any other resolution settings in the NVIDIA Control Panel as they will influence the DVI / SDI Processor's incoming signal but as the setting for the output ports are not changed, the displayed image will look as if it were cut off.
Thus the workflow is to take the resolution changes in the Quad Setup Menu only and to check in the NVIDIA Control Panel if the driver has switched to "native". Below, you find the available options for the DVI Processor's output configuration and at the end of this chapter the SDI Processor's output options. The next chapter explains how to create a new timing in case you would like to complement the below output presets.
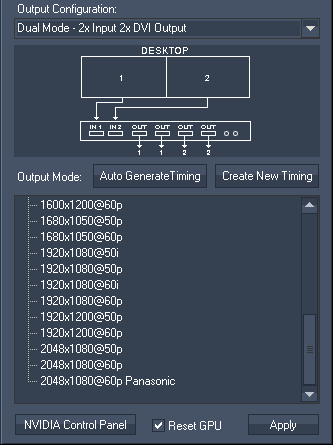 The primary Windows screen is distributed to DVI output 1 and 2. The secondary Windows screen is distributed to DVI output 3 and 4. (The SDI outputs are inactive if the chosen EDID does not apply to one of the supported SDI specifications. If it does, the primary screen is passed to SDI output 1 additionally, as well as the secondary Windows screen is passed to SDI output 2.) The button "Auto Generate Timing" generates a timing based on the information from the device plugged into DVI output 1. The timing is applied to DVI output 1-4 and the incoming signal is set accordingly. The button "Create New timing" opens a dialog to define any custom resolution. The dialog is explained in the next chapter. With both options, "Auto Generate Timing" and "Create New Timing", you add a new EDID to the output presets. As you are in a "Dual Mode", the EDID will be assigned to the graphics card outputs one-to-one. This behavior differs to the one from the "Quad Modes". |
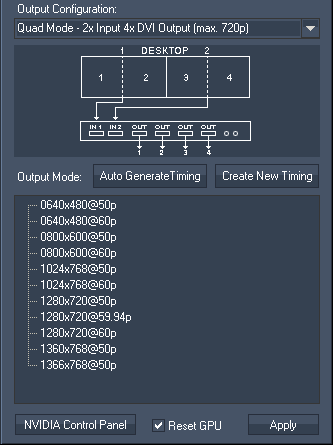 The left half of the primary Windows screen is shown on DVI output 1, the right half on DVI output 2. The left half of the secondary Windows screen is shown on DVI output 3, the right half on DVI output 4. All resolutions and frame rates available are specified as single link DVI standard. (The SDI outputs are inactive if the chosen EDID does not apply to one of the supported SDI specifications. If it does, the primary screen is passed to SDI output 1 additionally, as well as the secondary Windows screen is passed to SDI output 2.) The button "Auto Generate Timing" generates a timing based on the information from the device plugged into DVI output 1. The timing is applied to DVI output 1-4 and the incoming signal is set accordingly. The button "Create New timing" opens a dialog to define any custom resolution. The dialog is explained in the next chapter. With both options, "Auto Generate Timing" and "Create New Timing", you add a new EDID to the output presets. As you are in a "Quad Mode", the EDID will automatically be doubled to replace the resolution of the graphics card outputs. If this timing does not exceed a DVI Single Link timing, you will find it in the menu "Quad Mode – 2x Input 4x DVI Output (max. 720p), otherwise it will be added to the "...max.1080p / 2k). |
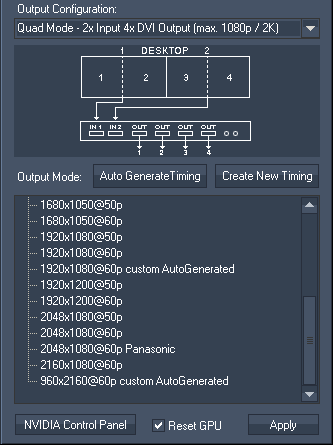 The left half of the primary Windows screen is shown on DVI output 1, the right half on DVI output 2. The left half of the secondary Windows screen is shown on DVI output 3, the right half on DVI output 4. All resolutions and frame rates available are specified as dual link DVI standard. The SDI outputs are inactive. The button "Auto Generate Timing" generates a timing based on the information from the device plugged into DVI output 1.The timing is applied to DVI output 1-4 and the incoming signal is set accordingly. The button "Create New timing" opens a dialog to define any custom resolution. The dialog is explained in the next chapter. With both options, "Auto Generate Timing" and "Create New Timing", you add a new EDID to the output presets. As you are in a "Quad Mode", the EDID will automatically be doubled to replace the resolution of the graphics card outputs. If this timing does not exceed a DVI Single Link timing, you will find it in the menu "Quad Mode – 2x Input 4x DVI Output (max. 720p), otherwise it will be added to the "...max.1080p / 2k). |
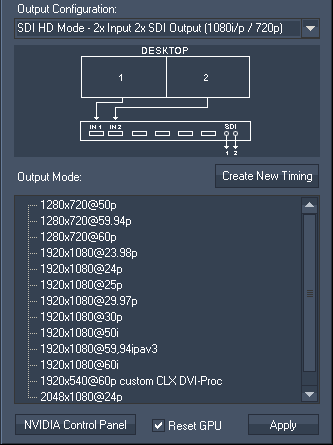 The primary Windows screen is passed to SDI output 1, the secondary Windows screen to SDI output 2. All resolutions and frame rates available are specified as HD-SDI standard. The DVI outputs are inactive. The button "Create New timing" opens a dialog to define any custom resolution. The dialog is explained in the next chapter. |
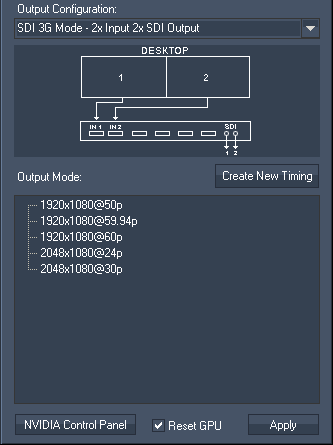 The primary Windows screen is passed to SDI output 1, the secondary Windows screen to SDI output 2. All resolutions and frame rates available are specified as 3G-SDI standard. The DVI outputs are inactive. The button "Create New timing" opens a dialog to define any custom resolution. The dialog is explained in the next chapter. |
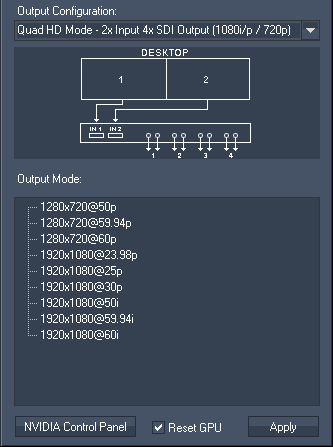 The left half of the primary Windows screen is shown on SDI output 1 and 2, the right half on SDI output 3 and 4. The left half of the secondary Windows screen is shown on SDI output 5 and 6, the right half on SDI output 7 and 8. All resolutions and frame rates available are specified as HD-SDI standard. |
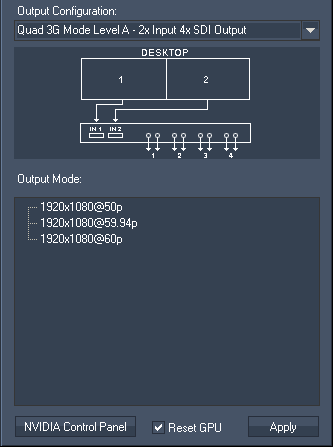 The left half of the primary Windows screen is shown on SDI output 1 and 2, the right half on SDI output 3 and 4. The left half of the secondary Windows screen is shown on SDI output 5 and 6, the right half on SDI output 7 and 8. All resolutions and frame rates available are specified as 3G-SDI standard. |