Loading...
This topic explains the section "Camera XYZ Calibration" of the ID Tag node, for general information about IR ID tracking and links to other chapters please see the topic ID Tag Tracker.
This section includes all settings for the setup of the fundamental XYZ World description needed when working with multiple cameras in 3D and 2.5D mode. If you work with one camera only or only in 2D mode, you have the choice to skip this step and work with a Range filter node instead.
In general, if one determines a XYZ coordinate, first, an origin of the 3D space is needed, meaning the coordinate system's origin, the orientation of the X-, Y- and Z-axis as well as their scaling.
Only when the cameras share the same 3D space information, they can agree on correct XYZ position values for a tag. In other words, only if the origin for each camera can be determined accurately, their reported tag position coincides. If the origin from one camera does not correspondent with the one from another camera, they position the tag differently. As long as both cameras see the tag, its final position is averaged but as soon as it is covered for one camera, it can not be averaged anymore and could jump significantly.
The origin calibration also means that the cameras themself are positioned in the 3D space, this is why this section is called "Camera XYZ Calibration". This can be observed in the 3D mode in the Preview section.
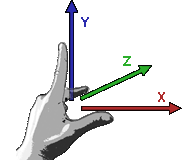 For calibrating the origin for one camera or all of them at the same time, you need to measure and mark a rectangle somewhere on your stage (i.e. four co-planar points). For most applications a 1-2m² spot that is seen by all cameras is ok, but this depends on the distance and orientation of the camera(s). For example, if a camera sees a very large area, a 1m² spot could be too small to achieve accurate results. Enlarge the rectangle until it covers 1/4 - 1/3 of the camera image seen in the Preview. Ideally it should be positioned in the center of the camera image. For complex applications, you might need to constitute several rectangles for different cameras.
For calibrating the origin for one camera or all of them at the same time, you need to measure and mark a rectangle somewhere on your stage (i.e. four co-planar points). For most applications a 1-2m² spot that is seen by all cameras is ok, but this depends on the distance and orientation of the camera(s). For example, if a camera sees a very large area, a 1m² spot could be too small to achieve accurate results. Enlarge the rectangle until it covers 1/4 - 1/3 of the camera image seen in the Preview. Ideally it should be positioned in the center of the camera image. For complex applications, you might need to constitute several rectangles for different cameras.
For the sake of simplicity, you could mark four points on the floor. To achieve a better accuracy, the rectangle should include the origin itself, the coordinate 0,0,0. Now, you may decide how the orientation of your 3D space should be. For most scenarios, it makes sense to place the XZ plane onto the ground. A positive X axis means "move right" in Pandoras Box; a positive Z axis "move backwards"; a positive Y axis "move to ceiling". Having these axises in mind measure the XYZ position for each point of the rectangle (in meters!) and copy the data to Widget Designer into the "Origin Settings" dialog as described below. It's a good idea to number the corners 1-4 to remember the order. If you need to work with more than one rectangle, measured these points starting from the 0,0,0 point!
Note: Widget Designer now also offers a "5 Point Calibration Mode". Instead of calibrating the cameras with four points forming a rectangle, you can now also calibrate with five points. This method is of interest when you need to achieve a very precise tracking or if you are not satisfied with your results using a rectangle. In order to make text more readable, the manual will talk about four points or a rectangle, but all information applies comparably to the "5 Point Calibration Mode".
In the next step, the four points belonging to one rectangle will be found in the image of each camera. There are two modes available, an automatic and a manual one. Depending on the camera's position, the rectangle's shape looks different and this is how the camera's position is calculated.
< > buttons |
With the help of these buttons you can select the preceding or following camera without using the camera list. |
Set Origin XYZ |
This button calibrates the selected camera based on the settings in the origin dialog (and the current camera image). |
Wrench icon |
This opens the below described dialog for the origin settings for the selected camera. For most applications, you calibrate the cameras using one rectangle. Choose "All Cameras" and click the wrench icon. Only if different rectangles are used for different cameras, select the specific camera in the camera list and enter its rectangle corners. |
XYZ |
This informs you about the calibrated XYZ position in meters for each camera and helps you to determine whether the calculation ran without errors. It is a good workflow to (roughly) measure the camera positions from the origin and compare these figures with the WD values for the assumed position. If the calculation is wrong, the WD position does not correspondent with the real one. If this is the case you can simply click on the "Set Origin XYZ" button again to run the calculation again and achieve a better result. If no result satisfies you, check the origin settings, the camera, the tags and network. |
As said above, there are two modes available to find the four points of the drawn rectangle in each image of a camera: the "Mouse Mode" and the "ID Tag Mode" which is easier and faster but requires four different tags.
ID Tag Mode |
|
1 |
Position four tags (holding four different IDs) on the rectangle's points. You might want to cordon off the area so that the cameras keep a free view during the Calibration. |
2a |
Select "All Cameras" and open the "Origin Settings" dialog. Enter the XYZ location that you measured in the rectangle into the fields of PT1, 2, 3 and 4. |
2b |
Select "ID Tag Mode". |
2c |
Enter the corresponding IDs into the text field. Separate the ID numbers with a space, no comma is needed. If you, for example, got tags with ID 11-14 and positioned them onto the rectangle points as follows: 11 on 1, 12 on 2, 13 on 3 and 14 on 4, then you would enter into the text field: 11 12 13 14 |
2d |
Close the dialog. |
3a |
Select one camera in the Camera List or with the < > buttons. |
3b |
Adjust the "Camera Settings" and ... so that you see all four IDs in the Preview. |
3c |
Click the "Set Origin" button. |
4a |
Now, the camera looks for the four IDs, the camera's position is calculated and displayed in the XYZ field. |
4b |
Check (roughly) whether the calculated position is correct. If you don't like the result, check whether all tags are positioned accurately, check the camera itself (focus etc.), the origin settings, lens settings and the network. You may click "Set Origin" again. |
|
Start with step 3a for the remaining cameras. |
If some cameras do not see the rectangle, a second one needs to be drawn, measured and equipped with ID tags. Redo all above steps, only for step 2a, do not select "All Cameras" but a single one.
Mouse Mode |
|
1 |
You might want to cordon off the rectangle area so that the cameras keep a free view during the Calibration. |
2a |
Select "All Cameras" and open the "Origin Settings" dialog. Enter the XYZ location that you measured in the rectangle into the fields of PT1, 2, 3 and 4. |
2b |
Select "Mouse Mode". |
2c |
Close the dialog. |
3a |
Select one camera in the Camera List or with the < > buttons. |
3b |
Adjust the "Camera Settings" so that you see all four IDs in the Preview. |
3c |
Click the "Set Origin" button. |
4 |
Now, a crosshair and magnifying glass is shown in the preview section. Click on the spots that mark PT 1, then PT 2... |
4b |
Check (roughly) whether the calculated position is correct. If you don't like the result, check whether all marked points are positioned accurately ("Show Marker" check box, check the camera itself (focus etc.), the origin settings, and the network. You may click "Set Origin" again to mark the points again, for example after adjusting the exposure or light on stage. |
|
Start with step 3a for the remaining cameras. |