Loading...
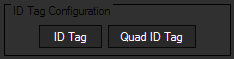
This topic describes how to configure a tag software-wise. For general information about IR ID tracking and links to other chapters please see the topic ID Tag Tracker.
The software configuration of the tag involves to set up the number and power of the IR LEDs as well as the brightness of the blue control LED. Further, the blinking mode including the ID can be set up. The tag can be configured via the onboard Micro-USB interface. Connect the tag via the delivered USB cable (Micro-USB to Standard Type A plug) to your computer running Widget Designer. If you connect it the first time, and the driver cannot be found automatically, use the USB-driver "coousb-driver v6.0.13.0" (or a newer one) to finish the hardware installation of the device.
|
The software configuration of the tag involves to set up the brightness of the IR LEDs and the brightness of the blue control LED. Further, the blinking mode including the ID for each port can be set up. Note that it is possible to set each port to an individual ID or to share the same ID. The tag can be configured via the onboard Mini-USB interface. Connect the tag via the delivered USB cable (Mini-USB to Standard Type A plug) to your computer running Widget Designer. If you connect it the first time, and the driver cannot be found automatically, use the USB-driver "coousb-driver v6.0.14.0" (or a newer one) to finish the hardware installation of the device. |
Mode |
This influences the maximum ID a tag can hold. It is recommend to choose the smallest mode available that covers the number of tags you use. |
Interval |
This influences how fast the above described blinking pattern is transmitted. Per default it is set to 20ms. The lower the frame rate of the used cameras is, the longer an interval needs to be, the slower a tag is recognized. For a frame rate below 100-120fps, an interval of 40 ms is recommended. That applies for most USB cameras. The higher the frame rate of the used cameras is, the shorter an interval can be, the faster a tag is recognized. A frame rate of 120fps allows to lower the interval to 20ms; 150fps allows even 10ms. However, a longer interval still works with fast cameras and is more robust. In theory, a 10ms interval also works for 120fps but in practice this is very prone to error, hence an 20ms interval is better. |
ID |
The "ID" depends on the "Mode" chosen above and means the identification number of the connected tag. |
Power |
Choose the power source of your tag. Choose "USB / 3V" if you use the onboard Micro-USB interface with the delivered battery pack or your own 3V power source See more information regarding the power options in the chapter "Required Hardware". |
IR LED |
Choose which LEDs should blink. 1 and 2 are the onboard ones. Only the "USB / 3V" power source allows to use all LEDs at the same time. |
IR Pulse |
Set the minimum and maximum brightness used in the blinking pattern when transmitting the tag's ID. It is recommended to set the minimum to 0. The brighter the maximum is, the higher the tracking distance gets and the more disturbing light is possible. Only the "USB / 3V" power source allows to power the LEDs with 100%. |
Blue LED |
Set the minimum and maximum brightness used for the blue control LED. If you do not want a blinking LED, set an equal value. |
Save Config |
This stores the above settings to the connected ID tag. Now you can unplug it and power it (later). |