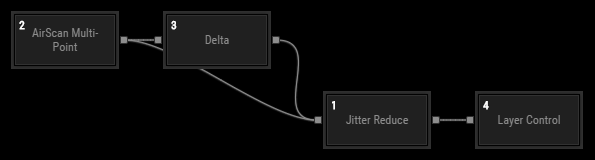Loading...
The Jitter Reduce filter node allows to eliminate jittering input data, for example when using an AirScan.
The filter updates the output value, if the input is outside the min/max range. If the input is within the min/max range, the last value is on hold.
The node can be found under Nodes > Filter Nodes > Jitter Reduce
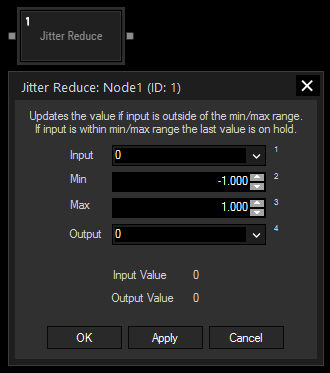
Input:
Choose an input node from the list (a delta value).
Min:
Enter minimum value for filtering the jitter from the delta input.
Max:
Enter maximum value for filtering the jitter from the delta input.
Output:
Choose an input node from the list.
With Widget Designer version 6, all nodes support so called node commands. Node commands access functions (i.e methods) from a node and / or set a parameter (i.e. property).
Enter "node", followed by the according ID and a dot and a list will pop up showing all available commands for the node. For instance, Node1.TintColor.SetRGB(125,0,255), colors the node in purple.
In addition, the node properties with a parameter ID (the small superscript number) can be edited via the command Node1.SetParam(ID,new Value) or WDNodeSetParam(NodeID,ParamID,Value).
The Node generates the following output:
- Jitter Reduce Output.
Place a Delta filter node behind your sensor input node to calculate the jittering delta. In the Jitter Reduce node, choose the Delta node output as "Input". If you do not want to route the sensor input data to an output node as long as the delta is between e.g.. -1 and 1, enter these values for min and max. Connect the sensor output node as well to the Jitter Reduce filter node and choose the sensor's output data for "Output".