Loading...
This topic lists all commands that are available in Widget Designer. How they are used is explained in the introducing topic.
ActivateAll |
Example: |
Activates all parameters of all layers of all Servers within the Pandoras Box Project. |
ActivateDevice(SiteID,DeviceID) |
Example: |
Activates all parameters of layer 3 of site 1 within the Pandoras Box Project. |
ActivateParam(SiteID,DeviceID,ParamName) |
Example: |
Activates the parameter X Scale of layer 3 of site 1 within the Pandoras Box Project. |
ActivateSite(SiteID) |
Example: |
Activates all parameters of all layers of site 1 within the Pandoras Box Project. |
AddEncryptionKey(Key) |
Example: |
This applies to the Media Encryption feature in Pandoras Box. Using this command you can import a key that was exported earlier with another PB project. |
AddEncryptionPolicy(Policy) |
Example: |
This applies to the Media Encryption feature in Pandoras Box. Using this command you can import a policy that was exported earlier with another PB project. |
AddFileToPBPlaylistByID(FileName,ProjectFolder,TempFolderID,TempFileID,PBPlaylistFolderID,PBPlaylistFileID) |
Example: |
First( the file )"image5.png" from the path "C:\Christie\content\playlist" is loaded and added to the subfolder "playlist" within your Pandoras Box project. Secondly, the file is assigned with the Folder and File ID 2,5. Last, this file is added to the Playlist with Folder/File ID 3,6. |
AddGraphicLayer(SiteID,Count) |
Example: |
Adds three new Graphic Layers to Site 1 (e.g. a Server). Note that graphic layers are discontinued since Pandoras Box version 8.0.0 |
AddVideoLayer(SiteID,Count) |
Example: |
Adds three new Video Layers to Site 1 (e.g. a Server). Note that, before version 8, some Pandoras Box products had a limited amount of Video Layers. |
AddLayer(SiteID,LayerKind,Count) |
Example: |
Adds two new Audio Tracks to Site 1 (e.g. a Server). To add another Layer kind please refer to below table. All Layers are explained in the chapter "Devices and Layer Parameters". 1 = Video Depending on the Pandoras version or chosen Layer kind, there might be a limit of Layers to be added. |
ApplicationClose(Processname) |
Example: |
Closes all running notepad applications. Please have a look into the Windows Task Manager to get the correct process name of the running application you want to close, enter this name without ".exe". |
ApplicationKill(Processname) |
Example: |
This ends the process of Widget Designer of the local WD computer without asking to save any projects. Please have a look into the Windows Task Manager to get the correct process name of the running application you want to close, enter this name without ".exe". Other examples: These commands end the process of VLC Player and Microsoft Paint. |
ApplicationKillAllOtherWDInstances |
Example: |
This ends all background processes of Widget Designer that do not belong to the one currently running and have added up by mistake. This command is of interest for permanent installations without technical staff. |
ApplicationStart(Filepath,Commandline Arguments[optional]) |
Example: |
The first examples use only the first parameter "Filepath". It starts Widget Designer on the local WD computer. The following examples start the VLC Player and Microsoft Paint. ApplicationStart("C:\program files\VideoLAN\VLC\vlc.exe") Examples with optional parameter for commandline arguments: If you would like to use the optional second parameter "Commandline Arguments", please find out first whether your application supports this and how the commandline should be written. Widget Designer starts with the following commandline arguments: |
ApplyView(ViewID) |
Example: |
This applies the View with ID 2 to the Pandoras Box user interface. Views can be saved in the Project tab or View tab. |
ArtNetDisableAllUniverses |
Example: |
Disables the Art-Net Output on all Universes. This command clears the Universe List in the Connection Manager. |
ArtNetDisableUniverse(Subnet 0-15,Universe 0-15) |
Example: |
Disables the Art-Net Output on Art-Net Subnet 0, Universe 1. The specified Art-Net Universe will be removed from the Universe List in the Connection Manager. |
ArtNetInputDisabled |
Example: |
Disables the Art-Net Input in the Connection Manager. |
ArtNetInputEnabled |
Example: |
Enables the Art-Net Input in the Connection Manager. |
ArtNetInputSetAdapter(NicAdapterName) |
Example: |
Enables the Art-Net Input in the Connection Manager and sets the network adapter to the entry "Lan1". Make sure, that the connection is disabled before setting the network adapter, e.g. via the command ArtNetInputDisabled. |
ArtNetOutputDisabled |
Example: |
Disables the Art-Net Output in the Connection Manager. |
ArtNetOutputEnabled |
Example: |
Enables the Art-Net Output in the Connection Manager. |
ArtNetOutputSetAdapter(IP address,NicAdapterName) |
Example: |
Enables the Art-Net Output in the Connection Manager, sets the IP to the address 2.0.0.1 and the network adapter to the entry "Lan1". Make sure, that the connection is disabled before setting the network adapter, e.g. via the command ArtNetOutputDisabled. |
ArtNetSetVal16bit(Subnet 0-15,Universe 0-15,Channel,Value 0-65535) |
Example: |
Sets the 16bit parameter with the following starting address to a value of 32768: Channels 41 on Art-Net Subnet 0, Universe 1. Please note, that the next channel you can control is now Channel 43 as the 16 bit value occupied Channel 41 and 42. Art-Net Output needs to be enabled in the Connection Manager. |
ArtNetSetVal24bit(Subnet 0-15,Universe 0-15,Channel,Value 0-16.777.215) |
Example: |
Sets the 24bit parameter with the following starting address to a value of 2.255.248: Channels 44 on Art-Net Subnet 0, Universe 1. Please note, that the next channel you can control is now Channel 47 as the 24 bit value occupied Channel 44, 45 and 46. Art-Net Output needs to be enabled in the Connection Manager. |
ArtNetSetVal8bit(Subnet 0-15,Universe 0-15,Channel,Value 0-255) |
Example: |
Sets the Channel 38 on Art-Net Subnet 0, Universe 1 to the value 255. Art-Net Output needs to be enabled in the Connection Manager. |
LabelInfo.ChangeColorOnMouseDown |
This property allows or disallows the color of Label widget to change by clicking on the label. Example: |
This will cause the Label 1 widget to change its color to the color set by command "SetTextColorOnMouseDown" (or from the widget properties panel) on mouse down. |
LabelInfo.ChangeColorOnMouseOver |
This property allows or disallows the color of Label widget to change on mouse over. Example: |
This will cause the Label 1 widget to change its color to the color set by command "SetTextColorOnMouseOver" (or from the widget properties panel) on mouse over. |
ClearActiveDevice(SiteID,DeviceID) |
Example: |
Clears all active parameters of layer 3 of site 1 within the Pandoras Box Project. |
ClearActiveParam(SiteID,DeviceID,ParamName) |
Example: |
Sets a clear active to the parameter X Scale of layer 3 of site 1 within the Pandoras Box Project. |
ClearActiveSite(SiteID) |
Example: |
Clears all active parameters of all layers of site 1 within the Pandoras Box Project. |
ClearAllActive |
Example: |
Clears all active parameters of all layers of all Servers within the Pandoras Box Project. |
ClearSelection |
Example: |
Clears the device selection within the Pandoras Box project. |
CloseAirScanProperties |
Example: |
Closes the dialog for the AirScanManager. |
CloseAllDialogs |
Example: |
This closes all dialogs from Widget Designer. |
CloseArtNetMonitor |
Example: |
Closes the Art-NetMonitor which can also be accessed through the Connection Manager. |
CloseArtNetUniverseList |
Example: |
Closes the Art-Net Universe List which can also be accessed through the Connection Manager. |
CloseCameraTrackerDialog |
Example: |
Closes the Camera Tracker dialog. |
CloseCitpBrowser |
Example: |
Closes the Thumbnail Browser which can also be accessed through the dialog PB Network Configuration. |
CloseComConnections |
Example: |
Closes the COM Connection dialog which gives an better overview than the Connection Manager. |
CloseConnectionManager |
Example: |
Closes the Connection Manager. |
CloseEmailSettings |
Example: |
Closes the Email Settings Tool. |
CloseIpConfiguration |
Example: |
Opens the PB Network Configuration dialog. |
CloseKeyboardShortcuts |
Example: |
Closes the Keyboard Shortcut Editor. |
CloseKinectDialog |
Example: |
Closes the Kinect Tool. |
CloseMacroEditor(MacroName) |
Example: |
Closes the Macro Editor with the macro "MyMacro". |
CloseMidiNoteEditor |
Example: |
Closes the Midi Note Editor. |
ClosePageBrowser |
Example: |
Closes the Page Browser. |
CloseRemoteInput |
Example: |
Closes the Remote Input Tool. |
CloseSmsSettings |
Example: |
Closes the SMS Settings Tool. |
CloseTcpConnections |
Example: |
Closes the TCP Connection dialog which gives an better overview than the Connection Manager. |
CloseUdpConnections |
Example: |
Closes the UDP Connection dialog which gives an better overview than the Connection Manager. |
CloseVariableList |
Example: |
Closes the dialog Variable List. |
COMInject(ID,Message) |
Example: |
Injects the message "Play" directly into the stream of the COM Connection with ID 1, without waiting for other messages or packages to be finished. The UDP Connection needs to be defined first in the Connection Manager. Incoming or outgoing values in TCP-, UDP- and COM Port nodes can be entered as string, decimal or hexadecimal values as explained in the chapter Syntax TCP-/UDP-/Serial Messages. For example: For two commands - e.g. a carriage return and a line feed - you may use this syntax: [d13 d10] respectively [h0D h0A] or [CR LF]. Mixed values are also possible, e.g: Example String[CR d10]. |
COMSend(ID,Message) |
Example: |
Sends the message "Play" via the COM Port Connection with the ID 1 in the Connection Manager. |
COMSendDec(ID,Message) |
Example: |
Sends the message "Hi!" in decimal values via the TCP Connection with the ID 1 in the Connection Manager. For more information see the chapter "Syntax TCP-/UDP-/Serial Messages". |
COMSendHex(ID,Message) |
Example: |
Sends the message "Hi!" in hexadecimal values via the COM Port Connection with the ID 1 in the Connection Manager. For more information see the chapter "Syntax TCP-/UDP-/Serial Messages". |
COMStart(ID) |
Example: |
Starts the COM Port Connection with the ID 1 in the Connection Manager. |
COMStop(ID) |
Example: |
Stops the COM Port Connection with the ID 1 in the Connection Manager. |
DebugClear |
Example: |
This clears the log entries of the Debug Logger dialog. |
DebugDisable |
Example: |
Disables the Debug Logging so that error messages are not added to the Debug Logger dialog. |
DebugEnable |
Example: |
Enables the Debug Logging so that error messages are added to the Debug Logger dialog. |
DebugJson(JsonVarName,Arbitrary Value(s)[Optional]) |
Example: Example2: |
This displays the value of the variable named varJson (with the JSON type) in the Debug Logger dialog. Using the member "ToPrettyString" improves the readability. You could also display multiple json variables. Alternatively, you can also use the command DebugMessage. Please note: This feature is currently not available for the WD Free Version. |
DebugMessage(Message,Arbitrary Value(s)[Optional]) |
Example: |
This writes the message "Home Button clicked" into the Debug Logger and stores it there for debugging or logging purposes. Text must be enclosed in double or single quotation marks and can be combined e.g. with variables using a plus sign as seen in the examples below. Note: Debug Logging has to be enabled via the command "DebugEnable" or in the Scripting menu. There you can also choose to open the Debug Logger manually.. Example2: The second example uses the global variable "Now" which expresses the current date and time. The Debug Logger displays: Example3: If you would like to display various messages in one line, you can separate them using a comma as done in the third example. The Debug Logger displays: |
DebugShow |
Example: |
This opens Debug Logger dialog. |
This command converts UTF8-encoded hex values to string. |
Example: |
will print: "@" |
DeviceAcceptDmxById(SiteID,DeviceID,"On"/"Off") |
Example: |
Patches Layer 1 of Site 2 in the Patch tab so that it can be controlled via an attached DMX / Art-Net device. Example 2: Unpatches Layer 1 of Site 2 in the Patch tab so that it cannot be controlled via an attached DMX / Art-Net device anymore. Please note: To change the Devices DMX / Art-Net start address (Channel, Art-Net Subnet and Universe) use either the Patch Tab in PB or the WD command DeviceSetDmxAddress. |
DeviceAddToSelection(SiteID,DeviceID) |
Example: |
Selects layer 3 of Site 1 (e.g. a Server) and adds it to the current selection within the Pandoras Box project: If other layers were selected before, they are still selected. If you would like to select solely layer 3, use the command DeviceSelect(SiteID,DeviceID) |
DeviceBringToFront(SiteID,DeviceID) |
Example: |
Changes the layer order in the Pandoras Box Device Tree for Site 1 (e.g. a Server). Per default, the layer 3 is rendered after layer 1 and 2 and before layer 4,5,6 etc. With this command layer 3 is moved on top of all other layers. Please note that you might need to toggle the layers to be visible. |
DeviceFadeParam(SiteID,DeviceID,Param,StartValue,EndValue,Time) |
Example: |
The parameter "Opacity" of layer 3 of site 2 starts at value 45 and increases gradually to 108 in 11 seconds. In addition the parameter will be activated and highlighted in red. |
DeviceFadeToParam(SiteID,DeviceID,Param,Value,Time) |
Example: |
The parameter "Opacity" of layer 4 of site 2 will gradually change in 8 seconds to value 103. In addition the parameter will be activated and highlighted in red. |
DeviceMoveToBack(SiteID,DeviceID) |
Example: |
Changes the layer order in the Pandoras Box Device Tree for Site 1 (e.g. a Server). Per default, the layer 3 is rendered after layer 1and 2 and before layer 4,5,6 etc. With this command layer 3 is moved one step behind layer 2 but stays in front of layer 1. To move it behind all other layers, use the command DeviceSendToBack(SiteID,DeviceID). Please note that you might need to toggle the layers to be visible. |
DeviceMoveToFront(SiteID,DeviceID) |
Example: |
Changes the layer order in the Pandoras Box Device Tree for Site 1 (e.g. a Server). Per default, the layer 3 is rendered after layer 1and 2 and before layer 4,5,6 etc. With this command layer 3 is moved one step in front of layer 4 but stays behind layers 5,6 etc. To move it in front all other layers, use the command DeviceBringToFront(SiteID,DeviceID). Please note that you might need to toggle the layers to be visible. |
DeviceSelect(SiteID,DeviceID) |
Example: |
Selects layer 3 of Site 1 (e.g. a Server) within the Pandoras Box project: If other layers were selected before, they are now deselected. If you would like to add layer 3 to the current selection, use the command DeviceAddToSelection(SiteID,DeviceID) |
DeviceSendToBack(SiteID,DeviceID) |
Example: |
Changes the layer order in the Pandoras Box Device Tree for Site 1 (e.g. a Server). Per default, the layer 3 is rendered after layer 1and 2 and before layer 4,5,6 etc. With this command layer 3 is moved behind all other layers. Please note that you might need to toggle the layers to be visible. |
DeviceSetDmxAddress(SiteID,DeviceID,DMXStart,Universe,Subnet) |
Example: |
Patches Layer [2,1] in Pandoras Box to the DMX start address 1, Art-Net Universe 5 and Subnet ID 4. |
DeviceSetIp(SiteID,IP address) |
Example: |
Sets the IP of Site 3 inside your PB project to 2.0.0.103. Please note: |
DeviceSetMedia(SiteID,DeviceID,FolderID,FileID) |
Example: |
Assigns the media file with the File and Folder ID 2,4 to layer 3 of Site 1 (e.g. a Server). |
DeviceSetMediaByName(SiteID,DeviceID,MediaName) |
Example: |
Assigns the media file with the name "Calibrate.png" from the subfolder "Testpattern" within the project folder to layer 3 of the Site 1 (e.g. a Server). If there is more than one file in the subfolder that holds this name, the first file is taken. If the file is not in a special subfolder, simply use "Calibrate.png". Please note that "MediaName" is case-sensitive. |
DeviceSetMediaInSelection(FolderID,FileID) |
Example: |
Assigns the media file with the File and Folder ID 2,4 to all layers that are currently selected. |
DeviceSetMediaParamByID(SiteID,DeviceID,ParamName,FolderID,FileID) |
Example: |
Assigns the media file with the File and Folder ID 2,4 to layer 3 of the Site 1 (e.g. a Server) but not as the main media but the first media for the effect named "Quad Media Overlay". |
DeviceSetMediaParamByName(SiteID,DeviceID,ParamName,MediaName) |
Example: |
Assigns the media file with the name "Calibrate.png" from the subfolder "Testpattern" within the project folder to layer 3 of the Site 1 (e.g. a Server) but not as the main media but the first media for the effect named "Quad Media Overlay". |
DeviceSetMesh(SiteID,DeviceID,FolderID,FileID) |
Example: |
Assigns the mesh file with the File and Folder ID 2,4 to layer 3 of Site 1 (e.g. a Server). |
DeviceSetMeshByName(SiteID,DeviceID,MediaName) |
Example: |
Assigns the mesh file with the name "Cone.x" from the subfolder "Objects" within the project folder to layer 3 of the Site 1 (e.g. a Server). If there is more than one file in the subfolder that holds this name, the first file is taken. If the file is not in a special subfolder, simply use "Cone.x". Please note that "MediaName" is case-sensitive. |
DeviceSetMeshInSelection(FolderID,FileID) |
Example: |
Assigns the mesh file with the File and Folder ID 2,4 to all layers that are currently selected. |
DeviceSetMeshParamByID(SiteID,DeviceID,ParamName,FolderID,FileID) |
Example: |
Assigns the mesh file with the File and Folder ID 2,4 to layer 3 of the Site 1 (e.g. a Server) but not as the main mesh but the first mesh of the effect named "FXName". |
DeviceSetMeshParamByName(SiteID,DeviceID,ParamName,MediaName) |
Example: |
Assigns the mesh file with the name "Car.x" from the subfolder "Objects" within the project folder to layer 3 of the Site 1 (e.g. a Server) but not as the main mesh but the first mesh of the effect named "FXName". If there is more than one file in the subfolder that holds this name, the first file is taken. If the file is not in a special subfolder, simply use "Car.x". Please note that "MediaName" and "ParamName" is case-sensitive. "ParamName" consists of the name of the effect followed by the character pipe (vertical bar) and the name of the mesh field. |
DeviceSetParam(SiteID,DeviceID,ParamName,AbsoluteValue) |
Example: |
Sets the X Position of Server 1, Layer 2 to the value 3. In the manual, there is a topic with all parameter names. |
DeviceSetParam16bit(SiteID,DeviceID,ParamName,Absolute Value) |
Example: |
This command sets the Opacity of Site 1, Layer 2 to the value 34567 (16bit values are allowed). |
DeviceSetParamDirect(SiteID,DeviceID,ParamName,AbsoluteValue) |
Example: |
In Pandoras Box, the X Position of Server 1, Layer 2 is set to the value 3 WITHOUT applying translation smoothing in the Device Inspector. Since PB 9088 all parameters can be smoothend. Before, this applied only to position, scaling and rotation. |
DeviceSetParamDirectSilent(SiteID,DeviceID,ParamName,AbsoluteValue) |
Example: |
This command combines the commands DeviceSetParamDirect and DeviceSetParamSilent: |
DeviceSetParamInSelection(ParamName,AbsoluteValue) |
Example: |
Sets the Opacity of all selected Devices in PB to the value 255. |
DeviceSetParamRelative(SiteID,DeviceID,ParamName,RelativeValue) |
Example: |
Adds the value 100 to the parameter Opacity of Server 1, Layer 2. |
DeviceSetParamRelativeInSelection(ParamName,RelativeValue) |
Example: |
Adds the value 20 to the Opacity parameter of all selected Devices in PB. |
DeviceSetParamSilent(SiteID,DeviceID,ParamName,AbsoluteValue) |
Example: |
Sets the X Position of Server 1, Layer 2 to the value 3 WITHOUT setting the parameter active in PB if it was not active before. |
DeviceSetPreset(SiteID,DeviceID,PresetID1,PresetID2) |
Example: |
Applies the Preset with the ID 2.4 to layer 3 of Site 1 (e.g. a Server). Please note that the command will not paste keys into the timeline but apply the value of the first key. |
DeviceSetTextParam(SiteID,DeviceID,ParamName,String) |
Example: |
This applies the string "New" to the text parameter "Input Name" from the Notch Layer with ID 3 on Site ID 1. The parameter can be found in the group "Notch > Text" which is expressed using the pipe "|"character. |
DeviceUnselect(SiteID,DeviceID) |
Example: |
Unselects layer 3 of Site 1 (e.g. a Server) within the Pandoras Box project. If other layers were selected before, they are still selected. |
DirCopy(SourcePath,TargetPath) |
Example: |
Copies the content of directory Dir_1 into directory Dir_2. If there are files in Dir_2 with the same name as in Dir_1, they are not being replaced. |
DirCopyBackup(SourcePath) |
Example: |
Generates a backup of the selected folder Dir_1 and saves it with date and time at the same directory as the source folder "C:\Christie\WD_test\Dir_1(2015-09-08_10-12-09)". |
DirCopyChanges(SourcePath,TargetPath) |
Example: |
Copies the content of directory Dir_1 into directory Dir_2, files in Dir_2 with the same name as files in Dir_1 are being overwritten. |
DirCopyOverwrite(SourcePath,TargetPath) |
Example: |
Copies the content of directory Dir_1 into directory Dir_2, files in Dir_2 with the same name as files in Dir_1 are being overwritten. |
DirCopyUi(SourcePath,TargetPath) |
Example: |
Copies the content of directory Dir_1 into directory Dir_2. If there are files in Dir_2 with the same name as in Dir_1, a dialog window how to proceed with those files opens at the Widget Designer. |
DirDelete(Path) |
Example: |
Deletes the whole directory Dir_3 permanently including its content. |
DmxLinkInDisable |
Example: |
Disables the Widget Designer to receive values via the Christie DMX Link. This can also be done in the Connection Manager. |
DmxLinkInEnable |
Example: |
Enables the Widget Designer to receive values via the Christie DMX Link. This can also be done in the Connection Manager. |
DmxLinkInReset |
Example: |
Resets the value of all channels received via the Christie DMX Link which is enabled in the Connection Manager. |
DmxLinkOutDisable |
Example: |
Disables the Widget Designer to send out values via the Christie DMX Link. This can also be done in the Connection Manager. |
DmxLinkOutEnable |
Example: |
Enables the Widget Designer to send out values via the Christie DMX Link. This can also be done in the Connection Manager. |
DmxLinkOutReset |
Example: |
Resets the value of all channels send out via the Christie DMX Link which is enabled in the Connection Manager. |
DmxLinkOutSetVal16Bit(Channel,Value 0-65535) |
Example: |
Sends out the value 32768 on channel 255 via the Christie DMX Link which is enabled in the Connection Manager. |
DmxLinkOutSetVal8Bit(Channel,Value 0-255) |
Example: |
Sends out the value 20 on channel 255 via the Christie DMX Link which is enabled in the Connection Manager. |
EmailClearInbox |
Example: |
Clears the Email Inbox from the Email tool. |
EmailClearOutbox |
Example: |
Clears the Email Outbox from the Email tool. |
EmailExportInbox(FilePath) |
Example: |
Exports all emails listed in the Inbox from the Email tool into the text file "Inbox.txt" under the path "C:\Christie\content". |
EmailExportOutbox(FilePath) |
Example: |
Exports all emails listed in the Outbox from the Email tool into the text file "Outbox.txt" under the path "C:\Christie\content". |
EmailOutputAddressSet(EmailAddress) |
Example: |
Sets the Email Address for the outgoing Email Server in the Email Settings Tool to "support.pandorasbox@christiedigital.com". |
EmailOutputPasswordSet(Password) |
Example: |
Sets the Email Password for the outgoing Email Server in the Email Settings Tool to "SECRET". |
EmailOutputSendDisable |
Example: |
When this command is executed, no email can be sent out. Use the command EmailSendEnable to enable this function again. Please use the Email Settings Tool to setup all incoming and outgoing Email communication. |
EmailOutputUseDefaultAuthentication(True/False) |
Example: |
Checks the option "Use Default Authentification" for the outgoing Email Server in the Email Settings Tool. |
EmailOutputUsernameSet(Username) |
Example: |
Sets the Email Username for the outgoing Email Server in the Email Settings Tool to "support". |
EmailSend(To,Subject,Message) |
Example: |
Sends an Email with the subject "Question WD" and the message "What are the system requirements for running WD?" to support.pandorasbox@christiedigital.com. Please use the Email Settings Tool first to setup all incoming and outgoing Email communication. |
EmailSendAtt(To,Att,Subject,Message) |
Example: |
Sends an Email with the subject "Question WD", the message "Please explain the commands!" and the attachment "commandlist.txt" from the specified directory (C:\Christie\commandlist.txt) to support.pandorasbox@christiedigital.com. Please use the Email Settings Tool first to setup all incoming and outgoing Email communication. |
EmailSendEnable |
Example: |
Enables the EmailSend function after it was disabled. Please use the Email Settings Tool to setup all incoming and outgoing Email communication. |
EmailSendFromTextBox(To,Subject From TextBoxID,Message From TextBoxID) |
Example: |
Sends an Email with the text of TextBox 1 as subject and with the text of TextBox 2 as message to support.pandorasbox@christiedigital.com. Please use the Email Settings Tool first to setup all incoming and outgoing Email communication. |
EmailSendHTML(To,Subject,HTMLcodedMessage) |
Example: |
Sends an HTML formatted Email with the subject "Format" to support.pandorasbox@christiedigital.com. The message of the Email is the content of the string variable "vCode" which contains HTML code (see below). Please use the Email Settings Tool first to setup all incoming and outgoing Email communication. Example for the message which can be copied to the variable for testing: |
EmailServerSet(EmailServerSmpt) |
Example: |
Sets the SMTP Mail Server in the Email Settings Tool to smtp.googlemail.com. |
EmailUseSSL(True/False) |
Example: |
Checks the option "Use SSL" for the outgoing Email Server in the Email Settings Tool. |
FileCopy(SourcePath,TargetPath) |
Example: |
Copies the Content of the file "file_1.txt" in directory Dir_1 and pastes it to the newly generated file "file_flollop.txt" in directory Dir_2. |
FileDelete(FileName) |
Example: |
Deletes the file "file_4.txt" permanently. |
FullScreenByID(SiteID) |
Example: |
Switches the site 4 to fullscreen mode in Pandoras Box project whether it is in windowed mode or in fullscreen mode already. |
FullScreenByIP(IP address) |
Example: |
Switches the Pandoras Box Manager or Client with the IP address 2.0.0.1 to fullscreen mode. |
GroupEventListener_Name.Disable |
Example: Alternative Example: |
This disables the Group Event Listener in the Configuration dialog as if the "Enable" check box in the window was unchecked. Use the .Enable member to reverse this command. |
GroupEventListener_Name.Enable |
Example: Alternative Example: |
This enables the Group Event Listener in the Configuration dialog as if the "Enable" check box in the window was checked. Use .Disable member to reverse this command. |
GroupEventListener_Name.IsEnabled |
Example: Alternative Example: |
This member returns the status of the check box "Enable" in the Configuration dialog as a string or Boolean value. The result is "True" if the device is enabled and "False" if it is currently not enabled. The first example shows how to use it with a string variable named "vstring". You can also write it into a Widget, e.g. a Label via the script: Label1.Text = GroupEventListener1.IsEnabled |
HTTPRequestToVar(URL,VarName for return value,Request method [optional; default = "GET"],Content type [optional; default = "application/json"],Payload [optional; default = ""]) |
Example: |
This allows you to send HTTP requests directly to another web server (REST API) and writes the answer to a (string) variable in Widget Designer. Widget Designer and the web server need to be connected via network but it is not necessary to add a TCP connection in the Connection Manager or Configuration dialog. WD supports the following request methods: GET, DELETE, PATCH, POST, PUT. Depending on the verb, optional parameters need to be used, see examples. The first example seen above refers to the web server from the website postman-echo.com and sends a simple GET request. No optional parameters need to be set when using the GET method. Example 2 - GET: You may also control external devices, e.g. a projector that supports the HTTP protocol. This is an alternative to controlling devices via a RS232 / serial protocol. Example 3 - DELETE: The HTTP DELETE method is used to delete a resource from the server. The first optional parameter must be set to "DELETE", the others should be left blank. Example 4a - POST, json: These three examples send POST requests; the first two address the website postman-echo.com and the third one a local web server. When using the POST (respectively PUT or PATCH) method, all three optional parameters must be set: The "Request method" is either "POST", "PUT" or "PATCH". The "Content type" defines the format of the last parameter "Payload", which is the actual data that is sent to the API as request body. There are two format options: Example 4b - POST, URL-encoded: |
HTTPRequestToVarWithLogin(Username,Password,URL,VarName for return value,Request method [optional; default = "GET"],Content type [optional; default = "application/json"],Payload [optional; default = ""]) |
Example: |
This allows you to send HTTP requests - including required login information - directly to another web server (REST API) and writes the answer to a (string) variable in Widget Designer. Widget Designer and the web server need to be connected via network but it is not necessary to add a TCP connection in the Connection Manager or Configuration dialog. WD supports the following request methods: GET, DELETE, PATCH, POST, PUT. Depending on the verb, optional parameters need to be used, see examples. The first example seen above refers to the web server from the website postman-echo.com and sends a simple GET request. No optional parameters need to be set when using the GET method. Example 2 - GET: You may also control external devices, e.g. a projector that supports the HTTP protocol. This is an alternative to controlling devices via a RS232 / serial protocol. Example 3 - DELETE: The HTTP DELETE method is used to delete a resource from the server. The first optional parameter must be set to "DELETE", the others should be left blank. Example 4a - POST, json: These three examples send POST requests - the first two address the website postman-echo.com and the third one a local web server. When using the POST (respectively PUT or PATCH) method, all three optional parameters must be set: The "Request method" is either "POST", "PUT" or "PATCH". The "Content type" defines the format of the last parameter "Payload", which is the actual data that is sent to the API as request body. There are two format options: Example 4b - POST, URL-encoded: |
IncludeInSpread(SiteID) |
Example: |
This deactivates the option "Spare from Spread" for Site ID 2 in Pandoras Box. The option can be found in the Device Inspector . |
JsonLoadFileToVar(FilePath,VarName) |
Example: |
This loads the JSON formatted content of the text file "participants.txt" and writes it in the variable "varJson". Exemplary content of the JSON file: In case the imported data does not show the same letters etc., check the encoding of your file. Widget Designer imports the following encodings: UCS-2 LE / BE (also called Unicode or Unicode big endian) and UTF-8 with a byte order mark (BOM). |
JsonLoadXmlFileToVar(FilePath,VarName) |
Example: |
This loads the XML formatted content of the text file "participants.xml" and writes it in the variable "varJson". Exemplary content of the XML file: Resulting Json Variable: In case the imported data does not show the same letters etc., check the encoding of your file. Widget Designer imports all common encodings except ANSI. That is: UCS-2 LE / BE (also called Unicode or Unicode big endian) and UTF-8 (with or without BOM). |
JsonRequestItemToVar(URL,JsonItem,VarName for return value,Request method [optional; default = "GET"],Content type [optional; default = "application/json"],Payload [optional; default = ""]) |
Example: |
This allows you to send HTTP JSON requests directly to another web server (REST API) and write the answer to a (String or Json) variable in Widget Designer. Widget Designer and the web server need to be connected via network but it is not necessary to add a TCP connection in the Connection Manager or Configuration dialog. The first example above shows how to write the requested Json item "date" from the URL "http://time.jsontest.com/" into the variable "varString". As this is a simple GET request, no further (optional) parameters need to be set. Widget Designer supports the following request methods: GET, DELETE, PATCH, POST, PUT. Depending on the verb, the optional parameters need to be used as explained in the description from the commands HTTPRequestToVar and HTTPRequestToVarWithLogin. |
JsonRequestToVar(URL,VarName for return value,Request method [optional; default = "GET"],Content type [optional; default = "application/json"],Payload [optional; default = ""]) |
Example: |
This allows you to send HTTP JSON requests directly to another web server (REST API) and write the answer to a (String or Json) variable in Widget Designer. Widget Designer and the web server need to be connected via network but it is not necessary to add a TCP connection in the Connection Manager or Configuration dialog. The first example above shows how to write the value of the requested JSON data from the URL "http://time.jsontest.com/" into the variable "varJson". As this is a simple GET request, no further (optional) parameters need to be set. Widget Designer supports the following request methods: GET, DELETE, PATCH, POST, PUT. Depending on the verb, the optional parameters need to be used as explained in the description from the commands HTTPRequestToVar and HTTPRequestToVarWithLogin. |
JsonRequestToVarWithLogin(Username,Password,URL,VarName for return value,Request method [optional; default = "GET"],Content type [optional; default = "application/json"],Payload [optional; default = ""]) |
Example: |
This allows you to send HTTP JSON requests - including required login information - directly to another web server (REST API) and write the answer to a (String or Json) variable in Widget Designer. Widget Designer and the web server need to be connected via network but it is not necessary to add a TCP connection in the Connection Manager or Configuration dialog. The first example above shows how to connect to "http:\\localhost:8000\timeEntry.json", log in with the username "christie" and password "abc" and then store the Json data into the variable "varJson". As this is a simple GET request, no further (optional) parameters need to be set. Widget Designer supports the following request methods: GET, DELETE, PATCH, POST, PUT. Depending on the verb, the optional parameters need to be used as explained in the description from the commands HTTPRequestToVar and HTTPRequestToVarWithLogin. |
KeyboardKeyPress(Keycode) |
Example: |
The first example executes a keystroke with the character A. KeyboardKeyPress("Abc") KeyboardKeyPress("^c^v") To combine a key with [Shift], precede the key code with + (plus sign). To specify repeating keys, use the form {key number}. You must put a space between key and number. KeyboardKeyPress("{h 10}") KeyboardKeyPress("{LEFT 42}") KeyboardKeyPress("{DEL}") These keys are available: {BACKSPACE} or {BS} If you want to send a keystroke to an application that currently is not activated, you may want to use the command WindowFocus(WindowTitleText). |
KeyboardToggleVolume |
Example: |
Toggles the Keyboards Sound On / Off Button. |
KeyboardVolumeDown |
Example: |
Executes the Keyboards Volume Down Button. |
KeyboardVolumeUp |
Example: |
Executes the Keyboards Volume Up Button. |
KinectDisable |
Example: |
Disables the Kinect device. |
KinectEnable |
Example: |
Enables the Kinect device. |
KinectHideDialog |
Example: |
This hides the Kinect Settings dialog. |
KinectSetBlur(0-15) |
Example: |
Changes the blur option in the Kinect Tool to the value 8. |
KinectSetDamping(Value) |
Example: |
Sets the damping in the Kinect tool to 0,1. The damping allows to reduce noisy input values. This value can be changed from 0,1 = maximum damping up to 1 = no damping. |
KinectSetDepthThreshold(0-2047) |
Example: |
Sets the Depth Threshold in the Kinect Tool to the value 1000. |
KinectSetInflate(0-15) |
Example: |
Changes the inflate option in the Kinect Tool to the value 8. |
KinectSetMaxDelta(Value) |
Example: |
Changes the maximum delta option in the Kinect Tool to 50 (px). |
KinectSetMaxHeight(Value) |
Example: |
Sets the maximum height of a point in the Kinect Tool to the value 250 (px). |
KinectSetMaxWidth(Value) |
Example: |
Sets the maximum width of a point in the Kinect Tool to the value 250 (px). |
KinectSetMinHeight(Value) |
Example: |
Sets the minimum height of a point in the Kinect Tool to the value 50 (px). |
KinectSetMinWidth(Value) |
Example: |
Sets the minimum width of a point in the Kinect Tool to the value 50 (px). |
KinectSetNearThreshold(0-2047) |
Example: |
Sets the Near Threshold in the Kinect Tool to the value 900. |
KinectSetPoints(1-8) |
Example: |
Changes the current amount of points in the Kinect Tool to 4 points. |
KinectShowDialog |
Example: |
This shows the Kinect Settings dialog. |
LogitechPresenterR400Disabled |
Example: |
Disables the Logitech Presenter R400. |
LogitechPresenterR400Enabled |
Example: |
Enables the Logitech Presenter R400. |
MagicQActivatePlayback(ID) |
Example: |
Activates (starts) the playback 8 within MagicQ. This command is a Chamsys MagicQ Remote Playback Command based on the MagicQ default UDP Port 6553. |
MagicQChangePage(ID) |
Example: |
Changes to playback page 11 within MagicQ. This command is a Chamsys MagicQ Remote Playback Command based on the MagicQ default UDP Port 6553. |
MagicQChannelLevel(ID,Level) |
Example: |
Sets the Level of channel 8 within MagicQ to 90%. This command is a Chamsys MagicQ Remote Playback Command based on the MagicQ default UDP Port 6553. |
MagicQFastBackOnPlayback(ID) |
Example: |
Goes back one step in the Cue Stack of Playback 8 without taking the step and fade times into account. This command is a Chamsys MagicQ Remote Playback Command based on the MagicQ default UDP Port 6553. |
MagicQFastForwardOnPlayback(ID) |
Example: |
Goes back one step in the Cue Stack of Playback 8 without taking the step and fade times into account. This command is a Chamsys MagicQ Remote Playback Command based on the MagicQ default UDP Port 6553. |
MagicQGoOnPlayback(ID) |
Example: |
Gives a Go on playback 8 within MagicQ. This command is a Chamsys MagicQ Remote Playback Command based on the MagicQ default UDP Port 6553. |
MagicQJumpToCue(ID,CueID) |
Example: |
Jumps to cue 4 at playlist 8 within MagicQ. This command is a Chamsys MagicQ Remote Playback Command based on the MagicQ default UDP Port 6553. |
MagicQPlaybackLevel(ID,Level) |
Example: |
Sets the Level of Playback 8 within MagicQ to 90%. This command is a Chamsys MagicQ Remote Playback Command based on the MagicQ default UDP Port 6553. |
MagicQReleasePlayback(ID) |
Example: |
Releases (stops) the playback 8 within MagicQ. This command is a Chamsys MagicQ Remote Playback Command based on the MagicQ default UDP Port 6553. |
MagicQRemoteTrigger(State) |
Example: |
Sends a remote trigger signal to MagicQ. Note: The absolute state is 0 or 1, 2 can be used for toggling the current state. This command is a Chamsys MagicQ Remote Playback Command based on the MagicQ default UDP Port 6553. |
MagicQStopOnPlayback(ID) |
Example: |
Sets playback 8 within MagicQ to pause. This command is a Chamsys MagicQ Remote Playback Command based on the MagicQ default UDP Port 6553. |
MagicQTestCue(ID) |
Example: |
Sets cue 4 in test mode within MagicQ. This command is a Chamsys MagicQ Remote Playback Command based on the MagicQ default UDP Port 6553. |
MagicQTestCueStack(ID) |
Example: |
Sets cue stack 6 in test mode within MagicQ. This command is a Chamsys MagicQ Remote Playback Command based on the MagicQ default UDP Port 6553. |
MagicQTestPlayback(ID) |
Example: |
Sets the playback 8 in test mode within MagicQ: activates playback 8 and sets the level to 100%. This command is a Chamsys MagicQ Remote Playback Command based on the MagicQ default UDP Port 6553. |
MagicQUntestCue(ID) |
Example: |
Takes cue 4 out of test mode within MagicQ. This command is a Chamsys MagicQ Remote Playback Command based on the MagicQ default UDP Port 6553. |
MagicQUntestCueStack(ID) |
Example: |
Takes cue stack 6 out of test mode within MagicQ. This command is a Chamsys MagicQ Remote Playback Command based on the MagicQ default UDP Port 6553. |
MagicQUntestPlayback(ID) |
Example: |
Takes the playback 8 out of test mode within MagicQ: releases the playback 8 and sets the level to 0%. This command is a Chamsys MagicQ Remote Playback Command based on the MagicQ default UDP Port 6553. |
MANetInputDisabled |
Example: |
Disables the MA Net Input in the Connection Manager. |
MANetInputEnabled |
Example: |
Enables the MA Net Input in the Connection Manager. |
MANetSessionID(ID) |
Example: |
Sets the MA Net Session ID in the Connection Manager to 2. |
MidiInputDisabled |
Example: |
Disables the Midi Input in the Connection Manager. |
MidiInputEnabled |
Example: |
Enables Midi Input in the Connection Manager. Please choose a Midi Device first. |
MidiNotesMuteDisable |
Example: |
Disables incoming Midi Notes in the Midi Notes Editor Tool. |
MidiNotesMuteEnable |
Example: |
Activates incoming Midi Notes in the Midi Notes Editor Tool. |
MidiOutputDisabled |
Example: |
Disables the Midi Output in the Connection Manager. |
MidiOutputEnabled |
Example: |
Enables Midi Output in the Connection Manager. Please choose a Midi Device first. |
MidiSendControlChange(Channel 1-16,Control 0-127,Value 0-127) |
Example: |
Sets the Control 35 on Midi Channel 1 to the value 127. The Midi connection needs to be enabled in the Connection Manager. |
MidiSendControlChangeByID(ConnectionID,Channel 1-16,Control 0-127,Value 0-127) |
Example: |
This sends a message to the Midi device set up as "Midi Output 3" in the Connections > Midi Connections dialog. It sets the Control 35 on Midi Channel 1 to the value 127. |
MidiSendNoteOff(Channel 1-16,Note C0-G10) |
Example: |
Sends the Midi Note Off command to Note E5 on channel 1. The Midi connection needs to be enabled in the Connection Manager. |
MidiSendNoteOffByID(ConnectionID,Channel 1-16,Note C0-G10) |
Example: |
This sends a message to the Midi device set up as "Midi Output 3" in the Connections > Midi Connections dialog. It sends the Midi Note Off command to Note E5 on channel 1. |
MidiSendNoteOn(Channel 1-16,Note C0-G10,Velocity 0-127) |
Example: |
Sends the Midi Note On command to Note E5 on channel 1 with velocity 80. The Midi connection needs to be enabled in the Connection Manager. |
MidiSendNoteOnByID(ConnectionID,Channel 1-16,Note C0-G10,Velocity 0-127) |
Example: |
This sends a message to the Midi device set up as "Midi Output 3" in the Connections > Midi Connections dialog. It sends the Midi Note On command to Note E5 on channel 1 with velocity 80. |
MidiSendProgramChange(Channel 1-16,Program 0-127) |
Example: |
Changes the current program for Midi channel 1 to the program 20. The Midi connection needs to be enabled in the Connection Manager. |
MidiSendProgramChangeByID(ConnectionID,Channel 1-16,Program 0-127) |
Example: |
This sends a message to the Midi device set up as "Midi Output 3" in the Connections > Midi Connections dialog. It changes the current program for Midi channel 1 to the program 20. |
MidiSendRawMsg(Status,Channel,Data1,Data2,Data3) |
Example: |
Sends a Midi Raw Message with the 5 Midi control bytes 10,11,127,0,0. The Midi connection needs to be enabled in the Connection Manager. |
MidiSendRawMsgByID(ConnectionID,Status,Channel,Data1,Data2,Data3) |
Example: |
Sends a Midi Raw Message with the 5 Midi control bytes 10,11,127,0,0 via the Midi device with ID 3. Please select and activate the according MIDI output device in the Connections > Midi Connections dialog. |
MidiSendSysEx([Data]) |
Example: |
This sends a Midi "System Exclusive Message". Please select and activate a Midi output device in the Connection Manager. The hexadecimal message needs to be enclosed in square brackets and as any string it is put in quotation marks. The data itself is written in the hxx format. The command MSCSend allows to send MSC messages without converting them to the hex format. If you send this example to Pandoras Box (with activated MSC), it will go to cue 24. For more information about Pandoras Box SysEx please go to the chapter "MSC Midi Show Control" in the manual. |
MidiSendSysExByID(ID,[Data]) |
Example: |
This sends a Midi "System Exclusive Message" via the Midi device with ID 3. Please select and activate the according MIDI output device in the Connections > Midi Connections dialog. The hexadecimal message needs to be enclosed in square brackets and as any string it is put in quotation marks. The data itself is written in the hxx format. The command MSCSendById allows to send MSC messages without converting them to the hex format. If you send this example to Pandoras Box (with activated MSC), it will go to cue 24. For more information about Pandoras Box SysEx please go to the chapter "MSC Midi Show Control" in the manual. |
MouseLeftClick |
Example: |
Executes a Mouse Left Click. |
MouseLeftDown |
Example: |
Simulates the depression of the left mouse button. |
MouseLeftUp |
Example: |
Simulates the release of the left mouse button |
MouseMove(xPos,yPos) |
Example: |
Moves the mouse cursor to the X Position 200 px and Y Position 100 px. Tip: If you want to display the current mouse values, create a Mouse Input Node and see its Item Properties. |
MouseRightClick |
Example: |
Executes a Mouse Right Click. |
MouseRightDown |
Example: |
Simulates the depression of the right mouse button. |
MouseRightUp |
Example: |
Simulates the release of the right mouse button. |
MSCSend(DeviceID,Command-Format,Command,Cue[optional],CueList[optional],CuePath[optional]) |
Example: Example2: |
This sends a Midi Show Control (MSC) message. Please select and activate a Midi output device in the Connection Manager. The possible values for the command are: If you send the first example to Pandoras Box (with activated MSC), it will pause the timeline whilst the second jumps to cue 24 and plays. For more information about Pandoras Box MSC/SysEx please go to the chapter "MSC Midi Show Control" in the manual. The command MidiSendSysEx allows to send all kinds of Midi "System Exclusive Messages" but the data needs to be in the hexadecimal format. |
MSCSendById(MidiID,DeviceID,Command-Format,Command,Cue[optional],CueList[optional],CuePath[optional]) |
Example: Example2: |
This sends a Midi Show Control (MSC) message via the Midi device with ID 3. Please select and activate the according MIDI output device in the Connections > Midi Connections dialog. The possible values for the command are: If you send the first example to Pandoras Box (with activated MSC), it will pause the timeline whilst the second jumps to cue 24 and plays. For more information about Pandoras Box MSC/SysEx please go to the chapter "MSC Midi Show Control" in the manual. The command MidiSendSysExByID allows to send all kinds of Midi "System Exclusive Messages" but the data needs to be in the hexadecimal format. |
OpenAirScanProperties |
Example: |
Opens the dialog for the AirScan Manager. |
OpenArtNetMonitor |
Example: |
Opens the Art-NetMonitor which can also be accessed through the Connection Manager. |
OpenArtNetUniverseList |
Example: |
Opens the Art-Net Universe List which can also be accessed through the Connection Manager. |
OpenCameraTrackerDialog |
Example: |
Opens the Camera Tracker dialog. |
OpenCITPBrowser |
Example: |
Opens the Thumbnail Browser which can also be accessed through the dialog PB Network Configuration. |
OpenComConnections |
Example: |
Opens the COM Connection dialog which gives an better overview than the Connection Manager. |
OpenConnectionManager |
Example: |
Opens the Connection Manager. |
OpenEmailSettings |
Example: |
Opens the Email Settings Tool. |
OpenHelp |
Example: |
Opens this Help File. |
OpenIPConfiguration |
Example: |
Opens the PB Network Configuration dialog. |
OpenKeyboardShortcuts |
Example: |
Opens the Keyboard Shortcut Editor. |
OpenKinectDialog |
Example: |
Opens the Kinect Tool. |
OpenLoadFileDialog |
Example: |
Opens the "Load File" dialog in WD to load an existing project. |
OpenMacroEditor(MacroName) |
Example: |
Opens the Macro Editor dialog in WD and loads the macro "MyMacro". |
OpenMidiNoteEditor |
Example: |
Opens the Midi Note Editor. |
OpenPageBrowser |
Example: |
Opens the Page Browser. |
OpenRemoteInput |
Example: |
Opens the Remote Input Tool. |
OpenSaveAsFileDialog |
Example: |
Opens the "Save as" dialog in WD to save the current project to a different name and directory. |
OpenSmsSettings |
Example: |
Opens the SMS Settings Tool. |
OpenTcpConnections |
Example: |
Opens the TCP Connection dialog which gives an better overview than the Connection Manager. |
OpenUdpConnections |
Example: |
Opens the UDP Connection dialog which gives an better overview than the Connection Manager. |
OpenVariableList |
Example: |
Opens the dialog Variable List. |
PBApplicationClose(IP address,Processname,NicAdapterName[optional]) |
Example: |
Closes the running notepad application on the PB computer with the IP address 10.169.10.60 in the local network. Please have a look into the Windows Task Manager to get the correct process name of the running application you want to close, enter this name without ".exe". Depending on your Windows version, this is either displayed in the tab "Processes" or "Details". 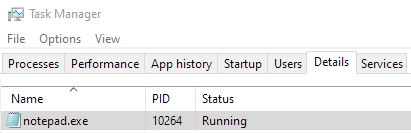 The command is sent out via NIC adapter "Lan1" of the local PC. Please note: |
PBApplicationCloseAll(Processname,NicAdapterName[optional]) |
Example: |
Closes the running notepad application on all PB computers in the local network. Please have a look into the Windows Task Manager to get the correct process name of the running application you want to close, enter this name without ".exe". Depending on your Windows version, this is either displayed in the tab "Processes" or "Details". 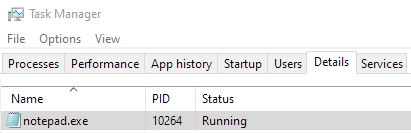 The command is sent out via NIC adapter "Lan1" of the local PC. Please note: |
PBApplicationStart(IP address,Filepath,NicAdapterName[optional]) |
Example: |
Opens the notepad on the PB computer with the IP address 10.169.10.60 in the local network. The command is sent out via NIC adapter "Lan1" of the local PC. Example 2: Opens the Internet Explorer on the PB computer with the IP address 10.169.10.60 in the local network. Please note: |
PBApplicationStartAll(Filepath,NicAdapterName[optional]) |
Example: |
Opens the notepad on all PB computers in the local network. The command is sent out via NIC adapter "Lan1" of the local PC. Example 2: Opens the Internet Explorer on all PB computers in the local network. Please note: |
PBApplicationStartAllEx(Filepath,Application arguments,NicAdapterName[optional]) |
Example: |
Executes "the_answer.bat" on the PB computers in the local network and passes the argument "42". The command is sent out via NIC adapter "Lan1" of the local PC. If the application you want to start is not a standard Windows application, please use the whole file path. Please note: |
PBApplicationStartEx(IP address,Filepath,Application arguments,NicAdapterName[optional]) |
Example: |
Executes "the_answer.bat" on the PB computer with the IP address 10.169.10.60 in the local network and passes the argument "42". The command is sent out via NIC adapter "Lan1" of the local PC. If the application you want to start is not a standard Windows application, please use the whole file path. Please note: |
PBCanvasUpdatesDisableForSite(FolderID,FileID,SiteID) |
Example: |
This applies to the Canvas with Folder ID 1 and File ID 3 and sets the option "Block canvas updates for selected nodes" in the Canvas Inspector so that the Site with ID 2 is blocked. The Site does not receive Canvas updates any more even if it is listed in the File Location Table (at the bottom of the Inspector). Note that this command works only with a PB version below 6.0.4 as then, the option was removed. Now, a Canvas is spread like other Resource too, so simply restrict the spreading to those Sites that should display the Canvas. The following commands could be helpful: ResourceAttachByID, ResourceDetachByID or ResourceSpreadToSiteById |
PBCanvasUpdatesEnableForSite(FolderID,FileID,SiteID) |
Example: |
This applies to the Canvas with Folder ID 1 and File ID 3 and removes the option "Block canvas updates for selected nodes" in the Canvas Inspector for Site with ID 2 if it was blocked before. The Site does receive Canvas updates again if it is listed in the File Location Table (at the bottom of the Inspector). Note that this command works only with a PB version below 6.0.4 as then, the option was removed. Now, a Canvas is spread like other Resource too, so simply restrict the spreading to those Sites that should display the Canvas. The following commands could be helpful: ResourceAttachByID, ResourceDetachByID or ResourceSpreadToSiteById |
PBCanvasUpdatesExclusiveForSite(FolderID,FileID,SiteID) |
Example: |
This applies to the Canvas with Folder ID 1 and File ID 3 and sets the option "Block canvas updates for selected nodes" in the Canvas Inspector so that only the Site with ID 2 is not blocked. The Site does receive Canvas updates if it is listed in the File Location Table (at the bottom of the Inspector). Note that this command works only with a PB version below 6.0.4 as then, the option was removed. Now, a Canvas is spread like other Resource too, so simply restrict the spreading to those Sites that should display the Canvas. The following commands could be helpful: ResourceAttachByID, ResourceDetachByID or ResourceSpreadToSiteById |
PBClose(IP address,NicAdapterName[optional]) |
Example: |
Closes the PB software on the computer with the IP address 10.169.10.65 in the local network. The command is sent out via NIC adapter "Lan1" of the local PC. Please note: |
PBCloseAll(NicAdapterName[optional]) |
Example: |
Closes the PB software on all computers in the local network. The command is sent out via NIC adapter "Lan1" of the local PC. Example2: Use this, if you do not need to specify the NIC adapter explicitly. Please note: |
PBCloseProject(SaveCurrent) |
Example: |
Closes the current project in PB after saving it. Example 2: Closes the current project in PB without saving it. |
PBCueMap(ButtonID,SeqID,CueID) |
Example: |
Links Button 2 of the PB Jog/Shuttle Board to Cue 10 of sequence 1 in Pandoras Box Manager System. |
PBDeactivateOutput2(IP address) |
Example: |
Deactivates output 2 of the PB computer with the IP address 10.169.10.65. Please note: |
PBDeactivateOutput2All |
Example: |
Deactivates output 2 of all PB computers in the local network. Please note: |
PBFaderMap(FaderID,SeqID) |
Example: |
Links Fader 3 of the PB Fader Board to the sequence 1 in Pandoras Box Manager System. |
PBLoadProject(Path,Name,SaveCurrent) |
Example: |
Saves the current PB project and opens the project "Rotation.pbb" from the specified directory. Example 2: Opens the PB project "Rotation.pbb" from the specified directory without saving the current project. |
PBPlaylistJumpToNextItemByID(SiteID,DeviceID,FolderID,FileID) |
Example: |
This jumps to the next entry in the PB Playlist with the Folder/File ID [3,5] which is assigned to the Device 1 of Site 2. Please use Pandoras Box version 8.3 or higher to navigate its Playlists. |
PBPlaylistJumpToNextItemByName(SiteID,DeviceID,ProjectPath) |
Example: |
This jumps to the next entry in the PB Playlist named "Videoloop" from the project folder "test" which is assigned to the Device 1 of Site 2. Please use Pandoras Box version 8.3 or higher to navigate its Playlists. |
PBPlaylistJumpToPreviousItemByID(SiteID,DeviceID,FolderID,FileID) |
Example: |
This jumps to the previous entry in the PB Playlist with the Folder/File ID [3,5] which is assigned to the Device 1 of Site 2. Please use Pandoras Box version 8.3 or higher to navigate its Playlists. |
PBPlaylistJumpToPreviousItemByName(SiteID,DeviceID,ProjectPath) |
Example: |
This jumps to the previous entry in the PB Playlist named "Videoloop" from the project folder "test" which is assigned to the Device 1 of Site 2. Please use Pandoras Box version 8.3 or higher to navigate its Playlists. |
PBProjectRefresh |
Example: |
This reads-out information from a Pandoras Box project and stores it in a temporary cache. The command needs to be called before other commands like VGetAsset... |
PBReboot(IP address,NicAdapterName[optional]) |
Example: |
Reboots the PB computer with the IP address 10.169.10.65 in the local network. The example names the optional NIC adapter for sending the command with "Lan1". If you do not need to specify the NIC adapter explicitly, simply write PBReboot("10.169.10.65") Please note: |
PBRebootAll(NicAdapterName[optional]) |
Example: |
Reboots all PB computers in the local network. The example names the optional NIC adapter for sending the command with "Lan1". Example2: Use this, if you do not need to specify the NIC adapter explicitly. Please note: |
PBSaveProject |
Example: |
Saves the current project of the PB Manager device that is connected to the Widget Designer. |
PBSaveProjectCopy("Path","FileName") |
Example: |
Saves a project copy at this place: "C:\Christie\Content\Projects\ProjectCopy.pbb". Important: The file name should have the extension ".pbb"! |
PBSetIP1(IP address,New IP address,New SubnetMask,NicAdapterName[optional]) |
Example: |
Changes the first IP address of the PB computer with the IP address 10.169.10.65 to the IP 2.0.0.115 with the subnet mask 255.255.255.0. Please note: |
PBSetIP1Dhcp(IP address) |
Example: |
Sets the first network adapter of the PB computer with the IP address 2.0.0.111 to DHCP. Please note: |
PBSetIP2(IP address,New IP address,New SubnetMask,NicAdapterName[optional]) |
Example: |
Changes the second IP address of the PB computer with the IP address 10.169.10.65 to the IP 2.0.0.115 with the subnet mask 255.255.255.0 Please note: |
PBSetIP2Dhcp(IP address) |
Example: |
Sets the second network adapter of the PB computer with the IP address 2.0.0.111 to DHCP. Please note: |
PBSetOutput1Resolution(IP address,1024 768 60) |
Example: |
Sets the resolution of output 1 of the PB computer with the IP address 10.169.10.65 to 1920x1080 px and 60 Hz. Please note: |
PBSetOutput1Resolutionall(1024 768 60) |
Example: |
Sets the resolution of output 1 of all PB computers in the local network to 1024x786 px @ 60 Hz. Please note: |
PBSetOutput2Resolution(IP address,1024 768 60) |
Example: |
Sets the resolution of output 2 of the PB computer with the IP address 10.169.10.65 to 1920x1080 px and 60 Hz. Please note: |
PBSetOutput2Resolutionall(1024 768 60) |
Example: |
Sets the resolution of output 2 of all PB computers in the local network to 1024x786 px @ 60 Hz. Please note: |
PBShutDown(IP address,NicAdapterName[optional]) |
Example: |
Turns off the PB computer with the IP address 10.169.10.65 in the local network. Please note: |
PBShutDownAll(NicAdapterName[optional]) |
Example: |
Shuts down all PB computers in the local network. Example2: Use this, if you do not need to specify the NIC adapter explicitly. Please note: |
PBStandby(IP address,NicAdapterName[optional]) |
Example: |
Sets the PB computer with the IP address 10.169.10.65 in standby mode. Please note: |
PBStandbyAll(NicAdapterName[optional]) |
Example: |
Sets all PB computer with the same IP range in standby mode Example2: Use this, if you do not need to specify the NIC adapter explicitly. Please note: |
PBStartClient(IP address,NicAdapterName[optional]) |
Example: |
Launches the PB Client software on the computer with the IP address 10.169.10.65 in the local network. The command is sent out via NIC adapter "Lan1" of the local PC. Please note: |
PBStartClientAll(NicAdapterName[optional]) |
Example: |
Launches the PB Client software on all computers in the local network. The command is sent out via NIC adapter "Lan1" of the local PC. Example2: Use this, if you do not need to specify the NIC adapter explicitly. Please note: |
PBStartManager(IP address,NicAdapterName[optional]) |
Example: |
Launches the PB Manager software on the computer with the IP address 10.169.10.65 in the local network. The command is sent out via NIC adapter "Lan1" of the local PC. Please note: |
PBStartManagerAll(NicAdapterName[optional]) |
Example: |
Launches the PB Manager software on all computers in the local network. The command is sent out via NIC adapter "Lan1" of the local PC. Example2: Use this, if you do not need to specify the NIC adapter explicitly. Please note: |
PlayClientSound(Filename) |
Example: |
Plays the wave file "instrument.wav" from the specified directory on the current client (depending on the script's context). Please note, that WD does not play another format than wave files. |
PlayClientSoundLoop(Filename) |
Example: |
Plays (and loops) the wave file "instrument.wav" from the specified directory on the current client (depending on the script's context). Please note, that WD does not play another format than wave files. |
PlaySound(Filename) |
Example: |
Plays the wave file "instrument.wav" from the specified directory. Please note, that WD does not play another format than wave files. |
PlaySoundLoop(Filename) |
Example: |
Loops the wave file "instrument.wav" from the specified directory. Please note, that WD does not play another format than WAV files. |
Project.Blackmagic_Atem(deviceName or ID) |
Example: Alternative Example: |
This gives access to all further members of the device "Blackmagic_Atem" from the Configuration dialog. Using the Project object is an alternative to addressing the device directly by entering its name. the Project object allows you to address the device through its name or ID. Substituting the ID with a dynamic variable allows automation. Actions can be performed on many devices of the same type simultaneously, e.g. by using for-loops: For i = 1 to 10 { |
Project.Blackmagic_VideoHub(deviceName or ID) |
Example: Alternative Example: |
This gives access to all further members of the device "Blackmagic_VideoHub" from the Configuration dialog. Substituting the ID with a dynamic variable allows automation. Actions can be performed on many devices of the same type simultaneously, e.g. by using for-loops: For i = 1 to 10 { |
Project.GroupEventListener(deviceName or ID) |
Example: Alternative Example: |
This gives access to all further members of the device "Group Event Listener" from the Configuration dialog. Using the Project object is an alternative to addressing the device directly by entering its name. The Project object allows you to address the device through its name or ID. Substituting the ID with a dynamic variable allows automation. Actions can be performed on many devices of the same type simultaneously, e.g. by using for-loops: For i = 1 to 10 { |
Project.Projector(deviceName or ID) |
Example: Alternative Example: |
This gives access to all further members of the device "Projector" from the Configuration dialog. Using the Project object is an alternative to addressing the device directly by entering its name. The Project object allows you to address the device through its name or ID. Substituting the ID with a dynamic variable allows automation. Actions can be performed on many devices of the same type simultaneously, e.g. by using for-loops: For i = 1 to 10 { |
Projector_Name.Disable |
Example: Alternative Example: |
This disables the device "Projector" in the Configuration dialog as if the "Enable" check box in the window was unchecked. Use the .Enable member to reverse this command. |
Projector_Name.Enable |
Example: Alternative Example: |
This enables the device "Projector" in the Configuration dialog as if the "Enable" check box in the window was checked. Use the .Disable member to reverse this command. |
Projector_Name.IsEnabled |
Example: Alternative Example: |
This member returns the status of the check box "Enable" for the device "Projector1" in the Configuration dialog as a string or Boolean value. The result is "True" if the device is enabled and "False" if it is currently not enabled. The first example shows how to use it with a string variable named "xString". You can also write it into a Widget, e.g. a Label via the script: Label1.Text = Projector1.IsEnabled |
Projector_Name.IpAddress |
Example: Alternative Example: |
This returns the IP address of the device "Projector1" as a string. The result could look as follows: 10.169.80.10 The first example shows how to use it with a string variable named "vstring". You could also write it into a Widget, e.g. a Label via the script: Label1.Text = Projector1.IpAddress In return, you can also assign an IP address to the connected Projector device. WD automatically connects to it afterward. Projector1.IpAddress = "10.169.80.10" |
Projector_Name.IsConnected |
Example: Alternative Example: |
This member returns the connection status for the device "Projector1" as a Boolean value. The result is "True" if the device is connected and "False" if it is currently disconnected. The first example shows how to use it with a string variable named "vstring". You could also write it into a Widget, e.g. a Label via the script: Label1.Text = Projector1.IsConnected |
Projector_Name.Port |
Example: Alternative Example: |
This returns the port number of the "Projector1" device in the Configuration dialog as an integer value. The result could look as follows: 10001 The first example shows how to use it with an integer variable named "vint". You could also write it into a Widget, e.g. a Label via the script: Label1.Text = Projector1.Port In return, you can also assign another port to the connected Projector device. WD automatically connects to it afterward. Projector1.Port = 10002 |
Projector_Name.SendCommand |
Example: Alternative Example: |
Depending on the projector model used, there might be different ranges of commands (factory as well as custom commands added by the user). Use one of two options to call SendCommand(...): 1.Commands that only expect one argument: Projector1.SendCommand("PowerOn") 2.Commands that expect a second argument, which is assisted by the ScriptAssist, after having added a ',' after the first argument provided: Projector1.SendCommand("Focus", "IncreaseByOne") |
Projector_Name.SendQuery |
Example: Alternative Example: |
Queries are used to get a status from the device. Sending a query will get the user an answer via the MessageReceived event that needs to be subscribed to on the projector device instance. The script SendQuery has no return value. |
Projector_Name.SetQueryIntervalEnabled |
Example: Alternative Example: |
Set the interval enabled for the specified query (i.e. 'Power') to do recurring querying of the status. The default interval is 5000 ms which can be changed by the user via the device configuration. |
Projector_Name.SetQueryScriptExecutionEnabled |
Example: Alternative Example: |
Set 'Execute on receive' for the query specified. This will only execute the script defined in the device configuration if set 'True', in case the status information is received for the device. |
ReconnectFaderboardDevices |
Example: |
This command resets the USB connection to all available fader board controllers (i.e. Jog/Shuttle and Fader Extension) of your Pandoras Box Manager and Backup connection. The IP address and Domain for the "Manager Connection" and "Backup Connection" to Pandoras Box can to be set up in the menu: Connections > PB Configuration. |
ReconnectFaderboardDevicesBackup |
Example: |
This command resets the USB connection to all available fader board controllers (i.e. Jog/Shuttle and Fader Extension) of your Pandoras Box Backup connection. The IP address and Domain for the "Backup Connection" to Pandoras Box can to be set up in the menu: Connections > PB Configuration. |
ReconnectFaderboardDevicesMain |
Example: |
This command resets the USB connection to all available fader board controllers (i.e. Jog/Shuttle and Fader Extension) of your Pandoras Box Manager connection. The IP address and Domain for the "Manager Connection" and "Backup Connection" to Pandoras Box can to be set up in the menu: Connections > PB Configuration. |
RemoveGraphicLayer(SiteID,DeviceID) |
Example: |
Removes Layer 3 from the Site 1 (e.g. a Server) if it is a Graphic Layer. This command does not just toggle the layer invisible, it deletes it entirely. Note that graphic layers are discontinued since Pandoras Box version 8.0.0 |
RemoveLayer(SiteID,DeviceID) |
Example: |
Removes Layer 3 from the Site 1 (e.g. a Server). This command does not just toggle the layer invisible, it deletes it entirely. |
RemoveVideoLayer(SiteID,DeviceID) |
Example: |
Removes Layer 3 from the Site 1 (e.g. a Server) if it is a Video Layer. This command does not just toggle the layer invisible, it deletes it entirely. |
ResetAll |
Example: |
Resets all parameters of all layers of all Servers within the Pandoras Box Project. |
ResetDevice(SiteID,DeviceID) |
Example: |
Resets all parameters of layer 3 of site 1 within the Pandoras Box Project. |
ResetParam(SiteID,DeviceID,ParamName) |
Example: |
Resets the parameter X Scale of layer 3 of site 1 within the Pandoras Box Project. |
ResetSerialLinkDeviceConnection(SiteID,DeviceID) |
Example: |
Resets the connection of the Serial Link Device with the Device ID [2.1] of your Pandoras Box Manager and Backup connection. In the status bar of PB and the Devices Tree, you will see that the device is dis- and reconnected. |
ResetSerialLinkDeviceConnectionBackup(SiteID,DeviceID) |
Example: |
Resets the connection of the Serial Link Device with the Device ID [3.1] of your Pandoras Box Backup connection. In the status bar of PB and the Devices Tree, you will see that the device is dis- and reconnected. |
ResetSerialLinkDeviceConnectionMain(SiteID,DeviceID) |
Example: |
Resets the connection of the Serial Link Device with the Device ID [3.1] of your Pandoras Box Manager connection. In the status bar of PB and the Devices Tree, you will see that the device is dis- and reconnected. |
ResetSite(SiteID) |
Example: |
Resets all parameters of all layers of site 1 within the Pandoras Box Project. |
ResetTcpDeviceConnection(SiteID,DeviceID) |
Example: |
Resets the connection of the TCP Device with the Device ID [2.1] of your Pandoras Box Main and Backup connection. In the status bar of PB and the Devices Tree, you will see that the device is dis- and reconnected. |
ResetTcpDeviceConnectionBackup(SiteID,DeviceID) |
Example: |
Resets the connection of the TCP Device with the Device ID [2.1] of your Pandoras Box Backup connection. In the status bar of PB and the Devices Tree, you will see that the device is dis- and reconnected. |
ResetTcpDeviceConnectionMain(SiteID,DeviceID) |
Example: |
Resets the connection of the TCP Device with the Device ID [3.1] of your Pandoras Box Manager connection. In the status bar of PB and the Devices Tree, you will see that the device is dis- and reconnected. |
ResourceAdd(FilePath,SiteID,FolderID,FileID) |
Example: |
This adds a file from a remote or local node (i.e. Client or Manager) to the main folder of your Pandoras Box project. |
ResourceAddFileFromLocal(FilePath) |
Example: |
This adds a file from your local node (i.e. the Manager) to the main folder of your Pandoras Box project. |
ResourceAddFileFromLocalToProjectPath(FilePath,ProjectPath) |
Example: |
This adds a file from your local node (i.e. the Manager) to a subfolder of your Pandoras Box project. |
ResourceAddFolder(FolderName) |
Example: |
This adds a subfolder to your Pandoras Box project. |
ResourceAddFolderFromLocal(FilePath) |
Example: |
This adds a folder from your local node (i.e. the Manager) to the main folder of your Pandoras Box project. |
ResourceAddFolderFromLocalByID(FolderPath,FolderID,FileID) |
Example: |
This adds a folder from your local node (i.e. the Manager) to the main folder of your Pandoras Box project and assigns Folder/File IDs. |
ResourceAddFolderFromLocalToProjectPath(FilePath,ProjectPath) |
Example: |
This adds a folder from your local node (i.e. the Manager) to a subfolder of your Pandoras Box project. |
ResourceAddFolderFromLocalToProjectPathByID(FolderPath,ProjectPath,FolderID,FileID) |
Example: |
This adds a folder from your local node (i.e. the Manager) to a subfolder of your Pandoras Box project and assigns Folder/File IDs. |
ResourceAddFolderToPath(FolderName,ProjectPath) |
Example: |
This adds a subfolder to an existing subfolder in your Pandoras Box project. |
ResourceAddImageSeq(FolderPath,FPS,SiteID,FolderID,FileID) |
Example: |
This adds the image sequence saved under "C:\ImgSeq\Intro" on the hard disc of Site 1 to the main folder in the Pandoras Box Project tab. The frame rate of the image sequence is set to 25 frames/second and the File and Folder ID is [2,3]. If you do not need a Folder and File ID you may set it to "0,0" in the command. |
ResourceAddImageSeqFromLocal(FolderPath,FPS) |
Example: |
This adds the image sequence saved under "C:\ImgSeq\Intro" on the hard disc of the local Site to the main folder in the Pandoras Box Project tab. The frame rate of the image sequence is set to 25 frames/second. |
ResourceAddImageSeqFromLocalByID(FolderPath,FPS,FolderID,FileID) |
Example: |
This adds the image sequence saved under "C:\ImgSeq\Intro" on the hard disc of the local Site to the main folder in the Pandoras Box Project tab. The frame rate of the image sequence is set to 25 frames/second and the File and Folder ID is [2,3]. |
ResourceAddImageSeqFromLocalToProjectPath(FolderPath,FPS,ProjectPath) |
Example: |
This adds the image sequence saved under "C:\ImgSeq\Intro" on the hard disc of the local Site to the folder "Image Sequences" in the Pandoras Box Project tab. The frame rate of the image sequence is set to 25 frames/second. |
ResourceAddImageSeqFromLocalToProjectPathByID(FolderPath,FPS,ProjectPath,FolderID,FileID) |
Example: |
This adds the image sequence saved under "C:\ImgSeq\Intro" on the hard disc of the local Site to the folder "Image Sequences" in the Pandoras Box Project tab. The frame rate of the image sequence is set to 25 frames/second and the File and Folder ID is [2,3]. |
ResourceAddImageSeqToProjectPath(FolderPath,FPS,SiteID,ProjectPath,FolderID,FileID) |
Example: |
This adds the image sequence saved under "C:\ImgSeq\Intro" on the hard disc of Site 1 to the sub folder "Image Sequences" in the Pandoras Box Project tab. The frame rate of the image sequence is set to 25 frames/second and the File and Folder ID is [2,3]. If you do not need a Folder and File ID you may set it to "0,0" in the command. |
ResourceAddToProjectPath(FilePath,SiteID,FolderID,FileID,ProjectPath) |
Example: |
This adds a file from a remote or local node (i.e. Client or Manager) to a subfolder of your Pandoras Box project. |
ResourceAttachByID(FolderID,FileID,SiteID,FilePath) |
Example: |
This attaches a file link in your Pandoras Box project so that the specified node loads another file than the one the Manager system calls, e.g. as an active value or from the timeline. The node can be a remote or local node (i.e. Client or Manager). See the topic "Attaching Files". |
ResourceAttachByPath(ProjectPath,SiteID,FilePath) |
Example: |
This attaches a file link in your Pandoras Box project so that the specified node loads another file than the one the Manager system calls, e.g. as an active value or from the timeline. The node can be a remote or local node (i.e. Client or Manager). See the topic "Attaching Files". |
ResourceBrowserClearCacheByID(FolderID,FileID) |
Example: |
This clears the browser cache from the Browser Asset with the Folder and File ID [2,3] in the Pandoras Box Project tab. Clear the web cache to renew stored document information including images. Alternatively, click "Clear Cache" in the Browser Inspector. |
ResourceBrowserClearCacheByName(BrowserNamePath) |
Example: |
This clears the browser cache from the Browser Asset "file:///C:\website\index.html" in the main folder in the Pandoras Box Project tab. Clear the web cache to renew stored document information including images. Alternatively, click "Clear Cache" in the Browser Inspector. |
ResourceBrowserSetURLbyID(FolderID,FileID,URL) |
Example: |
In PB, the Browser Asset with Folder and File ID 2,4 changes its URL to "www.coolux.de". |
ResourceBrowserSetURLbyName(BrowserNamePath,URL) |
Example: |
In PB, the Browser Asset that is displayed with the name "coolux.de" in the Project tab, changes its URL to "https://www.christiepandorasbox.com/". |
ResourceCanvasClearByID(FolderID,FileID) |
Example: |
This clears the Canvas Asset in your Pandoras Box project so that it is empty. |
ResourceCreatePBPlaylistByID(FolderID,FileID) |
Example: |
This creates a new empty Pandoras Box playlist and assigns the folder and file ID [1,2]. |
ResourceCreatePBPlaylistByPath(ProjectPath) |
Example: |
This creates a new empty Pandoras Box playlist and adds it to the subfolder "First" in the subfolder "Playlist Test" within the project folder. |
ResourceCreatePBPlaylistByPathWithID(ProjectPath,FolderID,FileID) |
Example: |
This creates an new empty Pandoras Box playlist. It is added to the subfolder "Second" in the subfolder "Playlist Test" within the project folder and then assigned with the folder and file ID [4,8]. |
ResourceCreatePBPlaylistFromFolderByPath(PlaylistPath,SourceFolderPath) |
Example: |
This creates a new Pandoras Box playlist and adds it to the subfolder "First" in the subfolder "Playlist Test" within the project folder. The content from "Content\Medialoops" will be added to the playlist. |
ResourceCreatePBPlaylistFromFolderByPathWithID(PlaylistPath,SourceFolderPath,FolderID,FileID) |
Example: |
This creates a new Pandoras Box playlist and adds it to the subfolder "First" in the subfolder "Playlist Test" within the project folder. The content from "Content\Medialoops" will be added to the playlist and the folder and file ID [3,5] is assigned. |
ResourceCreateText(FolderID,FileID,Text) |
Example: |
Creates a new text asset with the folder and file ID [2,10] in PB with the text "design2". |
ResourceDetachByID(FolderID,FileID,SiteID) |
Example: |
This detaches a file link in your Pandoras Box project so that the specified node does not load this file anymore when the Manager system calls it, e.g. as an active value or from the timeline. It is now possible to attach another file that should be loaded instead. The node can be a remote or local node (i.e. Client or Manager). See the topic "Attaching Files". |
ResourceDetachByPath(ProjectPath,SiteID) |
Example: |
This detaches a file link in your Pandoras Box project so that the specified node does not load this file anymore when the Manager system calls it, e.g. as an active value or from the timeline. It is now possible to attach another file that should be loaded instead. The node can be a remote or local node (i.e. Client or Manager). See the topic "Attaching Files". |
ResourceEncodeFile(FileName,Preset) |
Example: |
This sends the file "loop.wmv" from the folder "Videos" in the Pandoras Box Project tab to the internal Encoder Extension and encodes it with the Preset named "Auto". The encoded file is saved in the original path. Obviously, the Encoder Extension needs to be available in the PB Manager. |
ResourceEncodeFileByID(FolderID,FileID,Preset) |
Example: |
This sends the file with the File and Folder ID [1,2] in the Pandoras Box Project tab to the internal Encoder Extension and encodes it with the Preset named "Auto". The encoded file is saved in the original path. Obviously, the Encoder Extension needs to be available in the PB Manager. |
ResourceEncodeFileByIDToPath(FolderID,FileID,TargetPath,Preset) |
Example: |
This sends the file with the File and Folder ID [1,2] in the Pandoras Box Project tab to the internal Encoder Extension and encodes it with the Preset named "Auto". The encoded file is saved in a new path under "C:\Encoded". Obviously, the Encoder Extension needs to be available in the PB Manager. |
ResourceEncodeFileToPath(FileName,TargetPath,Preset) |
Example: |
This sends the file "loop.wmv" from the folder "Videos" in the Pandoras Box Project tab to the internal Encoder Extension and encodes it with the Preset named "Auto". The encoded file is saved in a new path under "C:\Encoded". Obviously, the Encoder Extension needs to be available in the PB Manager. |
ResourceExportCanvasByID(FolderID,FileID,FileName) |
Example: |
This exports the Canvas resource with the Folder and File ID [1,2] as a PNG image including the alpha channel with the name "Canvas_1" to the existing path "C:\Christie\content". |
ResourceExportCanvasByName(ProjectPath,FileName) |
Example: |
This exports the Canvas resource "Tree.ccm" from the folder Canvas as PNG image including Alpha channel with the name "Tree_1" to the existing path "C:\Christie\content". |
ResourceExportSeq(SeqID,FileName,Preset,StartHH,MM,SS,FF,StopHH,MM,SS,FF) |
Example: |
This records what you have programmed on a sequence using the Video Export feature in the Pandoras Box project. The feature is limited to some Pandoras Box products. |
ResourceExportSeqF(SeqID,FileName,Preset,StartHH:MM:SS:FF,StopHH:MM:SS:FF) |
Example: |
This records what you have programmed on a sequence using the Video Export feature in the Pandoras Box project. The feature is limited to some Pandoras Box products. |
ResourceGetTextFromLabel(LabelID,FolderID,FileID) |
Example: |
Sets the text of the text asset with the Folder and File ID [2.9] in PB to the text of label 3 in WD. |
ResourceGetTextFromLabelUnicode(LabelID,FolderID,FileID) |
Example: |
Sets the text of the text asset with the Folder and File ID [2.9] in PB to the text of label 3 in WD. |
ResourceGetTextFromTextBox(TextBoxID,FolderID,FileID) |
Example: |
Sets the text of the text asset with the Folder and File ID [2.10] in PB to the text of textbox 4 in WD. |
ResourceGetTextFromTextBoxUnicode(TextBoxID,FolderID,FileID) |
Example: |
Sets the text of the text asset with the Folder and File ID [2.10] in PB to the text of textbox 4 in WD. |
ResourceMove(Content,ProjectPath) |
Example: |
This moves the file "Image.png" that is already part of your Pandoras Box project to the subfolder "images" in the subfolder "background" within the project folder. |
ResourcePBPlaylistAddItemByID(PlaylistFolderID,PlaylistFileID,ItemFolderID,ItemFileID) |
Example: |
This adds the media file with the folder and file ID [1,8] to the end of the Pandoras Box playlist with the folder and file ID [4,5]. |
ResourcePBPlaylistAddItemByPath(PlaylistPath,ItemPath) |
Example: |
This adds the media file "Calibrate.png" to the end of the Pandoras Box playlist "Playlist 1" of the subfolder "Playlist Test" within the project folder, |
ResourcePBPlaylistInsertItemByID(PlaylistFolderID,PlaylistFileID,ItemFolderID,ItemFileID,Index) |
Example: |
This inserts the media file with the folder and file ID [1,8] to the Pandoras Box playlist with the folder and file ID [4,5] as index 3. All following items increase their indices by one, e.g. the former item number 3 becomes item number 4. |
ResourcePBPlaylistInsertItemByPath(PlaylistPath,ItemPath,Index) |
Example: |
This inserts the media file "Calibrate.png" to the Pandoras Box playlist "Playlist 1" of the subfolder "Playlist Test" within the project folder. The new media is assigned with index 3. All following items increase their indices by one, e.g. the item number 3 becomes item number 4. |
ResourcePBPlaylistRemoveAllItemByID(FolderID,FileID) |
Example: |
This removes the content from the Pandoras Box playlist with the folder and file ID [1,9]. |
ResourcePBPlaylistRemoveAllItemByPath(PlaylistPath) |
Example: |
This removes the content from the Pandoras Box playlist "Playlist 1" of the subfolder "Playlist Test" within the project folder. |
ResourcePBPlaylistRemoveItemByID(FolderID,FileID,RemoveID) |
Example: |
This removes the item with index number 5 from the Pandoras Box playlist with the folder and file ID [1,9]. All following items decrease their indices by one, e.g. item number 6 becomes item number 5. |
ResourcePBPlaylistRemoveItemByPath(PlaylistPath,RemoveID) |
Example: |
This removes the item with index number 5 from the Pandoras Box playlist "Playlist 1" of the subfolder "Playlist Test" within the project folder. All following items decrease their indices by one, e.g. item number 6 becomes item number 5. |
ResourcePBPlaylistSetItemDurationByID(PlaylistFolderID,PlaylistFileID,Index,HH,MM,SS,FF) |
Example: |
This sets the duration of the item with index 8 of the Pandoras Box playlist with the folder and file ID [2,1] to 00:05:22:12 (hh:mm:ss:ff). |
ResourcePBPlaylistSetItemDurationByIDF(PlaylistFolderID,PlaylistFileID,Index,HH:MM:SS:FF) |
Example: |
This sets the duration of the item with index 8 of the Pandoras Box playlist with the folder and file ID [2,1] to 00:05:22:12 (hh:mm:ss:ff). With this command, the timecode can also be stored and recalled using a string variable. |
ResourcePBPlaylistSetItemDurationByPath(PlaylistPath,Index,HH,MM,SS,FF) |
Example: |
This sets the duration of the item with index 8 of the Pandoras Box playlist "Playlist 1" of the subfolder "Playlist Test" within the project folder to 00:05:22:12 (hh:mm:ss:ff). |
ResourcePBPlaylistSetItemDurationByPathF(PlaylistPath,Index,HH:MM:SS:FF) |
Example: |
This sets the duration of the item with index 8 of the Pandoras Box playlist "Playlist 1" of the subfolder "Playlist Test" within the project folder to 00:05:22:12 (hh:mm:ss:ff). With this command, the timecode can also be stored and recalled using a string variable. |
ResourcePBPlaylistSetItemFadeOutByID(PlaylistFolderID,PlaylistFileID,Index,HH,MM,SS,FF) |
Example: |
This sets the fade out time of the item with index 8 of the Pandoras Box playlist with the folder and file ID [2,1] to 00:05:22:12 (hh:mm:ss:ff). |
ResourcePBPlaylistSetItemFadeOutByIDF(PlaylistFolderID,PlaylistFileID,Index,HH:MM:SS:FF) |
Example: |
This sets the fade out time of the item with index 8 of the Pandoras Box playlist with the folder and file ID [2,1] to 00:05:22:12 (hh:mm:ss:ff). With this command, the timecode can also be stored and recalled using a string variable. |
ResourcePBPlaylistSetItemFadeOutByPath(PlaylistPath,Index,HH,MM,SS,FF) |
Example: |
This sets the fade out time of the item with index 8 of the Pandoras Box playlist "Playlist 1" of the subfolder "Playlist Test" within the project folder to 00:05:22:12 (hh:mm:ss:ff). |
ResourcePBPlaylistSetItemFadeOutByPathF(PlaylistPath,Index,HH:MM:SS:FF) |
Example: |
This sets the fade out time of the item with index 8 of the Pandoras Box playlist "Playlist 1" of the subfolder "Playlist Test" within the project folder to 00:05:22:12 (hh:mm:ss:ff). With this command, the timecode can also be stored and recalled using a string variable. |
ResourcePBPlaylistSetItemIndexByID(PlaylistFolderID,PlaylistFileID,OldIndex,NewIndex) |
Example: |
This sets the item with index 7 to index 4 of the Pandoras Box playlist with the folder and file ID [2,1]. All original items 4-6 increase their indices by one, e.g. the item of index 4 moves forward to index 5. |
ResourcePBPlaylistSetItemIndexByPath(PlaylistPath,OldIndex,NewIndex) |
Example: |
This sets the item with index 7 to index 4 of the Pandoras Box playlist "Playlist 1" of the subfolder "Playlist Test" within the project folder. All original items 4-6 increase their indices by one, e.g. the item of index 4 moves forward to index 5. |
ResourcePBPlaylistSetItemInPointByID(PlaylistFolderID,PlaylistFileID,Index,HH,MM,SS,FF) |
Example: |
This sets the inpoint time of the item with index 8 of the Pandoras Box playlist with the folder and file ID [2,1] to 00:05:22:12 (hh:mm:ss:ff). |
ResourcePBPlaylistSetItemInPointByIDF(PlaylistFolderID,PlaylistFileID,Index,HH:MM:SS:FF) |
Example: |
This sets the inpoint time of the item with index 8 of the Pandoras Box playlist with the folder and file ID [2,1] to 00:05:22:12 (hh:mm:ss:ff). With this command, the timecode can also be stored and recalled using a string variable. |
ResourcePBPlaylistSetItemInPointByPath(PlaylistPath,Index,HH,MM,SS,FF) |
Example: |
This sets the inpoint time of the item with index 8 of the Pandoras Box playlist "Playlist 1" of the subfolder "Playlist Test" within the project folder to 00:05:22:12 (hh:mm:ss:ff). |
ResourcePBPlaylistSetItemInPointByPathF(PlaylistPath,Index,HH:MM:SS:FF) |
Example: |
This sets the inpoint time of the item with index 8 of the Pandoras Box playlist "Playlist 1" of the subfolder "Playlist Test" within the project folder to 00:05:22:12 (hh:mm:ss:ff). With this command, the timecode can also be stored and recalled using a string variable. |
ResourcePBPlaylistSetItemOutPointByID(PlaylistFolderID,PlaylistFileID,Index,HH,MM,SS,FF) |
Example: |
This sets the outpoint time of the item with index 8 of the Pandoras Box playlist with the folder and file ID [2,1] to 00:05:22:12 (hh:mm:ss:ff). |
ResourcePBPlaylistSetItemOutPointByIDF(PlaylistFolderID,PlaylistFileID,Index,HH:MM:SS:FF) |
Example: |
This sets the outpoint time of the item with index 8 of the Pandoras Box playlist with the folder and file ID [2,1] to 00:05:22:12 (hh:mm:ss:ff). With this command, the timecode can also be stored and recalled using a string variable. |
ResourcePBPlaylistSetItemOutPointByPath(PlaylistPath,Index,HH,MM,SS,FF) |
Example: |
This sets the outpoint time of the item with index 8 of the Pandoras Box playlist "Playlist 1" of the subfolder "Playlist Test" within the project folder to 00:05:22:12 (hh:mm:ss:ff). |
ResourcePBPlaylistSetItemOutPointByPathF(PlaylistPath,Index,HH:MM:SS:FF) |
Example: |
This sets the outpoint time of the item with index 8 of the Pandoras Box playlist "Playlist 1" of the subfolder "Playlist Test" within the project folder to 00:05:22:12 (hh:mm:ss:ff). With this command, the timecode can also be stored and recalled using a string variable. |
ResourcePBPlaylistSetItemTransitionFXByID(PlaylistFolderID,PlaylistFileID,Index,FXID) |
Example: |
This sets the Transition FX of the item with index 8 of the Pandoras Box playlist with the folder and file ID [2,1] to "TransitionFX 001". If you would like to change it back to the default "Crossfade", use 0. |
ResourcePBPlaylistSetItemTransitionFXByPath(PlaylistPath,Index,FXID) |
Example: |
This sets the Transition FX of the item with index 8 of the Pandoras Box playlist "Playlist 1" of the subfolder "Playlist Test" within the project folder to "TransitionFX 001". If you would like to change it back to the default "Crossfade", use 0. |
ResourceRecordLiveInput(InputName,FileName,Preset,HH,MM,SS,FF) |
Example: |
This records a Live Input using the Video Recording feature in the Pandoras Box project. The feature is limited to some Pandoras Box products. |
ResourceRecordLiveInputByID(FolderID,FileID,FileName,Preset,HH,MM,SS,FF) |
Example: |
This records a Live Input using the Video Recording feature in the Pandoras Box project. The feature is limited to some Pandoras Box products. |
ResourceRecordLiveInputByIDF(FolderID,FileID,FileName,Preset,HH:MM:SS:FF) |
Example: |
This records a Live Input using the Video Recording feature in the Pandoras Box project. The feature is limited to some Pandoras Box products. |
ResourceRecordLiveInputByIDStart(FolderID,FileID,FileName,Preset) |
Example: |
This starts to record a Live Input using the Video Recording feature in the Pandoras Box project. The feature is limited to some Pandoras Box products. |
ResourceRecordLiveInputF(InputName,FileName,Preset,HH:MM:SS:FF) |
Example: |
This records a Live Input using the Video Recording feature in the Pandoras Box project. The feature is limited to some Pandoras Box products. |
ResourceRecordLiveInputStart(InputName,FileName,Preset) |
Example: |
This starts to record a Live Input using the Video Recording feature in the Pandoras Box project. The feature is limited to some Pandoras Box products. |
ResourceRecordLiveInputStop |
Example: |
This stops to record a Live Input using the Video Recording feature in the Pandoras Box project. |
ResourceReloadMedia(FolderID,FileID) |
Example: |
Reloads the media file with the Folder and File ID [2,5] in the Pandoras Box project. In PB, this option can be found in the File Inspector. |
ResourceReloadMesh(FolderID,FileID) |
Example: |
Reloads the mesh file with the Folder and File ID [3,9] in the Pandoras Box project. In PB, this option can be found in the File Inspector. |
ResourceRemove(Name) |
Example: |
This removes the file "Image.png" from your Pandoras Box project. It does not matter whether the file is in the main folder or a subfolder but if there is more than one file in the project that holds this name, the first file is deleted. |
ResourceRemoveAll(RemoveFolderStructure) |
Example: |
This removes all files from your Pandoras Box project including the folder structure. When "False" is chosen, all files from the folders are deleted but the folders stay. |
ResourceRemoveFolder(ProjectPath\) |
Example: |
This removes the sub folder "Background" from the folder "Videos" in the Pandoras Box Project tab. |
ResourceRemoveInconsistent |
Example: |
Removes all inconsistent files from the Pandoras Box Manager system. In PB, this option can be found in the Folder Inspector. |
ResourceRemoveMedia(FolderID,FileID) |
Example: |
Removes the media file with the Folder and File ID [2,5] from the PB project. |
ResourceRemoveMesh(FolderID,FileID) |
Example: |
Removes the mesh file with the Folder and File ID [3,9] from the Pandoras Box Project Tab. |
ResourceResize(FilePath,Width,Height) |
Example: |
This command does not necessarily apply to a Pandoras Box project. It simply resizes an image (here: the file named "image2.png" saved under the path "C:\Christie\content") on the hard drive and saves it under the same name but with the different size. The image from the example would have a new height and width of 256 pixels. If the image is part of a Pandoras Box project it then needs to be reloaded to read-out the new size. The reload happens automatically with the default options and a Revision 9088 or higher. When using an older revision, please reload the file manually, e.g. by using the File Inspector or reloading the project. |
ResourceSetAlphaChannel(FolderID,FileID,State) |
Example: |
Disables the alpha channel of the media file with the Folder and File ID [2,5] in the File Inspector in Pandoras Box. Use "True" if movie type supports embedded alpha. |
ResourceSetAnisotropicFiltering(FolderID,FileID,State) |
Example: |
Deactivates anisotropic filtering (pixel smoothing for real-time video and image scaling) for the media file with the Folder and File ID [2,5] in the File Inspector in Pandoras Box. |
ResourceSetDeinterlacing(FolderID,FileID,State) |
Example: |
Activates the deinterlacing mode "fieldblending" for the media file with the Folder and File ID [2,5] in the File Inspector in Pandoras Box. Deinterlacing Modes: |
ResourceSetFrameBlending(FolderID,FileID,State) |
Example: |
Activates frameblending for the media file with the Folder and File ID [2,5] in the File Inspector in Pandoras Box. Choose this option for slow motion or smooth motion frame-adaptive frameblending and framerate conversion. |
ResourceSetID(ProjectPath,FolderID,FileID) |
Example: |
This applies to the subfolder "images" in the subfolder "background" within the Pandoras Box project folder. All files included in the subfolder are assigned consecutively with a Folder and File ID starting from 5,1. |
ResourceSetMpegColorSpace(FolderID,FileID,State) |
Example: |
Enables the optimization of MPEG Colorspace for the media file with the Folder and File ID [2,5] in the File Inspector in Pandoras Box. |
ResourceSetText(FolderID,FileID,Text) |
Example: |
Sets the text of text asset [2,9] in PB to "design". |
ResourceSetTextCentered(FolderID,FileID) |
Example: |
Centers the text of text asset [1,2] in PB on its texture. |
ResourceSetTextFullSize(FolderID,FileID) |
Example: |
Removes the center-option of the text asset [1,2] in PB. |
ResourceSetTextSize(FolderID,FileID,Width,Height) |
Example: |
Sets the texture size of text asset [1,2] in PB to 800x600 px. |
ResourceSetTextStyle(FolderID,FileID,Font,Size,Style,Alignment,Red[0-255],Green[0-255],Blue[0-255]) |
Example: |
Sets the Text Asset [1,2] to the following properties: This command is available from PB Rev. 4982 or higher. Style options: Regular, Bold, Italic, BoldItalic, Underline. |
ResourceSetTextUnicode(FolderID,FileID,Text) |
Example: |
Sets the text of text asset [1,2] in PB to "?a?? µ??a". |
ResourceSetUnderscan(FolderID,FileID,State) |
Example: |
Enables Underscan for the media file with the Folder and File ID [2,5] in the File Inspector in Pandoras Box. |
ResourceSpreadAll |
Example: |
Spreads all resources in PB. |
ResourceSpreadMedia(FolderID,FileID) |
Example: |
Spreads the media file with the Folder and File ID [2,10] in PB. |
ResourceSpreadMesh(FolderID,FileID) |
Example: |
Spreads the mesh file with the Folder and File ID [3,7] in PB. |
ResourceSpreadToSite(ProjectPath,SiteID) |
Example: |
Spreads all resources which are located under the PB project path "Images\HD" to the Site with ID 2. |
ResourceSpreadToSiteById(FolderID,FileID,SiteID) |
Example: |
Spreads the resource with the Folder and File ID [2,1] to the Site 4. |
ScriptCancel(Filter[optional]) |
Example: |
The first example shows, how to cancel (i.e. stop) all scripts that are currently running and which were started from a page in WD called "Page1". Likewise can you cancel all scripts from a WD window, e.g. "Window1". In general, the command can be used in many ways as you see in the other examples. The "Running Scripts" dialog (from the Scripting menu) might be helpful as it shows which scripts are currently running and how their so called context is, meaning what started them, e.g. a Custom Script Button on a certain page, a Macro or Function, a Script Output node, etc. The second example cancels a specific script, in this case the Macro with the name "FaderM", no matter how many times it was started. However, if you are using this example inside the Macro itself (in this case "FaderM") it would cancel the instance that was started before but not the current one. Keep in mind: a script cannot cancel itself with this command, just other ones. Following the second example, here, Label1 displays how many scripts where canceled. You could also use the Debug Logger instead: DebugMessage(ScriptCancel("FaderM")). If no filter is specified, the current context is applied automatically. So if this command is executed from a Macro, the context is the Macro name but if it is executed from a Custom Script Button, it would refer to the button's script name. If you write "ScriptCancel()" at the beginning of a script and execute this script twice, the second call would cancel the first one because it is a previous instance of itself and then start the script again. As already explained, with this command a script cancels other instances but not itself. |
ScriptCancelAll |
Example: |
Cancels all running scripts, no matter from which Macros, Function, Custom Script Button or other script field. |
ScriptError(ErrorMessage) |
Example: |
Displays your own error messages like "The value you've entered is not valid, please enter a Double or Integer value between 10 and 80." in the Debug Logger. This helps to find errors in your programmed scripts. This feature is currently not available for the WD Free Version. |
SeqAddJumpCue(SeqID,CueID,HH,MM,SS,FF,Name) |
Example: |
A Jump Cue with the ID 5 will be added to Sequence 1 at the timecode 00:02:22:12. It will be named "Scene2". |
SeqAddJumpCueF(SeqID,CueID,HH:MM:SS:FF,Name) |
Example: |
A Jump Cue with the ID 6 will be added to Sequence 1 at the timecode 00:01:20:15. It will be named "Scene2". |
SeqAddPauseCue(SeqID,CueID,HH,MM,SS,FF,Name) |
Example: |
A Pause Cue with the ID 2 will be added in Sequence 1 at the timecode 00:01:22:15. It will be named "Scene4. |
SeqAddPauseCueF(SeqID,CueID,HH:MM:SS:FF,Name) |
Example: |
A Pause Cue with the ID 2 will be added in Sequence 1 at the timecode 00:01:22:15. It will be named "Scene4. |
SeqAddPlayCue(SeqID,CueID,HH,MM,SS,FF,Name) |
Example: |
A Play Cue with the ID 5 will be added in Sequence 1 at the timecode 00:01:22:15. It will be named "Scene3". |
SeqAddPlayCueF(SeqID,CueID,HH:MM:SS:FF,Name) |
Example: |
A Play Cue with the ID 5 will be added in Sequence 1 at the timecode 00:01:22:15. It will be named "Scene3". |
SeqAddWaitCue(SeqID,CueID,HH,MM,SS,FF,Name) |
Example: |
A Wait Cue with the ID 7 will be added to Sequence 2 at the timecode 00:01:30:10. It will be named "Pause1". |
SeqAddWaitCueF(SeqID,CueID,HH:MM:SS:FF,Name) |
Example: |
A Wait Cue with the ID 4 will be added to Sequence 1 at the timecode 00:05:11:13. It will be named "Pause2". |
SeqContentAtTime(SiteID,DevID,SeqID,HH,MM,SS,FF,FolderID,FileID) |
Example: |
If a clip container exists at timecode 00:05:22:12 in Sequence 1, the content inside this clip container will get exchanged by the content with the Folder and File ID 1,1 and it also will be re-synced. |
SeqContentAtTimeF(SiteID,DevID,SeqID,HH:MM:SS:FF,FolderID,FileID) |
Example: |
If a clip container exists at timecode 00:05:22:12 in Sequence 1, the content inside this clip container will get exchanged by the content with the Folder and File ID 1,1 and it also will be re-synced. |
SeqContentReplaceAtTime(Site,Device,SeqID,HH,MM,SS,FF,FolderID,FileID) |
Example: |
This applies to layer 3 of Site 1 (e.g. a Server) in your Pandoras Box project. The container in Sequence 2 at timecode 00:05:22:12 (hh,mm,ss,ff) is filled with the media file that holds the Folder and File ID 4,6. Please note, that this command requires an existing container whereto it can drop the media file. |
SeqContentReplaceAtTimeByPath(Site,Device,SeqID,HH,MM,SS,FF,ProjectPath) |
Example: |
This applies to layer 3 of Site 1 (e.g. a Server) in your Pandoras Box project. The container in Sequence 2 at timecode 00:05:22:12 (hh,mm,ss,ff) is filled with the media file "Calibrate.png" from the subfolder "Testpattern" within the project folder. If there is more than one file in the subfolder that holds this name, the first file is taken. If the file is not in a special subfolder, simply use "Calibrate.png". Please note that "ProjectPath" is case-sensitive and that this command requires an existing container whereto it can drop the media file. |
SeqContentReplaceAtTimeByPathF(Site,Device,SeqID,HH:MM:SS:FF,ProjectPath) |
Example: |
This applies to layer 3 of Site 1 (e.g. a Server) in your Pandoras Box project. The container in Sequence 2 at timecode 00:05:22:12 (hh:mm:ss:ff) is filled with the media file "Calibrate.png" from the subfolder "Testpattern" within the project folder. If there is more than one file in the subfolder that holds this name, the first file is taken. If the file is not in a special subfolder, simply use "Calibrate.png". Please note that "ProjectPath" is case-sensitive and that this command requires an existing container whereto it can drop the media file. |
SeqContentReplaceAtTimeF(Site,Device,SeqID,HH:MM:SS:FF,FolderID,FileID) |
Example: |
This applies to layer 3 of Site 1 (e.g. a Server) in your Pandoras Box project. The container in Sequence 2 at timecode 00:05:22:12 (hh:mm:ss:ff) is filled with the media file that holds the Folder and File ID 4,6. Please note, that this command requires an existing container whereto it can drop the media file. |
SeqDeleteAllCues(SeqID) |
Example: |
All Cues in Sequence 1 will be deleted. |
SeqDeleteCue(SeqID,CueID) |
Example: |
Cue 4 in Sequence 1 will be deleted. |
SeqEdit(ID) |
Example: |
This command toggles Sequence with ID 2 into the Sequence tab of Pandoras Box so that it is visible and editable. |
SeqGotoCue(SeqID,CueID) |
Example: |
Sets the nowpointer of sequence 2 to the third cue. |
SeqLastCue(SeqID) |
Example: |
Sets the nowpointer of sequence 1 to the last cue. |
SeqLastFrame(SeqID) |
Example: |
Sets the nowpointer of sequence 2 to the last frame. |
SeqNextCue(SeqID) |
Example: |
Sets the nowpointer of sequence 1 to the next cue. |
SeqNextFrame(SeqID) |
Example: |
Sets the nowpointer of sequence 2 to the next frame ahead. |
SeqResetJumps(SeqID,CueID) |
Example: |
This applies to Sequence 2 in Pandoras Box. The "Repeat Count" of the Cue with ID 3 is reset to the value it was programmed with. In PB, this can be done in the Cue Inspector. |
SeqSetCueJumpCount(SeqID,CueID,Count) |
Example: |
This applies to Sequence 2 in Pandoras Box. The "Repeat Count" of the Cue with ID 3 is set to 5. In PB, this can be done in the Cue Inspector. |
SeqSetCueJumpTargetTime(SeqID,CueID,HH,MM,SS,FF) |
Example: |
This applies to Sequence 2 in Pandoras Box. The "Jump Target" of the Cue with ID 3 is set to 00:05:22:12 (hh:mm:ss:ff). Please note that the Cue must be a Jump Cue. In PB, this can be done in the Cue Inspector. |
SeqSetCueJumpTargetTimeF(SeqID,CueID,HH:MM:SS:FF) |
Example: |
This applies to Sequence 2 in Pandoras Box. The "Jump Target" of the Cue with ID 3 is set to 00:05:22:12 (hh:mm:ss:ff). In PB, this can be done in the Cue Inspector. |
SeqSetCueName(SeqID,CueID,Name1) |
Example: |
This renames the Cue 3 of Sequence 1 in Pandoras Box to "Scene4". In PB, this can be done in the Cue Inspector. |
SeqSetCuePlayMode(SeqID,CueID,Play/Pause/Stop/Jump/Wait) |
Example: |
Sets the play mode of cue 17 in Sequence 1 to "Pause". |
SeqSetCueWaitTime(SeqID,CueID,HH,MM,SS,FF) |
Example: |
This applies to Sequence 2 in Pandoras Box. The "Wait Time" of the Cue with ID 3 is set to 00:05:22:12 (hh:mm:ss:ff). In PB, this can be done in the Cue Inspector. |
SeqSetCueWaitTimeF(SeqID,CueID,HH:MM:SS:FF) |
Example: |
This applies to Sequence 2 in Pandoras Box. The "Wait Time" of the Cue with ID 3 is set to 00:05:22:12 (hh:mm:ss:ff). The timecode can also be stored and recalled using a string variable. In PB, this can be done in the Cue Inspector. |
SeqSetDoNotIgnoreNextCue(SeqID) |
Example: |
The next cue in Sequence 1 will not be ignored . |
SeqSetIgnoreNextCue(SeqID) |
Example: |
The next cue in Sequence 1 will be ignored (cue turns orange). |
SeqSetNextCuePlayMode(SeqID,Play/Pause/Stop/Jump/Wait) |
Example: |
Sets the play mode of the next cue in Sequence 1 to "Pause". |
SeqSetState(SeqID,"Play"/"Pause"/"Stop") |
Example: |
Sets sequence 2 to Play. Example 2: Example 3: |
SeqSetTimecode(SeqID,HH,MM,SS,FF) |
Example: |
Sets sequence 2 within the Pandoras Box project to the timecode 00:05:22:12 (hh:mm:ss:ff) |
SeqSetTimecodeF(SeqID,HH:MM:SS:FF) |
Example: |
Sets sequence 2 within the Pandoras Box project to the timecode 00:05:22:12 (hh:mm:ss:ff). With this command the timecode can also be stored and recalled using a string variable. |
SeqSetTimecodeMode(SeqID,"None"/"Send"/"Receive") |
Example: |
Sets the timecode mode of sequence 2 in Pandoras Box to "None". In PB, this can be done in the Sequence Inspector. Example 2: Example 3: |
SeqSetTimecodeOffset(SeqID,HH,MM,SS,FF) |
Example: |
Sets an offset of 00:05:22:12 (hh:mm:ss:ff) to the timecode of sequence 2. |
SeqSetTimecodeOffsetF(SeqID,HH:MM:SS:FF) |
Example: |
Sets an offset of 00:05:22:12 (hh:mm:ss:ff) to the timecode of sequence 2. The timecode can also be stored and recalled using a string variable. |
SeqSetTimecodeRelative(SeqID,HH,MM,SS,FF) |
Example: |
Adds an time interval of 00:05:22:12 (hh:mm:ss:ff) to the timecode of sequence 2 within the Pandoras Box project. If the timecode was at 00:01:02:03, it is now at 00:06:24:15. Example2: The second example subtracts the same time interval again. The command is the same but in front of each time value there is a minus (-) symbol. |
SeqSetTimecodeRelativeF(SeqID,HH:MM:SS:FF) |
Example: |
Adds an time interval of 00:05:22:12 (hh:mm:ss:ff) to the timecode of sequence 2 within the Pandoras Box project. If the timecode was at 00:01:02:03, it is now at 00:06:24:15. Example2: Instead of typing the timecode, you could also use a string variable if it has the correct format of course. Example3: The third example subtracts the same time interval as in the first example. The command is the same but in front of each time value there is a minus (-) symbol. |
SeqSetTimecodeStopAction(SeqID,"Stop"/"Pause"/"Continue") |
Example: |
Stops sequence 1 in Pandoras Box if the incoming timecode stops. In PB, this can be done in the Sequence Inspector. Example 2: Example 3: |
SeqStoreActive(SeqID) |
Example: |
Stores all active parameters in Pandoras Box to sequence 2. |
SeqStoreActiveDevice(SeqID,SiteID,DeviceID) |
Example: |
Stores all active parameters of layer 4 of site 2 in Pandoras Box to sequence 1 to the position of the nowpointer. |
SeqStoreActiveParameter(SeqID,SiteID,DeviceID,Parameter) |
Example: |
Stores all active "Opacity" parameters of layer 4 of site 2 in Pandoras Box to sequence 1 to the position of the nowpointer. |
SeqStoreActiveSite(SeqID,SiteID) |
Example: |
Stores all active parameters of site 1 in Pandoras Box to sequence 2 to the position of the nowpointer. |
SeqStoreActiveToTime(SeqID,HH,MM,SS,FF) |
Example: |
Stores all active parameters in Pandoras Box to sequence 2 at timecode 00:05:22:12 (hh,mm,ss,ff). |
SeqStoreActiveToTimeF(SeqID,HH:MM:SS:FF) |
Example: |
Stores all active parameters in Pandoras Box to sequence 2 at timecode 00:05:22:12 (hh,mm,ss,ff). The timecode can also be stored and recalled using a string variable. |
SetAudioLeader(SiteID) |
Example: |
Sets Site 2 in the Pandoras Box Project as "Audio Clock Leader". Configuration tab under ASIO Audio. |
SetExcelCellValue(File,Table,Cell,Value) |
Example: |
Sets the value of Excel document "excel.xls", table "Sheet1", cell C7 to 42. Note: The document has to be an XLS file and has to be closed during function call. If it is opened, a Windows dialog will open and propose to save a copy of the file. |
SetPBPlaylistAllItemsDurationByID(Folder,File,HH,MM,SS,FF) |
Example: |
This sets the duration of all items of the Pandoras Box playlist with the folder and file ID [2,1] to 00:05:22:12 (hh:mm:ss:ff). |
SetPBPlaylistAllItemsDurationByIDF(Folder,File,HH:MM:SS:FF) |
Example: |
This sets the duration of all items of the Pandoras Box playlist with the folder and file ID [2,1] to 00:05:22:12 (hh:mm:ss:ff). With this command, the timecode can also be stored and recalled using a string variable. |
SetPBPlaylistItemDurationByID(Folder,File,ItemID,HH,MM,SS,FF) |
Example: |
This sets the duration of the item with index 7(!) of the Pandoras Box playlist with the folder and file ID [2,1] to 00:05:22:12 (hh:mm:ss:ff). Note that ItemID 0 refers to the PB index 1! |
SetPBPlaylistItemDurationByIDF(Folder,File,ItemID,HH:MM:SS:FF) |
Example: |
This sets the duration of the item with index 7(!) of the Pandoras Box playlist with the folder and file ID [2,1] to 00:05:22:12 (hh:mm:ss:ff). Note that ItemID 0 refers to the PB index 1! |
TextColorOnMouseDown(ID,R,G,B) |
Example: Alternative Examples: |
This command changes the color of Label 3 to orange when you click on Label 3 widget. |
Label3.SetTextColorOnMouseOver(255,90,0) |
Example: Alternative Examples: |
This command changes the color of Label 3 to orange when the mouse pointer hovers over the Label 3 widget. |
ShareLayerTexture(SiteID,SourceDevice,TargetDevice) |
Example: |
This shares the texture from Layer 1 of Site 3 with Layer 2. Note that Texture Sharing is only available for PB Servers. |
ShareLayerTextureByName(SiteID,SourceDevice,TargetDevice,TargetParam) |
Example: |
This shares the texture from Layer 1 of Site 3 with Layer 2, but not as the main media but the first media of the effect named "Quad Media Overlay". Note that Texture Sharing is only available for PB Servers. Please note that "TargetParam" is case-sensitive and consists of the name of the effect followed by the character pipe (vertical bar) and the name of the media field (in most cases simply "Media"). |
ShowEnvironmentVariables |
Example: |
Opens a dialog showing the current Windows environment variables, to ease remote debugging for example. More information can be found under: |
SiteAcceptDmxById(SiteID,"On"/"Off") |
Example: |
Patches Site 2 in the Patch tab so that it can be controlled via an attached DMX / Art-Net device. Example 2: Unpatches Site 2 in the Patch tab so that it cannot be controlled via an attached DMX / Art-Net device anymore. Please note: To change the Devices DMX / Art-Net start address (Channel, Art-Net Subnet and Universe) use either the Patch Tab in PB or the WD command DeviceSetDmxAddress. |
SmpteLinkModeNone |
Example: |
Sets the SMPTE Link Mode in the Connection Manager to "None". |
SmpteLinkModeReceive |
Example: |
Sets the SMPTE Link Mode in the Connection Manager to "Receive". |
SmpteLinkReConnect |
Example: |
This re-connects your SMPTE Link connection in the Connection Manager. |
SmsClearList |
Example: |
Clears the SMS list within the SMS Settings Tool. |
SmsSend(PhoneNumber,Message) |
Example: |
Sends an SMS with the message "Test" to the phone number "00492211306540". Setup your GSM modem in the SMS Settings Tool first to be able to receive and send SMS via the Widget Designer. |
SmsSendDisable |
Example: |
When this command is executed, no SMS will be send out. Use the script SmsSendEnable to enable this function again. Setup your GSM modem in the SMS Settings Tool first to be able to receive and send SMS via the Widget Designer. |
SmsSendEnable |
Example: |
Enables the SmsSend function after it was disabled. Setup your GSM modem in the SMS Settings Tool first to be able to receive and send SMS via the Widget Designer. |
SpareFromSpread(SiteID) |
Example: |
This activates the option "Spare from Spread" for Site ID 2 in Pandoras Box. The option can be found in the Device Inspector . |
StopClientSound |
Example: |
Stops any currently playing sound on the current client (depending on the script's context). |
StopSound |
Example: |
Stops the currently playing sound that was started via the command PlaySound,Filename. |
SystemLock |
Example: |
This locks the system. You will see the screen were Windows asks for your password to unlock the system again. |
SystemLogOff |
Example: |
Logs off the user of the local WD computer in a way that you do not have to confirm it. |
SystemReboot |
Example: |
Reboots the local WD computer in a way that you do not have to confirm it. |
SystemServiceStart(ServiceName) |
Example: |
Starts the stopped Service for Network Connections called "Netman". Please have a look into the Windows Task Manager to get the correct name of the stopped services you want to start. Please enter the Service Name exactly like it is listed under Taskmanager/Services/Name. |
SystemServiceStop(ServiceName) |
Example: |
Stops the running Service for Network Connections called "Netman". Please have a look into the Windows Task Manager to get the correct name of the running services you want to stop. Please enter the Service Name exactly like it is listed under Taskmanager/Services/Name. |
SystemShutdown |
Example: |
Shuts down the local WD computer in a way that you do not have to confirm it. |
SystemVolume(0-100) |
Example: |
Sets the System Volume to 50%. |
TcpClearBuffer(ID) |
Example: |
Clears the buffer from the TCP Connection with ID 1 from the Connection Manager |
TcpInject(ID,Message) |
Example: |
Injects the message "Play" directly into the stream of the TCP Connection with ID 1, without waiting for other messages or packages to be finished. The TCP Connection needs to be defined first in the Connection Manager. Incoming or outgoing values in TCP-, UDP- and COM Port nodes can be entered as string, decimal or hexadecimal values as explained in the chapter Syntax TCP-/UDP-/Serial Messages. For example: For two commands - e.g. a carriage return and a line feed - you may use this syntax: [d13 d10] respectively [h0D h0A] or [CR LF]. Mixed values are also possible, e.g: Example String[CR d10]. |
TcpSend(ID,Message,Additional Message[optional]) |
Example: |
Sends the ASCII message "Play" via the TCP Connection with the ID 1 in the Connection Manager. Incoming or outgoing values in TCP-, UDP- and COM Port nodes can be entered as string, decimal or hexadecimal values as explained in the chapter Syntax TCP-/UDP-/Serial Messages. For example: For two commands - e.g. a carriage return and a line feed - you may use this syntax: [d13 d10] respectively [h0D h0A] or [CR LF]. Mixed values are also possible, e.g: Example String[CR d10]. Example2: The optional argument can be used to append text. The resulting message of the second example would be: Play, ID2 |
TcpSendDec(ID,Message) |
Example: |
Sends the message "Hi!" in decimal values via the TCP Connection with the ID 1 in the Connection Manager. For more information see the chapter "Syntax TCP-/UDP-/Serial Messages". |
TcpSendHex(ID,Message) |
Example: |
Sends the message "Hi!" in hexadecimal values via the TCP Connection with the ID 1 in the Connection Manager. For more information see the chapter "Syntax TCP-/UDP-/Serial Messages". |
TcpSendToIP(ID,IP address,Message,Additional Message[optional]) |
Example: |
Sends the message "Play" via the TCP Connection with ID 1 from the Connection Manager to IP address 192.168.1.38. Incoming or outgoing values in TCP-, UDP- and COM Port nodes can be entered as string, decimal or hexadecimal values as explained in the chapter Syntax TCP-/UDP-/Serial Messages. For example: For two commands - e.g. a carriage return and a line feed - you may use this syntax: [d13 d10] respectively [h0D h0A] or [CR LF]. Mixed values are also possible, e.g: Example String[CR d10]. Example2: The optional argument can be used to append text. The resulting message of the second example would be: Play, ID2 |
TcpStart(ID) |
Example: |
Starts the TCP Connection with the ID 1 in the Connection Manager. |
TcpStartAll |
Example: |
Starts all TCP Connections in the Connection Manager. |
TcpStop(ID) |
Example: |
Stops the TCP Connection with the ID 1 in the Connection Manager. |
TcpStopAll |
Example: |
Stops all TCP Connections in the Connection Manager. |
ToggleFullScreen(SiteID) |
Example: |
Switches the site 4 from windowed to fullscreen mode in Pandoras Box project. |
UdpClearBuffer(ID) |
Example: |
Clears the buffer from the UDP Connection with ID 1 from the Connection Manager |
UdpInject(ID,Message) |
Example: |
Injects the message "Play" directly into the stream of the UDP Connection with ID 1, without waiting for other messages or packages to be finished. The UDP Connection needs to be defined first in the Connection Manager. Incoming or outgoing values in TCP-, UDP- and COM Port nodes can be entered as string, decimal or hexadecimal values as explained in the chapter Syntax TCP-/UDP-/Serial Messages. For example: For two commands - e.g. a carriage return and a line feed - you may use this syntax: [d13 d10] respectively [h0D h0A] or [CR LF]. Mixed values are also possible, e.g: Example String[CR d10]. |
UdpSend(ID,Message) |
Example: |
Sends the message "Play" via the UDP Connection with the ID 1 in the Connection Manager. Incoming or outgoing values in TCP-, UDP- and COM Port nodes can be entered as string, decimal or hexadecimal values as explained in the chapter Syntax TCP-/UDP-/Serial Messages. For example: For two commands - e.g. a carriage return and a line feed - you may use this syntax: [d13 d10] respectively [h0D h0A] or [CR LF]. Mixed values are also possible, e.g: Example String[CR d10]. |
UdpSendDec(ID,Message) |
Example: |
Sends the message "Hi!" in decimal values via the TCP Connection with the ID 1 in the Connection Manager. For more information see the chapter "Syntax TCP-/UDP-/Serial Messages". |
UdpSendHex(ID,Message) |
Example: |
Sends the message "Hi!" in hexadecimal values via the UDP Connection with the ID 1 in the Connection Manager. For more information see the chapter "Syntax TCP-/UDP-/Serial Messages". |
UdpSendToPort(Port,Message) |
Example: |
Sends the message "Play" to the port 10000 via an UDP Connection . Incoming or outgoing values in TCP-, UDP- and COM Port nodes can be entered as string, decimal or hexadecimal values as explained in the chapter Syntax TCP-/UDP-/Serial Messages. For example: For two commands - e.g. a carriage return and a line feed - you may use this syntax: [d13 d10] respectively [h0D h0A] or [CR LF]. Mixed values are also possible, e.g: Example String[CR d10]. |
UdpStart(ID) |
Example: |
Starts the UDP Connection with the ID 1 in the Connection Manager. |
UdpStartAll |
Example: |
Starts all UDP Connections in the Connection Manager. |
UdpStop(ID) |
Example: |
Stops the UDP Connection with the ID 1 in the Connection Manager. |
UdpStopAll |
Example: |
Stops all UDP Connections in the Connection Manager. |
VAdd(VarName,Value1,Value2) |
Example: |
Adds the variables "Counter1" and "Counter2" and assigns this result to the existing variable "varRes". You could of course also use integer or double values instead of the "Counter" variables. Example2: This example shows the faster and easier syntax "Variable += Value". It adds the value "20" to the current value of "varRes" and assigns the result to the same variable. Example3: The last example shows how to use the Math object for more complex mathematical functions. "Max" for example returns the larger of two specified numbers (or variables). To monitor all variables, their type and value, please refer to the Variable List. |
VArrayAppend(VarName,Value) |
Example: |
Adds 99 as an element at the end of the variable "var_List" that was defined beforehand with the List type. Note that the type of the sub element is automatically adjusted. |
VArrayGetFileNames(VarName,Folder) |
Example: |
Returns the names (including paths) of all files saved in the folder "Videos" to the variable "var_List" that was defined beforehand with the List type. Note that the amount and type of the sub elements are automatically adjusted. For example, the variable (with separator "|") could return: In case the specified folder is empty or includes only sub folders, the List is cleared. |
VArrayGetFilePathsFromFileDialog(VarName) |
Example: |
Opens an explorer dialog for the user to select multiple files. By clicking "Open" the file paths are written to the variable array "var_List" that was defined beforehand. |
VArrayGetFilePathsFromFileDialogWithPath(Path,VarName) |
Example: |
Opens an explorer dialog displaying the specified folder for the user to select multiple files. By clicking "Open" the file paths are written to the variable array "var_List" that was defined beforehand. |
VArrayGetListViewRow(Varname,ID,Row) |
Example: |
Imports all values from row 3 of ListView ID 2 to variable array "var_List" that was defined beforehand. |
VArrayGetNodeOutputValue(VarName,NodeID,ParamID) |
Example: |
Assigns the second output value of the node with ID 5 to the List variable "varList" that was defined beforehand. The second output is also the second entry in the drop-down list when choosing a value in a connected node. |
VArrayPrepend(VarName,Value) |
Example: |
Adds 99 as an element at the beginning of the variable "var_List" that was defined beforehand with the List type. Note that the type of the sub element is automatically adjusted. |
VArrayRemoveFirst(VarName) |
Example: |
Removes the first element of the variable array "var_List" that was defined beforehand with the List type. |
VArrayRemoveLast(VarName) |
Example: |
Removes the last element of the variable array "var_List" that was defined beforehand with the List type. |
VArrayResize(VarName,Size) |
Example: |
Resizes the variable array "var_List", that was defined beforehand with the List type, to 3 empty elements, i.e. already existing data is cleared. Use the command VArrayResizePreserve if you would like to keep existing data. |
VArrayResizePreserve(VarName,Size) |
Example: |
Resizes the variable array "var_List", that was defined beforehand with the List type, to 3 elements and preserves the already existing data. If the original array is larger than the resized one, the redundant elements are deleted. If it is smaller, the missing elements are filled with empty spaces. |
VArrayReverse(VarName) |
Example: |
Reverses the order of elements of the variable array "var_List" that was defined beforehand with the List type. |
VArraySort(VarName) |
Example: |
Sorts the elements of the variable array "var_List" alphabetically, e.g. ,|.|1|9|a|A|z|Z |
VCreate(VarName,Value) |
Example: |
Creates a global variable called "varWeight" with the type Double and the value 73.3. The variable type (String, Integer, Double, Boolean, Date, List, Color, Json) is assigned automatically. In some cases so called members need to be used to specify the type, e.g. VCreate("varColor","#000FFF".ToColor), see more in the chapter Data Type Specific Members. The best practice is, to declare global variables in one script but use their values in separate scripts. The reason is, that scripts are compiled before they are executed and global variables cannot be declared and used in one compilation. This is when local variables should be used. For example: |
VDelete(Name) |
Example: |
Deletes the variable with the name "City". |
VDeleteAll |
Example: |
Deletes all existing variables inside WD. |
VDivide(VarName,Value1,Value2) |
Example: |
Divides the variable "Counter1" by the variable "Counter2" and assigns the result to the existing variable "varRes". You could of course also use integer or double values instead of the "Counter" variables. Example2: This example shows the faster and easier syntax "Variable /= Value". It divides the current value of "varRes" with 20 and assigns the result to the same variable. Example3: The last example shows how to use the Math object for more complex mathematical functions. "Max" for example returns the larger of two specified numbers (or variables). |
VExecuteAsScript(VarName) |
Example: |
Executes the content of the string-type variable "var_String" as a script. |
VFade(VarName,StartValue,EndValue,Time) |
Example: |
Sets the variable "var_test" to the value 25 and fades it to 196 within 10 seconds. The variable must be defined beforehand and with the type integer and double. Note: The fade itself is not completely linear, it starts slowly, maintains its speed in the middle and slows down again at the end! |
VFadeTo(VarName,Value,Time) |
Example: |
Fades variable "var_test" to the value 314 within 10 seconds. The variable must be defined beforehand and with the type integer and double. Note: The fade itself is not completely linear, it starts slowly, maintains its speed in the middle and slows down again at the end! |
VGetArraySize(VarName,ArrName) |
Example: |
Returns the absolute number of elements of the variable array "var_List" to the variable "var_Count" that was defined beforehand with the Integer type. E.g. "var_List" = [1,2,3] -> "var_Count" = 3. |
VGetArrayValue(VarName,Index,ArrName) |
Example: |
Returns the value of the 8th element from the variable array "var_List" to the variable "var_Value". Whilst "var_List" was defined with the List type, the type of "var_Value" needs to match the extracted array data (Integer, String, etc.). Note: The index starts with 0 -> Index 7 matches the 8th element. |
VGetAssetDurationHMSByID(VarName,FolderID,FileID) |
Example: |
Returns the duration (in timecode format hh:mm:ss) of the media file with the Folder and File ID [1,3] in the Pandoras Box Project Tab to the variable "var_String" that was defined beforehand. Note: All VGetAsset... commands access cached information that is stored (and updated) through the command PBProjectRefresh. Execute it once before running a VGetAsset command and any time the project has changed. |
VGetAssetDurationHMSByPath(VarName,ProjectPath) |
Example: |
Returns the duration (in timecode format hh:mm:ss) of the media file "blue_lines.m2v", located in the folder "files" in the Pandoras Box Project Tab, to the variable "var_String" that was defined beforehand. Note: All VGetAsset... commands access cached information that is stored (and updated) through the command PBProjectRefresh. Execute it once before running a VGetAsset command and any time the project has changed. |
VGetAssetDurationHMSFByID(VarName,FolderID,FileID) |
Example: |
Returns the duration (in timecode format hh:mm:ss:ff) of the media file with the Folder and File ID [1,2] in the Pandoras Box Project Tab to the variable "var_String" that was defined beforehand. Note: All VGetAsset... commands access cached information that is stored (and updated) through the command PBProjectRefresh. Execute it once before running a VGetAsset command and any time the project has changed. |
VGetAssetDurationHMSFByPath(VarName,ProjectPath) |
Example: |
Returns the duration (in timecode format hh:mm:ss:ff ) of the media file "blue_lines.m2v", located in the folder "files" in the Pandoras Box Project Tab, to the variable "var_String" that was defined beforehand. Note: All VGetAsset... commands access cached information that is stored (and updated) through the command PBProjectRefresh. Execute it once before running a VGetAsset command and any time the project has changed. |
VGetAssetDurationTotalFramesById(VarName,FolderID,FileID) |
Example: |
Returns the total number of frames of the media file with the Folder and File ID [1,5] in the Pandoras Box Project Tab to variable "var_Int" that was defined beforehand. Note: All VGetAsset... commands access cached information that is stored (and updated) through the command PBProjectRefresh. Execute it once before running a VGetAsset command and any time the project has changed. |
VGetAssetDurationTotalFramesByPath(VarName,ProjectPath) |
Example: |
Returns the total number of frames of the media file "yellow_lines.m2v", located in the folder "files" in the Pandoras Box Project Tab, to the variable "var_String" that was defined beforehand. Note: All VGetAsset... commands access cached information that is stored (and updated) through the command PBProjectRefresh. Execute it once before running a VGetAsset command and any time the project has changed. |
VGetAssetDurationTotalSecByID(VarName,FolderID,FileID) |
Example: |
Returns the duration (in seconds) of the media file with the Folder and File ID [1,3] in the Pandoras Box Project Tab to the variable "var_Value" that was defined beforehand. Note: All VGetAsset... commands access cached information that is stored (and updated) through the command PBProjectRefresh. Execute it once before running a VGetAsset command and any time the project has changed. |
VGetAssetDurationTotalSecByPath(VarName,ProjectPath) |
Example: |
Returns the duration (in seconds) of the media file "blue_lines.m2v", located in the folder "files" in the Pandoras Box Project Tab, to the variable "var_Value" that was defined beforehand. Note: All VGetAsset... commands access cached information that is stored (and updated) through the command PBProjectRefresh. Execute it once before running a VGetAsset command and any time the project has changed. |
VGetAssetMediaFileNameByID(VarName,FolderID,FileID) |
Example: |
Returns the name (string) of the media file with the Folder and File ID [1,5] in the Pandoras Box Project Tab to the variable "Var_Name" that was defined beforehand. Note: All VGetAsset... commands access cached information that is stored (and updated) through the command PBProjectRefresh. Execute it once before running a VGetAsset command and any time the project has changed. |
VGetAssetMediaHeightByID(VarName,FolderID,FileID) |
Example: |
Returns the height (in pixels) of the media file with the Folder and File ID [1,3] in the Pandoras Box Project Tab to the variable "var_Value" that was defined beforehand. Note: All VGetAsset... commands access cached information that is stored (and updated) through the command PBProjectRefresh. Execute it once before running a VGetAsset command and any time the project has changed. |
VGetAssetMediaHeightByName(VarName,AssetName) |
Example: |
Returns the height (in pixels) of the media file "blue_lines.m2v", located in the folder "files" in the Pandoras Box Project Tab, to the variable "var_Value" that was defined beforehand. Note: All VGetAsset... commands access cached information that is stored (and updated) through the command PBProjectRefresh. Execute it once before running a VGetAsset command and any time the project has changed. |
VGetAssetMediaProjectFileNameByID(VarName,FolderID,FileID) |
Example: |
Returns the Pandoras Box project path (string) of the media file with the Folder and File ID [1,3] in the Pandoras Box Project Tab to the variable "Var_ProjectPath" that was defined beforehand. Note: All VGetAsset... commands access cached information that is stored (and updated) through the command PBProjectRefresh. Execute it once before running a VGetAsset command and any time the project has changed. |
VGetAssetMediaProjectFolderByID(VarName,FolderID,FileID) |
Example: |
Returns the specific Folder Name & Media Name (string) as a path with the Folder and File ID [1,3] in the Pandoras Box Project Tab to the variable "Var_Folder" that was defined beforehand. Note: All VGetAsset... commands access cached information that is stored (and updated) through the command PBProjectRefresh. Execute it once before running a VGetAsset command and any time the project has changed. |
VGetAssetMediaWidthByID(VarName,FolderID,FileID) |
Example: |
Returns the width (in pixels) of the media file with the Folder and File ID [1,3] in the Pandoras Box Project Tab to the variable "var_Value" that was defined beforehand. Note: All VGetAsset... commands access cached information that is stored (and updated) through the command PBProjectRefresh. Execute it once before running a VGetAsset command and any time the project has changed. |
VGetAssetMediaWidthByName(VarName,AssetName) |
Example: |
Returns the width (in pixels) of the media file "blue_lines.m2v", located in the folder "files" in the Pandoras Box Project Tab, to the variable "var_Value" that was defined beforehand. Note: All VGetAsset... commands access cached information that is stored (and updated) through the command PBProjectRefresh. Execute it once before running a VGetAsset command and any time the project has changed. |
VGetCheckBoxText(VarName,CheckBoxID) |
Example: |
Applies the text of CheckBox 2 to the variable "City". |
VGetContainsText(VarName,SourceString,CompareString) |
Example: |
Checks if the compare string ("llo W") matches with any string inside the source string ("Hello World!") and returns "1" for a true argument and "0" for a false one through the string or integer variable "var_true" that was defined beforehand. Note: This function is case-sensitive and space characters count. |
VGetCSVFileColCount(VarName,Filename,Separator[optional]) |
Example: |
Returns the amount of columns of the specified CSV file to the variable "var_Count" that was defined beforehand. The separator is optional and can be any symbol. Most programs like Microsoft Excel use the semicolon ";" by default. |
VGetCSVFileRowCount(VarName,Filename) |
Example: |
Returns the amount of rows of the specified CSV file to the variable "var_Count" that was defined beforehand. |
VGetDeviceMediaFileID(VarName,SiteID,DeviceID) |
Example: |
Returns the File ID of the media file of Pandoras Box, Site 1, Layer 2 to variable "var_Number" that was defined beforehand with the Double or Integer type. |
VGetDeviceMediaFolderID(VarName,SiteID,DeviceID) |
Example: |
Returns the Folder ID of the media file of Pandoras Box, Site 1, Layer 2 to variable "var_Number" that was defined beforehand with the Double or Integer type. |
VGetDeviceMediaName(VarName,SiteID,DeviceID) |
Example: |
Returns the name of the media file of Pandoras Box, Site 1, Layer 2 to the string-type variable "var_String" that was defined beforehand. Note: The file name does not include the extension (.png / .avi / .wav ...) |
VGetDeviceMediaPath(VarName,SiteID,DeviceID) |
Example: |
Returns the path of the media file of Pandoras Box, Site 1, Layer 2 to the string-type variable "var_String" that was defined beforehand. |
VGetDeviceObjectFileID(VarName,SiteID,DeviceID) |
Example: |
Returns the File ID of the object file of Pandoras Box, Site 1, Layer 2 to variable "var_Number" that was defined beforehand with the Double or Integer type. |
VGetDeviceObjectFolderID(VarName,SiteID,DeviceID) |
Example: |
Returns the Folder ID of the object file of Pandoras Box, Site 1, Layer 2 to variable "var_Number" that was defined beforehand with the Double or Integer type. |
VGetDeviceObjectPath(VarName,SiteID,DeviceID) |
Example: |
Returns the path of the object file of Pandoras Box, Site 1, Layer 2 to the string-type variable "var_String" that was defined beforehand. |
VGetDeviceParam(VarName,SiteID,DeviceID,ParamName) |
Example: |
Returns the value of the parameter "Opacity" of Pandoras Box, Site 1, Layer 2 to variable "var_Number" that was defined beforehand with the Double or Integer type. Note: The parameter name is case sensitive! You can copy all names including the syntax for an Effect or Particle System from the chapter Parameter List. |
VGetEndsWithText(VarName,SourceString,CompareString) |
Example: |
Checks if the compare string ("orld!") matches with the end of the source string ("Hello World!") and returns "1" for a true argument and "0" for a false one through the string or integer variable "var_true" that was defined beforehand. Note: This function is case-sensitive and space characters count. |
VGetExcelCellValue(VarName,File,Table,Cell) |
Example: |
Assigns the value of cell C7 from Excel document "excel.xls", table "Sheet1" to the variable "var_Value" that was defined beforehand. Note: The document has to be an XLS file. |
VGetFaderVal(VarName,FaderID) |
Example: |
Applies the value of Fader 1 to the variable "Counter". |
VGetFileCount(VarName,Folder) |
Example: |
Returns the amount of files saved in the folder "Videos" to variable "var_Count" that was defined beforehand with the Integer or Double type. Note that sub folders are not counted, but system or hidden files are counted which includes for example a "thumbs.db" file. |
VGetFileNameFromPath(VarName,Path) |
Example: |
Writes the name of the file described by the path into the string-type variable "var_String" that was defined beforehand. |
VGetFilePathFromFileDialog(VarName) |
Example: |
Opens an explorer dialog for the user to select one file. By clicking "Open" the file path is written into the string-type variable "var_String" that was defined beforehand. |
VGetFilePathFromFileDialogWithPath(Path,VarName) |
Example: |
Opens an explorer dialog displaying the specified folder for the user to select one file. By clicking "Open" the file path is written into the string-type variable "var_String" that was defined beforehand. |
VGetFolderPathFromFileDialog(VarName) |
Example: |
Opens an explorer dialog for the user to select a folder. By clicking "Open" the folder path is written into the string-type variable "var_String" that was defined beforehand. |
VGetFunctionResult(VarName,FunctionName,FunctionArguments[optional]) |
Example: |
Executes the example function "FaderFunction" and passes 1 and 5 as input arguments. The return value of "FaderFunction" is applied to the variable "return". |
VGetInputBoxText(VarName,ID) |
Example: Alternative Examples: |
Returns the text of the InputBox 3 to the variable "var_String" that was defined beforehand. |
VGetJsonItem(ToVarName,JsonItem,FromVarName) |
Example: |
Loads the Json data from the Json variable "varJsonExample", searches for "products" and stores the related keys and values into the Json variable "varJson" which could be for example: |
VGetLabelText(VarName,LabelID) |
Example: |
Applies the text of Label 2 to the variable "City". |
VGetListViewAverageCol(VarName,ID,Column) |
Example: |
Calculates the arithmetic mean of all values located in column 2 in ListView 1 and assigns the result to the variable "var_Value" that was defined beforehand. Note: If the variable is an integer-type, the result is being rounded! |
VGetListViewAverageRow(VarName,ID,Row) |
Example: |
Calculates the arithmetic mean of all values located in row 2 in ListView 1 and assigns the result to the variable "var_Value" that was defined beforehand. Note: If the variable is an integer-type, the result is being rounded! |
VGetListViewCell(VarName,ID,Column,Row) |
Example: |
Searches for the cell located in column 2, row 3 in ListView 1. Its value is assigned to the variable "var_Value" that was defined beforehand. |
VGetListViewSearchCell(ID,Value,VarNameForColumn,VarNameForRow) |
Example: |
Searches for a cell with the value 3.142 in ListView 1 and assigns its position (number of column and number of row) to the variables "var_Col" and "var_Row" that were defined beforehand. Note: If there is no such value in the Listview, the command will return -1 / -1. |
VGetListViewSearchDown(VarName,ID,Value,Offset[optional]) |
Example: |
Searches for a cell with the value 13 in ListView 1 and looks for the cell three rows down (1 cell down + 2 cells offset). Its value is assigned to the variable "var_Value" that was defined beforehand. E.g, if Value 13 was found in (any column) row 1, the command returns the value of (same column) row 4. Example 2: |
VGetListViewSearchLeft(VarName,ID,Value,Offset[optional]) |
Example: |
Searches for a cell with the value 13 in ListView 1 and looks for the cell three columns to the left (1 cell to the left + 2 cells offset). Its value is assigned the variable "var_Value" that was defined beforehand. E.g, if Value 13 was found in column 4 (any row), the command returns the value of column 1 (same row) Example 2: |
VGetListViewSearchRight(VarName,ID,Value,Offset[optional]) |
Example: |
Searches for a cell with the value 13 in ListView 1 and looks for the cell three columns to the right (1 cell to the right + 2 cells offset). Its value is assigned the variable "var_Value" that was defined beforehand. E.g, if Value 13 was found in column 1 (any row), the command returns the value of column 4 (same row). Example 2: |
VGetListViewSearchUp(VarName,ID,Value,Offset[optional]) |
Example: |
Searches for a cell with the value 13 in ListView 1 and looks for the cell three rows up (1 cell up + 2 cells offset). Its value is assigned to the variable "var_Value" that was defined beforehand. E.g, if Value 13 was found in (any column) row 4, the command returns the value of (same column) row 1. Example 2: |
VGetListViewSelectedRow(VarName,ID) |
Example: |
Assigns the number of the currently selected row of ListView 1 to variable "var_Int" that was defined beforehand. |
VGetListViewSumCol(VarName,ID,Column) |
Example: |
Calculates the sum of all values located in column 2 in ListView 1 and assigns the result to the variable "var_Value" that was defined beforehand. Note: If the variable is an integer-type, the result is being rounded! |
VGetListViewSumRow(VarName,ID,Row) |
Example: |
Calculates the sum of all values located in row 2 in ListView 1 and assigns the result to the variable "var_Value" that was defined beforehand. Note: If the variable is an integer-type, the result is being rounded! |
VGetNodeOutputValue(Varname,NodeID,ParamID) |
Example: |
Assigns the second output value of the node with ID 1 to the variable "var_Value" that was defined beforehand. The second output is also the second entry in the drop-down list when choosing a value in a connected node. Note: Please use the correct type of variable matching the node output type. |
VGetNodeVal(VarName,NodeID,ParamID) |
Example: |
Applies the value of Node 10, Parameter 1 to the variable "Counter". |
VGetPBPlaylistItemCountByID(VarName,PlaylistFolderID,PlaylistFileID) |
Example: |
This returns the total count of items of the Pandoras Box playlist with the folder and file ID [2,1]. The (string or number) Variable "var1" in Widget Designer will be assigned with this number. |
VGetPBPlaylistItemCountByPath(VarName,PlaylistPath) |
Example: |
This returns the total count of items of the Pandoras Box playlist "Playlist 1" of the subfolder "Playlist Test" within the project folder. The (string or number) Variable "var1" in Widget Designer will be assigned with this number. |
VGetRSSUrlItemBody(VarName,UrlID,ItemID) |
Example: |
Assigns the body of RSS item 14 of the RSS feed with ID 1 to the string-type variable "var_String" that was defined beforehand. RSS news feeds can be accessed via the RSS Settings Tool. |
VGetRSSUrlItemCount(VarName,UrlID) |
Example: |
Counts the number of RSS items within the RSS feed with ID 1 and assigns the result to the variable "var_Count" that was defined beforehand. RSS news feeds can be accessed via the RSS Settings Tool. |
VGetRSSUrlItemFeed(VarName,UrlID,ItemID) |
Example: |
Assigns the title and body of RSS item 14 of the RSS feed with ID 1 to the string-type variable "var_String" that was defined beforehand. RSS news feeds can be accessed via the RSS Settings Tool. |
VGetRSSUrlItemTitle(VarName,UrlID,ItemID) |
Example: |
Assigns the title of RSS item 14 of the RSS feed with ID 1 to the string-type variable "var_String" that was defined beforehand. RSS news feeds can be accessed via the RSS Settings Tool. |
VGetSeqCueName(VarName,SeqID,CueID) |
Example: |
This applies the name of Cue 3 from the Sequence 1 in Pandoras Box to the variable in Widget Designer named "Counter". If the cue name includes letters, the Variable's type must be "String". To monitor all variables, their type and value, please refer to the Variable List. |
VGetSeqState(VarName,SeqID) |
Example: |
This applies the current playback state "Play", "Pause" or "Stop" of the Sequence 1 in Pandoras Box to the variable in Widget Designer which is named "Counter" . To monitor all variables, their type and value, please refer to the Variable List. |
VGetSeqTime(VarName,SeqID) |
Example: |
This applies the timecode (e.g. 00:01:12:23) of Sequence 1 in Pandoras Box to the variable in Widget Designer which is named "Counter" . The type of the variable must be "String". To monitor all variables, their type and value, please refer to the Variable List. |
VGetSiteConnectionBackup(VarName,SiteID) |
Example: |
Checks if Site 4 of Pandoras Box (Backup) is connected and returns "1" for a true argument and "0" for a false one through the variable "var_true" that was defined beforehand with the Integer or Double type. The IP address for the PB Backup connection can be entered in the dialog Pandoras Box Network Configuration. |
VGetSiteConnectionMain(VarName,SiteID) |
Example: |
Checks if Site 4 of Pandoras Box (Manager) is connected and returns "1" for a true argument and "0" for a false one through the variable "var_Number" that was defined beforehand with the Integer or Double type. The IP address for the PB Manager connection can be entered in the dialog Pandoras Box Network Configuration. |
VGetStartsWithText(VarName,SourceString,CompareString) |
Example: |
Checks if the compare string ("Hell") matches with the beginning of the source string ("Hello World!") and returns "1" for a true argument and "0" for a false one through the string or integer variable "var_true" that was defined beforehand. Note: This function is case-sensitive and space characters count. |
VGetStringLength(VarName,String) |
Example: |
Counts the amount of characters of the source string "I like trains" (= 13) and writes the result into the variable "var_lenghth" that was defined beforehand. Space characters count as well. |
VGetStringReplace(VarName,String,OldString,NewString) |
Example: |
Sets the string-type variable to the string "Hello World!" and replaces the part "llo Wor" (if it exists) with "lium Go". New Value of var_String: "Helium Gold!". Space characters count as well. |
VGetSubString(VarName,String,StartIndex,Length) |
Example: |
Shortens the string "I like trains" and writes the result into the string-type variable "var_String" that was defined before. In the example, the sub string has the length of 8 characters and begins with the 4th letter of the source string ("ike trai"). The start index 0 would refer to the first character. |
VGetSubStringTrimStart(VarName,String,StartIndex) |
Example: |
Trims the first 7 characters (including spaces etc.) of the string "Hello World!". |
VGetTextBoxText(VarName,TextBoxID) |
Example: Alternative Examples: |
Applies the text of TextBox 1 to the variable "V_Test". To monitor all variables, their type and value, please refer to the Variable List. |
VLock(VarName) |
Example: |
Locks the variable "var_test" so that its value cannot be edited. |
VMultiply(VarName,Value1,Value2) |
Example: |
Multiplies the values of the variables "Counter1" and "Counter2" and passes the result to the existing variable "varRes". You could of course also use integer or double values instead of the "Counter" variables. Example2: This example shows the faster and easier syntax "Variable *= Value". It multiplies the current value of "varRes" with the value "20" and assigns the result to the same variable. Example3: The last example shows how to use the Math object for more complex mathematical functions. "Max" for example returns the larger of two specified numbers (or variables). To monitor all variables, their type and value, please refer to the Variable List. |
VPow(VarName,Value1,Value2) |
Example: |
Raises the variable "Counter1" to the power of "Counter2" and assigns the result to the existing variable "varRes". You could of course also use integer or double values instead of the "Counter" variables. Example2: This example shows how to use the Math object for the same approach; it also offers other more complex mathematical functions. To monitor all variables, their type and value, please refer to the Variable List. |
VReplaceAsciiNumberByHexCode(VarName,String,Delimter) |
Example: |
Replaces any ASCII number in the entered string by its corresponding HEX code and separates them with the separator character ":". Other characters simply remain in the string. The result (:31 :36:34 :32:35:36 hi :31:31) is returned to the variable "var_String" that was defined beforehand with the string type. |
VReplaceNumberByHexCode(VarName,String,Delimter,LeadingZeros) |
Example: |
Replaces any number in the entered string by its corresponding HEX code, adds up to 2 leading zeros and separates the result with the separator character ":". Other characters than numbers simply remain in the string. The result (:001 :040 :100 hi :00B) is returned to the variable "var_String" that was defined beforehand with the string type. |
VSetArrayFromSplitString(VarName,String,Separator) |
Example: |
Splits the specified string wherever the separator character ";" occurs. The resulting sub strings are returned as elements of the variable "var_List" that was defined beforehand with the List type. Note that the amount and type of the sub elements are automatically adjusted. The separator can be any single character including comma "," and space character " ". |
VSetArrayFromTextBox(VarName,TextBoxID) |
Example: Alternative Examples: |
Loads the content of TextBox 1 into the variable "var_List" that was defined beforehand with the List type. Please note that the defined separator is not recognized automatically! If you would like to pass several sub elements to the list variable, you have two options: |
VSetArrayRndUniqueInt('VarName',StartVal,EndVal) |
Example: |
Fills the variable array "var_List", that was defined beforehand with the List type, with random integer values from 1 to 100, no value appears twice. Note: The array's size must be larger than the number of possible (unique) values! |
VSetArrayValue(VarName,Index,Value) |
Example: |
Sets the value of the 8th element in the variable array "var_List", that was defined beforehand with the List type, to the value 444. The type of the sub element is automatically adjusted. Note: The index starts with 0 -> Index 7 matches the 8th element. |
VSetValueFromSplitString(VarName,String,Separator,Index) |
Example: |
Splits the specified string wherever the separator character ":" occurs. The resulting sub string with index 2 is returned to the variable "var_Value" that was defined beforehand with the type that matches the string data (Integer, String, etc.). As indexing starts with 0, var_Value = 30. |
VSqrt(VarName,Value) |
Example: |
Calculates the square root of the variable "Counter1" and assigns the result to the existing variable "varRes". You could of course also use an integer or double value instead of the "Counter" variable. Example2: This example shows how to use the Math object for the same approach; it also offers other more complex mathematical functions. To monitor all variables, their type and value, please refer to the Variable List. |
VSubtract(VarName,Value1,Value2) |
Example: |
Subtracts the variable "Counter2" from "Counter1" and assigns the result to the existing variable "varRes". You could of course also use integer or double values instead of the "Counter" variables. Example2: This example shows the faster and easier syntax "Variable -= Value". It subtracts the value "20" from the current value of "varRes" and assigns the result to the same variable. Example3: The last example shows how to use the Math object for more complex mathematical functions. "Max" for example returns the larger of two specified numbers (or variables). To monitor all variables, their type and value, please refer to the Variable List. |
VUnLock(VarName) |
Example: |
Unlocks the variable "var_test" so that its value can be edited. |
VValue(VarName,Value) |
Example: |
Applies the value "20" to the variable "varRes". Example2: The second example shows how to use the syntax "Variable = Value" for the same approach. |
VValueDate(VarName) |
Example: |
Returns the current date (in the format dd/mm/yyyy) to the variable "var_String" that was defined beforehand with the string type. Example2: The second example shows how to use the global variable "Now" for the same approach but in a different format. |
VValueDateAddDays(VarName,Days) |
Example: |
This adds five days to the current date and returns the result (in the format dd/mm/yyyy) to the variable "var_String" that was defined beforehand with the string type. Note: To subtract please use negative values. |
VValueDateAddDaysToDate(VarName,DD,MM,YYYY,Days) |
Example: |
This adds five days to the specified date and returns the result (in the format dd/mm/yyyy) to the variable "var_String" that was defined beforehand with the string type. When executing this example, the result would be: 30/01/2010 Note: To subtract please use negative values. If you prefer to enter your date in the dd/mm/yyyy format too, use the VValueDateAddDaysToDateF command. |
VValueDateAddDaysToDateF(VarName,DD/MM/YYYY,Days) |
Example: |
This adds five days to the specified date and returns the result (in the format dd/mm/yyyy) to the variable "var_String" that was defined beforehand with the string type. When executing this example, the result would be: 30/01/2010 Note: To subtract please use negative values. If you prefer to enter your date as separate values (i.e. dd,mm,yyyy), use the VValueDateAddDaysToDate command. |
VValueDateAddMonths(VarName,Months) |
Example: |
This adds five months to the current date and returns the result (in the format dd/mm/yyyy) to the variable "var_String" that was defined beforehand with the string type. Note: To subtract please use negative values. |
VValueDateAddMonthsToDate(VarName,DD,MM,YYYY,Months) |
Example: |
This adds five months to the specified date and returns the result (in the format dd/mm/yyyy) to the variable "var_String" that was defined beforehand with the string type. When executing this example, the result would be: 25/06/2010 Note: To subtract please use negative values. If you prefer to enter your date in the dd/mm/yyyy format too, use the VValueDateAddMonthsToDateF command. |
VValueDateAddMonthsToDateF(VarName,DD/MM/YYYY,Months) |
Example: |
This adds five months to the specified date and returns the result (in the format dd/mm/yyyy) to the variable "var_String" that was defined beforehand with the string type. When executing this example, the result would be: 25/06/2010 Note: To subtract please use negative values. If you prefer to enter your date as separate values (i.e. dd,mm,yyyy), use the VValueDateAddMonthsToDate command. |
VValueDateAddYears(VarName,Years) |
Example: |
This adds five years to the current date and returns the result (in the format dd/mm/yyyy) to the variable "var_String" that was defined beforehand with the string type. Note: To subtract please use negative values. |
VValueDateAddYearsToDate(VarName,DD,MM,YYYY,Years) |
Example: |
This adds five years to the specified date and returns the result (in the format dd/mm/yyyy) to the variable "var_String" that was defined beforehand with the string type. When executing this example, the result would be: 25/01/2015 Note: To subtract please use negative values. If you prefer to enter your date in the dd/mm/yyyy format too, use the VValueDateAddYearsToDateF command. |
VValueDateAddYearsToDateF(VarName,DD/MM/YYYY,Years) |
Example: |
This adds five years to the specified date and returns the result (in the format dd/mm/yyyy) to the variable "var_String" that was defined beforehand with the string type. When executing this example, the result would be: 25/01/2015 Note: To subtract please use negative values. If you prefer to enter your date as separate values (i.e. dd,mm,yyyy), use the VValueDateAddYearsToDate command. |
VValueDateF(VarName) |
Example: |
Returns the current date (format: dd-mm-yyyy) to the variable "var_String" that was defined beforehand with the string type. |
VValueDateTime(VarName) |
Example: |
Returns the current time and date (format: hh:mm:ss dd/mm/yyyy) to the variable "var_String" that was defined beforehand with the string type. |
VValueDateTimeF(VarName) |
Example: |
Returns the current time and date (format: hh-mm-ss_dd-mm-yyyy) to the variable "var_String" that was defined beforehand with the string type. |
VValueRandom(VarName) |
Example: |
Assigns a random value to the variable "var_Double" that was defined beforehand with the Integer or Double type. A double-type variable ranges between 0 and 1 and an integer-type variable between 0 and 100. |
VValueRandomMinMax(VarName,Min,Max) |
Example: |
Assigns a random value between 10 and 100 to the variable "var_Double" that was defined beforehand with the Integer or Double type. |
VValueRound(VarName,DecimalPlaces) |
Example: |
Rounds the double-type variable "var_Double" to two digits. E.g: 3.1415926 -> 3.14 |
VValueTime(VarName) |
Example: |
Returns the current time (format: hh:mm:ss) to the variable "var_String" that was defined beforehand with the string type. |
VValueTimeAddHours(VarName,Hour) |
Example: |
Returns the current time (format: hh:mm:ss) plus three hours to the variable "var_String" that was defined beforehand with the string type. Note: To subtract please use negative values. |
VValueTimeAddMinutes(VarName,Min) |
Example: |
Returns the current time (format: hh:mm:ss) plus three minutes to the variable "var_String" that was defined beforehand with the string type. Note: To subtract please use negative values. |
VValueTimeAddSeconds(VarName,Sec) |
Example: |
Returns the current time (format: hh:mm:ss) plus ten seconds to the variable "var_String" that was defined beforehand with the string type. Note: To subtract please use negative values. |
VValueTimeF(VarName) |
Example: |
Returns the current time (format: hh-mm-ss) to the variable "var_String" that was defined beforehand with the string type. |
WakeOnLan(MacAddress) |
Example: |
Turns on or wakes up the computer with the MacAddress 08-00-20-AE-FD-7E. Please note: |
WakeOnLanByAdapter(MacAddress,NicAdapterName) |
Example: |
Turns on or wakes up the computer with the MacAddress 08-00-20-AE-FD-7E. The command is sent out via NIC adapter "Lan1" of the local PC. Please note: |
WakeOnLanByPort(MacAddress,Port) |
Example: |
Turns on or wakes up the computer with the MacAddress 08-00-20-AE-FD-7E. In contrast to the "WakeOnLan" command, this one allows to specify the destination port which is usually 7 or 9. If you are using more than one ethernet adapter / connection, consider using the alternative command "WakeOnLanByAdapter". Please note: |
WDAnalogClockCssStyleDisable(ID,StyleID) |
Example: Alternative Examples: |
Disables the CSS Style with ID 2 in the Item Properties of the AnalogClock with ID 5. |
WDAnalogClockCssStyleEdit(ID,StyleID,ParamName,Value) |
Example: Alternative Examples: |
Edits the CSS Style with ID 2 in the Item Properties of the AnalogClock with ID 5. The parameter "StartOpacity", e.g. from the Style "2D\FadeIn", is set to a value of 150. |
WDAnalogClockCssStyleEnable(ID,StyleID) |
Example: Alternative Examples: |
Enables the CSS Style with ID 2 in the Item Properties of the AnalogClock with ID 5. |
WDAnalogClockFix(ID) |
Example: Alternative Examples: |
This activates the option "Fix" in the Item Properties of the AnalogClock with ID 5. "Fix" influences whether the Widget is only visible on the Page it was created on, or on all Pages. |
WDAnalogClockGetCaptionFontFamily(ID) |
Example: Alternative Examples: |
This refers to the AnalogClock with ID 5 and returns the caption's current font family name as a string. The "Caption" is the optional text that appears in the center of the clock. You could also assign it directly to a Widget, e.g. another AnalogClock via a script like: WDAnalogClockSetCaptionFontFamily(5,WDAnalogClockGetCaptionFontFamily(1)) |
WDAnalogClockGetCaptionFontSize(ID) |
Example: Alternative Examples: |
This refers to the AnalogClock with ID 5 and returns the caption's current font size in "pt" as a double. The "Caption" is the optional text that appears in the center of the clock. You could also assign it directly to a Widget, e.g. another AnalogClock via a script like: WDAnalogClockSetCaptionFontSize(5,WDAnalogClockGetCaptionFontSize(1)) |
WDAnalogClockGetLabelFontFamily(ID) |
Example: Alternative Examples: |
This refers to the AnalogClock with ID 5 and returns the current font family name from the hour labels (1-12) as a string. This refers only to the numbers 1-12, whilst "Caption" refers to the optional text appearing in the center of the clock. You could also assign it directly to a Widget, e.g. another AnalogClock via a script like: WDAnalogClockSetLabelFontFamily(5,WDAnalogClockGetLabelFontFamily(1)) |
WDAnalogClockGetLabelFontSize(ID) |
Example: Alternative Examples: |
This refers to the AnalogClock with ID 5 and returns the current font size from the hour labels (1-12) in "pt" as a double. This refers only to the numbers 1-12, whilst "Caption" refers to the optional text appearing in the center of the clock. You could also assign it directly to a Widget, e.g. another AnalogClock via a script like: WDAnalogClockSetLabelFontSize(5,WDAnalogClockGetLabelFontSize(1)) |
WDAnalogClockGetLocationLeft(ID) |
Example: Alternative Examples: |
This refers to the AnalogClock with ID 5 and returns its current horizontal location on the Page. The value expresses the distance in pixels from the left border. The top left corner of the Page has the coordinates (0,0). You could also assign it directly to a Widget, e.g. another AnalogClock via a script like: AnalogClock5.SetLeft(AnalogClock5.GetLeft) |
WDAnalogClockGetLocationTop(ID) |
Example: Alternative Examples: |
This refers to the AnalogClock with ID 5 and returns its current vertical location on the Page. The value expresses the distance in pixels from the top border. The top left corner of the Page has the coordinates (0,0). You could also assign it directly to a Widget, e.g. another AnalogClock via a script like: AnalogClock5.SetTop(AnalogClock5.GetTop) |
WDAnalogClockGetSizeHeight(ID) |
Example: Alternative Examples: |
This refers to the AnalogClock with ID 5 and returns its current height (i.e. vertical size) in pixels. You could also assign it directly to a Widget, e.g. another AnalogClock via a script like: AnalogClock5.SetHeight(AnalogClock5.GetHeight) |
WDAnalogClockGetSizeWidth(ID) |
Example: Alternative Examples: |
This refers to the AnalogClock with ID 5 and returns its current width (i.e. horizontal size) in pixels. You can assign the value directly to another Widget or first to a Variable, e.g. var0 = WDAnalogClockGetSizeWidth(1) |
WDAnalogClockLocation(ID,X,Y) |
Example: Alternative Examples: |
Sets the position of the AnalogClock with ID 5 to 100px horizontally and 200px vertically. 0,0 is the top left corner of the Page. |
WDAnalogClockLocationLeft(ID,X) |
Example: Alternative Examples: |
Sets the position of the AnalogClock with ID 5 to 100px horizontally but remains the current vertical position. 0,0 is the top left corner of the Page. |
WDAnalogClockLocationTop(ID,Y) |
Example: Alternative Examples: |
Sets the position of the AnalogClock with ID 5 to 200px vertically but remains the current horizontal position. 0,0 is the top left corner of the Page. |
WDAnalogClockSetCaptionFontFamily(ID,FontName) |
Example: Alternative Examples: |
This refers to the AnalogClock with ID 5 and sets the caption's font family to "Arial". The "Caption" is the optional text that appears in the center of the clock. |
WDAnalogClockSetCaptionFontSize(ID,FontSize) |
Example: Alternative Examples: |
This refers to the AnalogClock with ID 5 and sets the caption's font size to 20pt. The "Caption" is the optional text that appears in the center of the clock. |
WDAnalogClockSetLabelFontFamily(ID,FontName) |
Example: Alternative Examples: |
This refers to the AnalogClock with ID 5 and sets the font family for the labels to "Arial". The labels refer only to the numbers 1-12, whilst "Caption" refers to the optional text appearing in the center of the clock. |
WDAnalogClockSetLabelFontSize(ID,FontSize) |
Example: Alternative Examples: |
This refers to the AnalogClock with ID 5 and sets the font size for the labels to 20pt. The labels refer only to the numbers 1-12, whilst "Caption" refers to the optional text appearing in the center of the clock. |
WDAnalogClockSize(ID,Width,Height) |
Example: Alternative Examples: |
Sets the size of the AnalogClock with ID 5 to a width of 100px and a height of 40px. |
WDAnalogClockSizeHeight(ID,Height) |
Example: Alternative Examples: |
Sets the size of the AnalogClock with ID 5 to a height of 40px but remains the current width. |
WDAnalogClockSizeWidth(ID,Width) |
Example: Alternative Examples: |
Sets the size of the AnalogClock with ID 5 to a width of 100px but remains the current height. |
WDAnalogClockUnfix(ID) |
Example: Alternative Examples: |
This deactivates the option "Fix" in the Item Properties of the AnalogClock with ID 5. "Fix" influences whether the Widget is only visible on the Page it was created on, or on all Pages. |
WDArtNetRecorderAddTextFromLabel(ID,LabelID) |
Example: Alternative Examples: |
Adds the text from Label 3 to the current Label of the Art-Net Recorder button with ID 6. |
WDArtNetRecorderClick(ID) |
Example: Alternative Examples: |
Clicks the Art-Net Recorder button with ID 5. If you would like to address many buttons at once with this command, check out the examples from the chapters "For-loop" and "Project and Context Member". |
WDArtNetRecorderClickImage(ID,File) |
Example: Alternative Examples: |
Changes the look of the Art-Net Recorder Button with ID 1 - it loads the image "buttonImage10.jpg" that was saved under "C:\Christie\content" and displays it when the Art-Net Recorder is in the mode "Click". |
WDArtNetRecorderClickImageResource(ID,ResourceName) |
Example: Alternative Examples: |
This sets the image for the clicked status of the Art-Net Recorder button with ID 5 to the image saved under the specified name in the "Image Resource Manager" which is also accessible through the "Res" button in the Item Properties dialog of the button. |
WDArtNetRecorderCssStyleDisable(ID,StyleID) |
Example: Alternative Examples: |
Disables the CSS Style with ID 2 in the Item Properties of the Art-Net Recorder button with ID 5. |
WDArtNetRecorderCssStyleEdit(ID,StyleID,ParamName,Value) |
Example: Alternative Examples: |
Edits the CSS Style with ID 2 in the Item Properties of the Art-Net Recorder button with ID 5. The parameter "StartOpacity", e.g. from the Style "2D\FadeIn", is set to a value of 150. |
WDArtNetRecorderCssStyleEnable(ID,StyleID) |
Example: Alternative Examples: |
Enables the CSS Style with ID 2 in the Item Properties of the Art-Net Recorder button with ID 5. |
WDArtNetRecorderFix(ID) |
Example: Alternative Examples: |
This activates the option "Fix" in the Item Properties of the Art-Net Recorder button with ID 5. "Fix" influences whether the Widget is only visible on the Page it was created on, or on all Pages. |
WDArtNetRecorderGetLabel(ID) |
Example: Alternative Examples: |
This refers to the Art-Net Recorder button with ID 5 and returns the value of its property "Label". It can be either set in the widget's "Item Properties dialog" or with the command: ArtNetRecorder1.SetLabel("Go") The first example shows how to use it with an integer variable named "varString". You could also assign it directly to a Widget, e.g. another Art-Net Recorder via a script like: ArtNetRecorder2.SetLabel(ArtNetRecorder5.GetLabel) |
WDArtNetRecorderGetLabelColor(ID) |
Example: Alternative Examples: |
This refers to the Art-Net Recorder button with ID 5 and returns the value of its property "Label / Font Color". It can be either set in the widget's "Item Properties dialog" or with the command: ArtNetRecorder1.SetLabelColor(0,125,255) The first example shows how to use it with an integer variable named "varColor". You could also display it in the Debug Logger: DebugMessage(ArtNetRecorder5.GetLabelColor.ToHex) |
WDArtNetRecorderGetLocationLeft(ID) |
Example: Alternative Examples: |
This refers to the Art-Net Recorder button with ID 5 and returns its current horizontal location on the Page. The value expresses the distance in pixels from the left border. The top left corner of the Page has the coordinates (0,0). You could also assign it directly to a Widget, e.g. another Art-Net Recorder via a script like: ArtNetRecorder5.SetLeft(ArtNetRecorder5.GetLeft) |
WDArtNetRecorderGetLocationTop(ID) |
Example: Alternative Examples: |
This refers to the Art-Net Recorder button with ID 5 and returns its current vertical location on the Page. The value expresses the distance in pixels from the top border. The top left corner of the Page has the coordinates (0,0). You could also assign it directly to a Widget, e.g. another Art-Net Recorder via a script like: ArtNetRecorder5.SetTop(ArtNetRecorder5.GetTop) |
WDArtNetRecorderGetSizeHeight(ID) |
Example: Alternative Examples: |
This refers to the Art-Net Recorder button with ID 5 and returns its current height (i.e. vertical size) in pixels. You could also assign it directly to a Widget, e.g. another Art-Net Recorder via a script like: ArtNetRecorder5.SetHeight(ArtNetRecorder5.GetHeight) |
WDArtNetRecorderGetSizeWidth(ID) |
Example: Alternative Examples: |
This refers to the Art-Net Recorder button with ID 5 and returns its current width (i.e. horizontal size) in pixels. You can assign the value directly to another Widget or first to a Variable, e.g. var0 = WDArtNetRecorderGetSizeWidth(1) |
WDArtNetRecorderGetState(ID) |
Example: Alternative Examples: |
This refers to the Art-Net Recorder button with ID 5 and returns the value of its property "State": "True" when it is currently pressed in the GUI or "False" when being released. The first example shows how to use it with an integer variable named "varBool". You could also display it in the Debug Logger: DebugMessage(ArtNetRecorder5.GetState) |
WDArtNetRecorderGetTint(ID) |
Example: Alternative Examples: |
This refers to the Art-Net Recorder button with ID 5 and returns the value of its property "Tint Color". It can be either set in the widget's "Item Properties dialog" or with the command: ArtNetRecorder1.SetTint(0,125,255) The first example shows how to use it with an integer variable named "varColor". You could also display it in the Debug Logger: DebugMessage(ArtNetRecorder5.GetTint.ToHex) |
WDArtNetRecorderGotoFrame(ID,Frame) |
Example: Alternative Examples: |
Sets the Art-Net Recorder Button 1 to the frame 330 of the last recorded Art-Net Sequence. |
WDArtNetRecorderHighlightImage(ID,Existing file) |
Example: Alternative Examples: |
This sets the image for the highlighted status of the Art-Net Recorder button with ID 5 to the image saved under the specified path. |
WDArtNetRecorderHighlightImageResource(ID,Text) |
Example: Alternative Examples: |
This sets the image for the highlighted status of the Art-Net Recorder button with ID 5 to the image saved under the specified name in the "Image Resource Manager" which is also accessible through the "Res" button in the Item Properties dialog of the button. |
WDArtNetRecorderLabel(ID,Text) |
Example: Alternative Examples: |
Labels the Art-Net Recorder button with ID 5 with the word "Show". |
WDArtNetRecorderLabelColor(ID,Red[0-255],Green[0-255],Blue[0-255]) |
Example: Alternative Examples: |
Changes the label color of the Art-Net Recorder button with ID 5 to orange (Red=255, Green=90, Blue=0). |
WDArtNetRecorderLocation(ID,X,Y) |
Example: Alternative Examples: |
Sets the position of the Art-Net Recorder button with ID 5 to 100px horizontally and 200px vertically. 0,0 is the top left corner of the Page. |
WDArtNetRecorderLocationLeft(ID,X) |
Example: Alternative Examples: |
Sets the position of the Art-Net Recorder button with ID 5 to 100px horizontally but remains the current vertical position. 0,0 is the top left corner of the Page. |
WDArtNetRecorderLocationTop(ID,Y) |
Example: Alternative Examples: |
Sets the position of the Art-Net Recorder button with ID 5 to 200px vertically but remains the current horizontal position. 0,0 is the top left corner of the Page. |
WDArtNetRecorderLoop(ID) |
Example: Alternative Examples: |
Sets the playmode of the Art-Net sequence recorded with Art-Net Recorder Button 2 to Loop. |
WDArtNetRecorderPause(ID) |
Example: Alternative Examples: |
Pauses the playing Art-Net sequence recorded with Art-Net Recorder Button 2. |
WDArtNetRecorderPlay(ID) |
Example: Alternative Examples: |
Plays the Art-Net sequence recorded with Art-Net Recorder Button 2 from it's current time. |
WDArtNetRecorderPlayOnce(ID) |
Example: Alternative Examples: |
Sets the playmode of the Art-Net sequence recorded with Art-Net Recorder Button 2 to PlayOnce. |
WDArtNetRecorderReleaseImage(ID,Existing file) |
Example: Alternative Examples: |
This sets the image for the released status of the Art-Net Recorder button with ID 5 to the image saved under the specified path. |
WDArtNetRecorderReleaseImageResource(ID,Text) |
Example: Alternative Examples: |
This sets the image for the released status of the Art-Net Recorder button with ID 5 to the image saved under the specified name in the "Image Resource Manager" which is also accessible through the "Res" button in the Item Properties dialog of the button. |
WDArtNetRecorderRewind(ID) |
Example: Alternative Examples: |
Rewinds the Art-Net sequence recorded with Art-Net Recorder Button 2 to it's inpoint. When the sequence is currently playing, it won't be stopped but starts from it's beginning again. |
WDArtNetRecorderSize(ID,Width,Height) |
Example: Alternative Examples: |
Sets the size of the Art-Net Recorder button with ID 5 to a width of 100px and a height of 40px. |
WDArtNetRecorderSizeHeight(ID,Height) |
Example: Alternative Examples: |
Sets the size of the Art-Net Recorder button with ID 5 to a height of 40px but remains the current width. |
WDArtNetRecorderSizeWidth(ID,Width) |
Example: Alternative Examples: |
Sets the size of the Art-Net Recorder button with ID 5 to a width of 100px but remains the current height. |
WDArtNetRecorderStart(ID) |
Example: Alternative Examples: |
Starts the recording of Art-Net Recorder Button 1. |
WDArtNetRecorderStop(ID) |
Example: Alternative Examples: |
Stops the recording of Art-Net Recorder Button 1. |
WDArtNetRecorderTextFromLabel(ID,LabelID) |
Example: Alternative Examples: |
Labels the Art-Net Recorder button with ID 6 with the text from Label 3. |
WDArtNetRecorderTint(ID,Red[0-255],Green[0-255],Blue[0-255]) |
Example: Alternative Examples: |
Changes the button color of the Art-Net Recorder button with ID 5 to orange (Red=255, Green=180, Blue=0). |
WDArtNetRecorderUnfix(ID) |
Example: Alternative Examples: |
This deactivates the option "Fix" in the Item Properties of the Art-Net Recorder button with ID 5. "Fix" influences whether the Widget is only visible on the Page it was created on, or on all Pages. |
WDArtNetSnapshotActivate(ID) |
Example: Alternative Examples: |
Executes the Art-Net Snapshot Button 1. This command does stop current fades of other running Art-Net snapshots beforehand. This is an advantage when using multiple buttons in the same universe. Art-Net always transmitts the entire universe, not only programmed channels (not specified channels=0). If current fades are not stopped, all channels would bounce between the fade value and 0. |
WDArtNetSnapshotActivateAllFade(ID) |
Example: |
Executes the Art-Net Snapshot Button 1. This command does not stop current fades of other running Art-Net snapshots beforehand. This is an advantage when using multiple buttons in different universes. |
WDArtNetSnapshotAddTextFromLabel(ID,LabelID) |
Example: Alternative Examples: |
Adds the text from Label 3 to the current Label of the Art-Net Snapshot button with ID 6. |
WDArtNetSnapshotCapture(ID) |
Example: Alternative Examples: |
Art-Net Snapshot Button 1 captures the current Art-Net status of the Art-Net Subnet and Universe set up in the Button Properties and overwrites the Art-Net values stored to this button before. if you would like to merge the values (HTP), use the command WDArtNetSnapshotHTPMerge(ID,Subnet,Universe) |
WDArtNetSnapshotClear(ID) |
Example: Alternative Examples: |
This clears the programmed channel(s) from Art-Net Snapshot Button 1. If the button is then clicked, all values for the specified universe would fade to 0. |
WDArtNetSnapshotClick(ID) |
Example: Alternative Examples: |
Clicks the Art-Net Snapshot button with ID 5. If you would like to address many buttons at once with this command, check out the examples from the chapters "For-loop" and "Project and Context Member". |
WDArtNetSnapshotClickImage(ID,File) |
Example: Alternative Examples: |
Changes the look of the Art-Net Snapshot Button with ID 1 - it loads the image "buttonImage10.jpg" that was saved under "C:\Christie\content" and displays it when the Art-Net Snapshot is in the mode "Click". |
WDArtNetSnapshotClickImageResource(ID,ResourceName) |
Example: Alternative Examples: |
This sets the image for the clicked status of the Art-Net Snapshot button with ID 5 to the image saved under the specified name in the "Image Resource Manager" which is also accessible through the "Res" button in the Item Properties dialog of the button. |
WDArtNetSnapshotCssStyleDisable(ID,StyleID) |
Example: Alternative Examples: |
Disables the CSS Style with ID 2 in the Item Properties of the Art-Net Snapshot button with ID 5. |
WDArtNetSnapshotCssStyleEdit(ID,StyleID,ParamName,Value) |
Example: Alternative Examples: |
Edits the CSS Style with ID 2 in the Item Properties of the Art-Net Snapshot button with ID 5. The parameter "StartOpacity", e.g. from the Style "2D\FadeIn", is set to a value of 150. |
WDArtNetSnapshotCssStyleEnable(ID,StyleID) |
Example: Alternative Examples: |
Enables the CSS Style with ID 2 in the Item Properties of the Art-Net Snapshot button with ID 5. |
WDArtNetSnapshotCut(ID) |
Example: Alternative Examples: |
This applies the stored values of Art-Net Snapshot Button 1 directly without fading. |
WDArtNetSnapshotFix(ID) |
Example: Alternative Examples: |
This activates the option "Fix" in the Item Properties of the Art-Net Snapshot button with ID 5. "Fix" influences whether the Widget is only visible on the Page it was created on, or on all Pages. |
WDArtNetSnapshotGetLabel(ID) |
Example: Alternative Examples: |
This refers to the Art-Net Snapshot button with ID 5 and returns the value of its property "Label". It can be either set in the widget's "Item Properties dialog" or with the command: ArtNetSnapshot1.SetLabel("Go") The first example shows how to use it with an integer variable named "varString". You could also assign it directly to a Widget, e.g. another Art-Net Snapshot via a script like: ArtNetSnapshot2.SetLabel(ArtNetSnapshot5.GetLabel) |
WDArtNetSnapshotGetLabelColor(ID) |
Example: Alternative Examples: |
This refers to the Art-Net Snapshot button with ID 5 and returns the value of its property "Label / Font Color". It can be either set in the widget's "Item Properties dialog" or with the command: ArtNetSnapshot1.SetLabelColor(0,125,255) The first example shows how to use it with an integer variable named "varColor". You could also display it in the Debug Logger: DebugMessage(ArtNetSnapshot5.GetLabelColor.ToHex) |
WDArtNetSnapshotGetLocationLeft(ID) |
Example: Alternative Examples: |
This refers to the Art-Net Snapshot button with ID 5 and returns its current horizontal location on the Page. The value expresses the distance in pixels from the left border. The top left corner of the Page has the coordinates (0,0). You could also assign it directly to a Widget, e.g. another Art-Net Snapshot via a script like: ArtNetSnapshot5.SetLeft(ArtNetSnapshot5.GetLeft) |
WDArtNetSnapshotGetLocationTop(ID) |
Example: Alternative Examples: |
This refers to the Art-Net Snapshot button with ID 5 and returns its current vertical location on the Page. The value expresses the distance in pixels from the top border. The top left corner of the Page has the coordinates (0,0). You could also assign it directly to a Widget, e.g. another Art-Net Snapshot via a script like: ArtNetSnapshot5.SetTop(ArtNetSnapshot5.GetTop) |
WDArtNetSnapshotGetSizeHeight(ID) |
Example: Alternative Examples: |
This refers to the Art-Net Snapshot button with ID 5 and returns its current height (i.e. vertical size) in pixels. You could also assign it directly to a Widget, e.g. another Art-Net Snapshot via a script like: ArtNetSnapshot5.SetHeight(ArtNetSnapshot5.GetHeight) |
WDArtNetSnapshotGetSizeWidth(ID) |
Example: Alternative Examples: |
This refers to the Art-Net Snapshot button with ID 5 and returns its current width (i.e. horizontal size) in pixels. You can assign the value directly to another Widget or first to a Variable, e.g. var0 = WDArtNetSnapshotGetSizeWidth(1) |
WDArtNetSnapshotGetState(ID) |
Example: Alternative Examples: |
This refers to the Art-Net Snapshot button with ID 5 and returns the value of its property "State": "True" when it is currently pressed in the GUI or "False" when being released. The first example shows how to use it with an integer variable named "varBool". You could also display it in the Debug Logger: DebugMessage(ArtNetSnapshot5.GetState) |
WDArtNetSnapshotGetTint(ID) |
Example: Alternative Examples: |
This refers to the Art-Net Snapshot button with ID 5 and returns the value of its property "Tint Color". It can be either set in the widget's "Item Properties dialog" or with the command: ArtNetSnapshot1.SetTint(0,125,255) The first example shows how to use it with an integer variable named "varColor". You could also display it in the Debug Logger: DebugMessage(ArtNetSnapshot5.GetTint.ToHex) |
WDArtNetSnapshotHighlightImage(ID,Existing file) |
Example: Alternative Examples: |
This sets the image for the highlighted status of the Art-Net Snapshot button with ID 5 to the image saved under the specified path. |
WDArtNetSnapshotHighlightImageResource(ID,Text) |
Example: Alternative Examples: |
This sets the image for the highlighted status of the Art-Net Snapshot button with ID 5 to the image saved under the specified name in the "Image Resource Manager" which is also accessible through the "Res" button in the Item Properties dialog of the button. |
WDArtNetSnapshotHTPMerge(ID,Subnet,Universe) |
Example: Alternative Examples: |
Art-Net Snapshot Button 1 captures the current Art-Net status of the Art-Net Subnet 2 and Universe 3 and merges the status with the status stored to this button before. The merge uses the method HTP: highest takes precedence, meaning that the largest value is stored. if you would like to overwrite the values (i.e. LTP), use the command WDArtNetSnapshotCapture(ID). |
WDArtNetSnapshotLabel(ID,Text) |
Example: Alternative Examples: |
Labels the Art-Net Snapshot button with ID 5 with the word "Show". |
WDArtNetSnapshotLabelColor(ID,Red[0-255],Green[0-255],Blue[0-255]) |
Example: Alternative Examples: |
Changes the label color of the Art-Net Snapshot button with ID 5 to orange (Red=255, Green=90, Blue=0). |
WDArtNetSnapshotLocation(ID,X,Y) |
Example: Alternative Examples: |
Sets the position of the Art-Net Snapshot button with ID 5 to 100px horizontally and 200px vertically. 0,0 is the top left corner of the Page. |
WDArtNetSnapshotLocationLeft(ID,X) |
Example: Alternative Examples: |
Sets the position of the Art-Net Snapshot button with ID 5 to 100px horizontally but remains the current vertical position. 0,0 is the top left corner of the Page. |
WDArtNetSnapshotLocationTop(ID,Y) |
Example: Alternative Examples: |
Sets the position of the Art-Net Snapshot button with ID 5 to 200px vertically but remains the current horizontal position. 0,0 is the top left corner of the Page. |
WDArtNetSnapshotReleaseImage(ID,Existing file) |
Example: Alternative Examples: |
This sets the image for the released status of the Art-Net Snapshot button with ID 5 to the image saved under the specified path. |
WDArtNetSnapshotReleaseImageResource(ID,Text) |
Example: Alternative Examples: |
This sets the image for the released status of the Art-Net Snapshot button with ID 5 to the image saved under the specified name in the "Image Resource Manager" which is also accessible through the "Res" button in the Item Properties dialog of the button. |
WDArtNetSnapshotSet16Bit(ID,Ch,Val) |
Example: Alternative Examples: |
This command allows to change the stored value of the 16Bit Art-Net channel 50 to the value 255 in the Art-Net Snapshot Button 1 |
WDArtNetSnapshotSet8Bit(ID,Ch,Val) |
Example: Alternative Examples: |
This command allows to change the stored value of the 8Bit Art-Net channel 50 to the value 255 in the Art-Net Snapshot Button 1. |
WDArtNetSnapshotSetInputUniverse(ID,Subnet,Universe) |
Example: Alternative Examples: |
Changes the input settings for the Art-Net Snapshot button with ID 5 so that the subnet is 2 and the universe 3. |
WDArtNetSnapshotSetOutputUniverse(ID,Subnet,Universe) |
Example: Alternative Examples: |
Changes the output settings for the Art-Net Snapshot button with ID 5 so that the subnet is 6 and the universe 7. |
WDArtNetSnapshotSize(ID,Width,Height) |
Example: Alternative Examples: |
Sets the size of the Art-Net Snapshot button with ID 5 to a width of 100px and a height of 40px. |
WDArtNetSnapshotSizeHeight(ID,Height) |
Example: Alternative Examples: |
Sets the size of the Art-Net Snapshot button with ID 5 to a height of 40px but remains the current width. |
WDArtNetSnapshotSizeWidth(ID,Width) |
Example: Alternative Examples: |
Sets the size of the Art-Net Snapshot button with ID 5 to a width of 100px but remains the current height. |
WDArtNetSnapshotStopAllFades |
Example: |
This stops all fades executed through currently running Art-Net Snapshot Buttons. The programmed channel(s) simply stop at their current value. |
WDArtNetSnapshotStopFade(ID) |
Example: Alternative Examples: |
This stops the fade executed from Art-Net Snapshot Button 1. The programmed channel(s) simply stop at their current value. |
WDArtNetSnapshotTextFromLabel(ID,LabelID) |
Example: Alternative Examples: |
Labels the Art-Net Snapshot button with ID 6 with the text from Label 3. |
WDArtNetSnapshotTint(ID,Red[0-255],Green[0-255],Blue[0-255]) |
Example: Alternative Examples: |
Changes the button color of the Art-Net Snapshot button with ID 5 to orange (Red=255, Green=180, Blue=0). |
WDArtNetSnapshotUnfix(ID) |
Example: Alternative Examples: |
This deactivates the option "Fix" in the Item Properties of the Art-Net Snapshot button with ID 5. "Fix" influences whether the Widget is only visible on the Page it was created on, or on all Pages. |
WDBackupPBBackupMode |
Example: |
This sets the Pandoras Box Manager, which is connected as the Backup Connection in Widget Designer from Live Mode to Backup Mode. To reverse this action, execute the command WDBackupPBTakeoverAllClients. The respective command for the Pandoras Box Manager connection would be WDMainPBBackupMode |
WDBackupPBTakeoverAllClients |
Example: |
This sets the Pandoras Box Manager, which is connected as the Backup Connection in Widget Designer from Backup Mode to Live Mode and takes over all clients which are in the same domain. To reverse this action, execute the command WDBackupPBBackupMode. The respective command for the Pandoras Box Manager connection would be WDMainPBTakeoverAllClients |
WDCameraPointTrackerBlur(Value) |
Example: |
This sets the option "Blur" in the section "Image Processing" in the Camera Tracker dialog to the value 2. |
WDCameraPointTrackerColor(Red[0-255],Green[0-255],Blue[0-255]) |
Example: |
This sets the color for Color Tracking in the section "Image Processing" in the Camera Tracker dialog to pure green. Note that the option "Color Tracking" needs to be enabled too, e.g. via the command WDCameraPointTrackerEnableColorTracking. |
WDCameraPointTrackerDamping(Value) |
Example: |
This sets the option "Damping" in the section "Point Tracker" in the Camera Tracker dialog to the value 0.25. |
WDCameraPointTrackerDisableAverageColor |
Example: |
This disables the option "Output Average Color" in the section "Color Processing" in the Camera Tracker dialog. |
WDCameraPointTrackerDisableColorTracking |
Example: |
This enables the option "Color Tracking" in the section "Image Processing" in the Camera Tracker dialog. |
WDCameraPointTrackerDisableInvert |
Example: |
This disables the option "Invert" in the section "Image Processing" in the Camera Tracker dialog. |
WDCameraPointTrackerDisableLookup |
Example: |
This disables the option "Use Lookup" in the section "Image Processing" in the Camera Tracker dialog. |
WDCameraPointTrackerDisableMask |
Example: |
This disables the option "Use Mask" in the section "Image Processing" in the Camera Tracker dialog. |
WDCameraPointTrackerDisableMotionPrediction |
Example: |
This disables the option "Motion Prediction" in the section "Point Tracker" in the Camera Tracker dialog. |
WDCameraPointTrackerDisableMuteUI |
Example: |
This disables the option "Mute UI" in the general section in the Camera Tracker dialog. |
WDCameraPointTrackerDisableProcessing |
Example: |
This disables the processing from the Camera Tracker. To enable it again, please use the command WDCameraPointTrackerEnableProcessing. Note that there is no option to en-, or disable processing within the Camera Tracker dialog. If you are interested to save performance of the Camera Tracker, you can also use the option "Mute UI" (or the command WDCameraPointTrackerEnableMuteUI) which stops the rendering of the camera image in the dialog but not the data processing. |
WDCameraPointTrackerEnableAverageColor |
Example: |
This enables the option "Output Average Color" in the section "Color Processing" in the Camera Tracker dialog. |
WDCameraPointTrackerEnableColorTracking |
Example: |
This enables the option "Color Tracking" in the section "Image Processing" in the Camera Tracker dialog. Note that the color for "Color Tracking" can be set too, e.g. via the command WDCameraPointTrackerColor. |
WDCameraPointTrackerEnableInvert |
Example: |
This enables the option "Invert" in the section "Image Processing" in the Camera Tracker dialog. |
WDCameraPointTrackerEnableLookup |
Example: |
This enables the option "Use Lookup" in the section "Image Processing" in the Camera Tracker dialog. |
WDCameraPointTrackerEnableMask |
Example: |
This enables the option "Use Mask" in the section "Image Processing" in the Camera Tracker dialog. |
WDCameraPointTrackerEnableMotionPrediction |
Example: |
This enables the option "Motion Prediction" in the section "Point Tracker" in the Camera Tracker dialog. |
WDCameraPointTrackerEnableMuteUI |
Example: |
This enables the option "Mute UI" in the general section in the Camera Tracker dialog. |
WDCameraPointTrackerEnableProcessing |
Example: |
This enables the processing from the Camera Tracker, if it was disabled before with the command WDCameraPointTrackerDisableProcessing. Note that there is no option to en-, or disable processing within the Camera Tracker dialog. |
WDCameraPointTrackerIDStart(Value) |
Example: |
This sets the option "ID Start" in the general section in the Camera Tracker dialog to the value 2. |
WDCameraPointTrackerInflate(Value) |
Example: |
This sets the option "Inflate" in the section "Image Processing" in the Camera Tracker dialog to the value 10. |
WDCameraPointTrackerMaxDelta(Value) |
Example: |
This sets the option "Max Delta" in the section "Point Tracker" in the Camera Tracker dialog to the value 50. |
WDCameraPointTrackerMaxHeight(Value) |
Example: |
This sets the option "Max Height" in the section "Point Tracker" in the Camera Tracker dialog to the value 50. |
WDCameraPointTrackerMaxWidth(Value) |
Example: |
This sets the option "Max Width" in the section "Point Tracker" in the Camera Tracker dialog to the value 50. |
WDCameraPointTrackerMinHeight(Value) |
Example: |
This sets the option "Min Height" in the section "Point Tracker" in the Camera Tracker dialog to the value 10. |
WDCameraPointTrackerMinWidth(Value) |
Example: |
This sets the option "Min Width" in the section "Point Tracker" in the Camera Tracker dialog to the value 10. |
WDCameraPointTrackerMotionFactor(Value) |
Example: |
This sets the option "Factor" in the section "Point Tracker" in the Camera Tracker dialog to the value 0.25. |
WDCameraPointTrackerMotionModeBottom |
Example: |
This sets the option "Mode" in the section "Point Tracker" in the Camera Tracker dialog to the value "Bottom". |
WDCameraPointTrackerMotionModeCenter |
Example: |
This sets the option "Mode" in the section "Point Tracker" in the Camera Tracker dialog to the value "Center". |
WDCameraPointTrackerMotionModeTop |
Example: |
This sets the option "Mode" in the section "Point Tracker" in the Camera Tracker dialog to the value "Top". |
WDCameraPointTrackerPoints(Value) |
Example: |
This sets the option "ID Start" in the general section in the Camera Tracker dialog to the value 2. |
WDCameraPointTrackerShrink(Value) |
Example: |
This sets the option "Shrink" in the section "Image Processing" in the Camera Tracker dialog to the value 2. |
WDCameraPointTrackerThreshold(Value) |
Example: |
This sets the option "Threshold" in the section "Image Processing" in the Camera Tracker dialog to the value 50. |
WDCameraPointTrackerTouchOutDisableInvX |
Example: |
This disables the option "Inv X" in the section "Touch Output Processing" in the Camera Tracker dialog. |
WDCameraPointTrackerTouchOutDisableInvY |
Example: |
This disables the option "Inv Y" in the section "Touch Output Processing" in the Camera Tracker dialog. |
WDCameraPointTrackerTouchOutDisableSwap |
Example: |
This disables the option "Swap" in the section "Touch Output Processing" in the Camera Tracker dialog. |
WDCameraPointTrackerTouchOutDisableTUIO |
Example: |
This disables the option "TUIO Output" in the section "Touch Output Processing" in the Camera Tracker dialog. |
WDCameraPointTrackerTouchOutEnableInvX |
Example: |
This enables the option "Inv X" in the section "Touch Output Processing" in the Camera Tracker dialog. |
WDCameraPointTrackerTouchOutEnableInvY |
Example: |
This enables the option "Inv Y" in the section "Touch Output Processing" in the Camera Tracker dialog. |
WDCameraPointTrackerTouchOutEnableSwap |
Example: |
This enables the option "Swap" in the section "Touch Output Processing" in the Camera Tracker dialog. |
WDCameraPointTrackerTouchOutEnableTUIO |
Example: |
This enables the option "TUIO Output" in the section "Touch Output Processing" in the Camera Tracker dialog. |
WDCameraPointTrackerTouchOutMutePointTime(Value) |
Example: |
This sets the option "Mute Point Time" in the section "Touch Output Processing" in the Camera Tracker dialog to the value 12.5. |
WDCameraPointTrackerTouchOutRangeHeight(Value) |
Example: |
This sets the option "h" (height of range) in the section "Touch Output Processing" in the Camera Tracker dialog to the value 1080. |
WDCameraPointTrackerTouchOutRangeWidth(Value) |
Example: |
This sets the option "w" (width of range) in the section "Touch Output Processing" in the Camera Tracker dialog to the value 1080. |
WDCameraPointTrackerTouchOutRangeX(Value) |
Example: |
This sets the option "x" (horizontal offset of range) in the section "Touch Output Processing" in the Camera Tracker dialog to the value 100. |
WDCameraPointTrackerTouchOutRangeY(Value) |
Example: |
This sets the option "y" (vertical offset of range) in the section "Touch Output Processing" in the Camera Tracker dialog to the value 100. |
WDCameraPointTrackerTouchOutResolutionHeight(Value) |
Example: |
This sets the option "h" (height of resolution) in the section "Touch Output Processing" in the Camera Tracker dialog to the value 768. |
WDCameraPointTrackerTouchOutResolutionWidth(Value) |
Example: |
This sets the option "w" (width of resolution) in the section "Touch Output Processing" in the Camera Tracker dialog to the value 1024. |
WDCheckBoxCheckColor(ID,Red[0-255],Green[0-255],Blue[0-255]) |
Example: Alternative Example: |
This refers to the CheckBox widget with ID 1 and sets the color of the check mark (property "Check Color") to light blue (RGB = 0,125,255). |
WDCheckBoxCheckSize(ID,Thickness) |
Example: Alternative Example: |
This refers to the CheckBox widget with ID 1 and sets the thickness of the check mark (property "Check Size") to 15. The property must be enabled, e.g. with the command WDCheckBoxEnableCheckSize(1). |
WDCheckBoxClick(ID) |
Example: Alternative Example: |
This refers to the CheckBox widget with ID 1 and changes the state from "Checked" to "Unchecked" and vice versa. Also, the associated script is executed. The behavior is the same as if the CheckBox is clicked manually in the user interface. Overview of similar commands: |
WDCheckBoxCssStyleDisable(ID,StyleID) |
Example: Alternative Example: |
Disables the CSS Style with ID 2 in the Item Properties of the AnalogClock with ID 5. |
WDCheckBoxCssStyleEdit(ID,StyleID,ParamName,Value) |
Example: Alternative Example: |
Edits the CSS Style with ID 2 in the Item Properties of the AnalogClock with ID 5. The parameter "StartOpacity", e.g. from the Style "2D\FadeIn", is set to a value of 150. |
WDCheckBoxCssStyleEnable(ID,StyleID) |
Example: Alternative Example: |
Enables the CSS Style with ID 2 in the Item Properties of the AnalogClock with ID 5. |
WDCheckBoxDisableCheckSize(ID) |
Example: Alternative Example: |
This refers to the CheckBox widget with ID 1 and disables to set the thickness of the check mark (property "Check Size"). |
WDCheckBoxDisableFillColor(ID) |
Example: Alternative Example: |
This refers to the CheckBox widget with ID 1 and disables to set the property "Fill Color". |
WDCheckBoxDisableLineColor(ID) |
Example: Alternative Example: |
This refers to the CheckBox widget with ID 1 and disables to set the property "Line Color". |
WDCheckBoxDisableLineSize(ID) |
Example: Alternative Example: |
This refers to the CheckBox widget with ID 1 and disables to set the property "Line Size". |
WDCheckBoxDisableRoundCorner(ID) |
Example: Alternative Example: |
This refers to the CheckBox widget with ID 1 and disables to set the property "Round Corner". |
WDCheckBoxDisableRoundNum(ID) |
Example: Alternative Example: |
This refers to the CheckBox widget with ID 1 and disables to set the property "Round". |
WDCheckBoxDisableTransparent(ID) |
Example: Alternative Example: |
This refers to the CheckBox widget with ID 1 and disables the property "Transparent" (of the CheckBox' label) which makes the font background color visible. |
WDCheckBoxEnableCheckSize(ID) |
Example: Alternative Example: |
This refers to the CheckBox widget with ID 1 and enables to set the thickness of the check mark (property "Check Size"). |
WDCheckBoxEnableFillColor(ID) |
Example: Alternative Example: |
This refers to the CheckBox widget with ID 1 and enables to set the property "Fill Color". |
WDCheckBoxEnableLineColor(ID) |
Example: Alternative Example: |
This refers to the CheckBox widget with ID 1 and enables to set the property "Line Color". |
WDCheckBoxEnableLineSize(ID) |
Example: Alternative Example: |
This refers to the CheckBox widget with ID 1 and enables to set the property "Line Size". |
WDCheckBoxEnableRoundCorner(ID) |
Example: Alternative Example: |
This refers to the CheckBox widget with ID 1 and enables to set the property "Round Corner". |
WDCheckBoxEnableRoundNum(ID) |
Example: Alternative Example: |
This refers to the CheckBox widget with ID 1 and enables to set the property "Round". |
WDCheckBoxEnableTransparent(ID) |
Example: Alternative Example: |
This refers to the CheckBox widget with ID 1 and enables the property "Transparent" (of the CheckBox' label) which makes the font background color transparent. |
WDCheckBoxExecuteScript(ID,Name of script to be executed) |
Example: Alternative Example: |
This refers to the CheckBox widget with ID 1 and executes its "On Checked Script" but does not change the state of the CheckBox accordingly. You can also execute the "Unchecked" or "Undetermined" script. Overview of similar commands: |
WDCheckBoxFillColor(ID,Red[0-255],Green[0-255],Blue[0-255]) |
Example: Alternative Example: |
This refers to the CheckBox widget with ID 1 and sets the color of the check mark background (property "Fill Color") to orange (RGB = 255,125,0). |
WDCheckBoxFix(ID) |
Example: Alternative Example: |
This activates the option "Fix" in the Item Properties of the CheckBox with ID 5. "Fix" influences whether the Widget is only visible on the Page it was created on, or on all Pages. |
WDCheckBoxFlashInterval(ID,Time in ms) |
Example: Alternative Example: |
This refers to the CheckBox widget with ID 1 and sets the time interval (property "Flash") to 2000ms or 2 seconds. To start flashing, enable the "Flash" property, e.g. with the command WDCheckBoxStartFlash(1). |
WDCheckBoxForceChecked(ID) |
Example: Alternative Example: |
This refers to the CheckBox widget with ID 1. It changes the state to "Checked" and executes the according script but only if it is another state. Overview of similar commands: |
WDCheckBoxForceUnchecked(ID) |
Example: Alternative Example: |
This refers to the CheckBox widget with ID 1. It changes the state to "Unchecked" and executes the according script but only if it is another state. Overview of similar commands: |
WDCheckBoxForceUndetermined(ID) |
Example: Alternative Example: |
This refers to the CheckBox widget with ID 1. It changes the state to "Undetermined" and executes the according script but only if it is another state. Overview of similar commands: |
WDCheckBoxGetFontFamily(ID) |
Example: Alternative Example: |
This refers to the CheckBox with ID 5 and returns its current font family name as a string. You could also assign it directly to a Widget, e.g. another CheckBox via a script like: WDCheckBoxSetFontFamily(5,WDCheckBoxGetFontFamily(1)) |
WDCheckBoxGetFontSize(ID) |
Example: Alternative Example: |
This refers to the CheckBox with ID 5 and returns its current font size in "pt" as a double. You could also assign it directly to a Widget, e.g. another CheckBox via a script like: WDCheckBoxSetFontSize(5,WDCheckBoxGetFontSize(1)) |
WDCheckBoxGetLocationLeft(ID) |
Example: Alternative Example: |
This refers to the CheckBox with ID 5 and returns its current horizontal location on the Page. The value expresses the distance in pixels from the left border. The top left corner of the Page has the coordinates (0,0). You could also assign it directly to a Widget, e.g. another CheckBox via a script like: CheckBox5.SetLeft(CheckBox5.GetLeft) |
WDCheckBoxGetLocationTop(ID) |
Example: Alternative Example: |
This refers to the CheckBox with ID 5 and returns its current vertical location on the Page. The value expresses the distance in pixels from the top border. The top left corner of the Page has the coordinates (0,0). You could also assign it directly to a Widget, e.g. another CheckBox via a script like: CheckBox5.SetTop(CheckBox5.GetTop) |
WDCheckBoxGetSizeHeight(ID) |
Example: Alternative Example: |
This refers to the CheckBox with ID 5 and returns its current height (i.e. vertical size) in pixels. You could also assign it directly to a Widget, e.g. another CheckBox via a script like: CheckBox5.SetHeight(CheckBox5.GetHeight) |
WDCheckBoxGetSizeWidth(ID) |
Example: Alternative Example: |
This refers to the CheckBox with ID 5 and returns its current width (i.e. horizontal size) in pixels. You could also assign it directly to a Widget, e.g. another CheckBox via a script like: CheckBox5.SetHeight(CheckBox5.GetWidth) |
WDCheckBoxLineColor(ID,Red[0-255],Green[0-255],Blue[0-255]) |
Example: Alternative Example: |
This refers to the CheckBox widget with ID 1 and sets the color of the border (property "Line Color") to light blue (RGB = 0,125,255). |
WDCheckBoxLineSize(ID,Thickness) |
Example: Alternative Example: |
This refers to the CheckBox widget with ID 1 and sets the thickness of the border (property "Line Size") to 4. The property must be enabled, e.g. with the command WDCheckBoxEnableLineSize(1). |
WDCheckBoxLocation(ID,X,Y) |
Example: Alternative Example: |
Sets the position of the CheckBox with ID 5 to 100px horizontally and 200px vertically. 0,0 is the top left corner of the Page. |
WDCheckBoxLocationLeft(ID,X) |
Example: Alternative Example: |
Sets the position of the CheckBox with ID 5 to 100px horizontally but remains the current vertical position. 0,0 is the top left corner of the Page. |
WDCheckBoxLocationTop(ID,Y) |
Example: Alternative Example: |
Sets the position of the CheckBox with ID 5 to 200px vertically but remains the current horizontal position. 0,0 is the top left corner of the Page. |
WDCheckBoxOpacity(ID,Opacity) |
Example: Alternative Example: |
This refers to the CheckBox widget with ID 1 and sets the opacity of the entire box to 125, i.e. half transparent. |
WDCheckBoxRoundCorner(ID,RoundRadius) |
Example: Alternative Example: |
This refers to the CheckBox widget with ID 1 and sets the radius of (rounded) corners of the box (property "Line Size") to 15px. The property must be enabled, e.g. with the command WDCheckBoxEnableRoundCorner(1). |
WDCheckBoxRoundDigits(ID,Number of digits) |
Example: Alternative Example: |
This refers to the CheckBox widget with ID 1 and sets the number of digits to which the CheckBox' label rounds to (property "Round") to 2. The property must be enabled, e.g. with the command WDCheckBoxEnableRoundNum(1). |
WDCheckBoxSetAutoResize(ID,Resize Mode) |
Example: Alternative Example: |
This refers to the CheckBox widget with ID 1 and sets the mode for resizing to "Font". You can also set it to "Disabled" and "Control". |
WDCheckBoxSetBackColor(ID,Red[0-255],Green[0-255],Blue[0-255]) |
Example: Alternative Example: |
This refers to the CheckBox widget with ID 1 and sets the background color (property "BG") of the CheckBox' label to orange (RGB = 255,125,0). The property "Transparent" needs to be disabled to make the color visible, e.g. with the command WDCheckBoxDisableTransparent(1) |
WDCheckBoxSetFontFamily(ID,FontName) |
Example: Alternative Example: |
This refers to the CheckBox with ID 5 and sets its font family to "Arial". |
WDCheckBoxSetFontSize(ID,FontSize) |
Example: Alternative Example: |
This refers to the CheckBox with ID 5 and sets its font size to 20pt. |
WDCheckBoxSetState(ID,State) |
Example: Alternative Example: |
This refers to the CheckBox widget with ID 1. It changes the state to "Checked" without executing the according script. You can also set it to the states "Unchecked" or "Undetermined". Note that there is also a member that returns the State: CheckBox1.State Overview of similar commands: |
WDCheckBoxSetTextColor(ID,Red[0-255],Green[0-255],Blue[0-255]) |
Example: Alternative Example: |
This refers to the CheckBox widget with ID 1 and sets the font color of the CheckBox' label to light blue (RGB = 255,125,0). |
WDCheckBoxSize(ID,Width,Height) |
Example: Alternative Example: |
Sets the size of the CheckBox with ID 5 to a width of 100px and a height of 40px. |
WDCheckBoxSizeHeight(ID,Height) |
Example: Alternative Example: |
Sets the size of the CheckBox with ID 5 to a height of 40px but remains the current width. |
WDCheckBoxSizeWidth(ID,Width) |
Example: Alternative Example: |
Sets the size of the CheckBox with ID 5 to a width of 100px but remains the current height. |
WDCheckBoxStartFlash(ID) |
Example: Alternative Example: |
This refers to the CheckBox widget with ID 1 and enables the property "Flash". The CheckBox including its label will flash accoding to the set up time interval. |
WDCheckBoxStopFlash(ID) |
Example: Alternative Example: |
This refers to the CheckBox widget with ID 1 and disables the property "Flash". The CheckBox including its label will stop flashing. |
WDCheckBoxText(ID,Text) |
Example: Alternative Example: |
This refers to the CheckBox' label and sets it to "Pull Curtain". When using the member, you can also write the label to another widget, variable, etc. For example: |
WDCheckBoxTextSubString(ID,Start index,Length of string) |
Example: Alternative Example: |
This refers to the CheckBox' label and changes its text. If it was "123456" before, the example would change it to "345". |
WDCheckBoxTextTrimStart(ID,Start index) |
Example: Alternative Example: |
This refers to the CheckBox' label and changes its text. If it was "123456" before, the example would change it to "3456". |
WDCheckBoxUnfix(ID) |
Example: Alternative Example: |
This deactivates the option "Fix" in the Item Properties of the CheckBox with ID 5. "Fix" influences whether the Widget is only visible on the Page it was created on, or on all Pages. |
WDClose |
Example: |
Closes the current WD project. A pop-up dialog is going to ask you if you want to save the current changes. |
WDCloseSilent |
Example: |
Closes the current WD project without saving it (there will be no pop-up dialog asking to save the project). |
WDColorPickerCssStyleDisable(ID,StyleID) |
Example: Alternative Examples: |
Disables the CSS Style with ID 2 in the Item Properties of the Color Picker with ID 5. |
WDColorPickerCssStyleEdit(ID,StyleID,ParamName,Value) |
Example: Alternative Examples: |
Edits the CSS Style with ID 2 in the Item Properties of the Color Picker with ID 5. The parameter "StartOpacity", e.g. from the Style "2D\FadeIn", is set to a value of 150. |
WDColorPickerCssStyleEnable(ID,StyleID) |
Example: Alternative Examples: |
Enables the CSS Style with ID 2 in the Item Properties of the Color Picker with ID 5. |
WDColorPickerDevices(ID,1.1 1.2 1.3) |
Example: Alternative Examples: |
Transfers the RGB-values of the Color Picker with the ID 6 in WD to the Color FX fader 1-3 of layers 1,1 and 2,4 in PB (before version 5!). |
WDColorPickerFix(ID) |
Example: Alternative Examples: |
This activates the option "Fix" in the Item Properties of the Color Picker with ID 5. "Fix" influences whether the Widget is only visible on the Page it was created on, or on all Pages. |
WDColorPickerGetLocationLeft(ID) |
Example: Alternative Examples: |
This refers to the Color Picker with ID 5 and returns its current horizontal location on the Page. The value expresses the distance in pixels from the left border. The top left corner of the Page has the coordinates (0,0). You could also assign it directly to a Widget, e.g. another Color Picker via a script like: ColorPicker5.SetLeft(ColorPicker5.GetLeft) |
WDColorPickerGetLocationTop(ID) |
Example: Alternative Examples: |
This refers to the Color Picker with ID 5 and returns its current vertical location on the Page. The value expresses the distance in pixels from the top border. The top left corner of the Page has the coordinates (0,0). You could also assign it directly to a Widget, e.g. another Color Picker via a script like: ColorPicker5.SetTop(ColorPicker5.GetTop) |
WDColorPickerGetSizeHeight(ID) |
Example: Alternative Examples: |
This refers to the Color Picker with ID 5 and returns its current height (i.e. vertical size) in pixels. You could also assign it directly to a Widget, e.g. another Color Picker via a script like: ColorPicker5.SetHeight(ColorPicker5.GetHeight) |
WDColorPickerGetSizeWidth(ID) |
Example: Alternative Examples: |
This refers to the Color Picker with ID 5 and returns its current width (i.e. horizontal size) in pixels. You can assign the value directly to another Widget or first to a Variable, e.g. var0 = WDColorPickerGetSizeWidth(1) |
WDColorPickerLocation(ID,X,Y) |
Example: Alternative Examples: |
Sets the position of the Color Picker with ID 5 to 100px horizontally and 200px vertically. 0,0 is the top left corner of the Page. |
WDColorPickerLocationLeft(ID,X) |
Example: Alternative Examples: |
Sets the position of the Color Picker with ID 5 to 100px horizontally but remains the current vertical position. 0,0 is the top left corner of the Page. |
WDColorPickerLocationTop(ID,Y) |
Example: Alternative Examples: |
Sets the position of the Color Picker with ID 5 to 200px vertically but remains the current horizontal position. 0,0 is the top left corner of the Page. |
WDColorPickerSetHSB(ID,Hue[0-255],Saturation[0-255],Brightness[0-255]) |
Example: Alternative Examples: |
Changes the color of the Color Picker with the ID 6 in WD to purple (Hue=200, Saturation=255, Brightness=190). Alternatively, you can specify the color with the command WDColorPickerSetRGB. |
WDColorPickerSetRGB(ID,Red[0-255],Green[0-255],Blue[0-255]) |
Example: Alternative Examples: |
Changes the color of the Color Picker with the ID 6 in WD to purple (Red=150, Green=0, Blue=200). Alternatively, you can specify the color with the command WDColorPickerSetHSB. |
WDColorPickerSize(ID,Width,Height) |
Example: Alternative Examples: |
Sets the size of the Color Picker with ID 5 to a width of 100px and a height of 40px. |
WDColorPickerSizeHeight(ID,Height) |
Example: Alternative Examples: |
Sets the size of the Color Picker with ID 5 to a height of 40px but remains the current width. |
WDColorPickerSizeWidth(ID,Width) |
Example: Alternative Examples: |
Sets the size of the Color Picker with ID 5 to a width of 100px but remains the current height. |
WDColorPickerUnfix(ID) |
Example: Alternative Examples: |
This deactivates the option "Fix" in the Item Properties of the Color Picker with ID 5. "Fix" influences whether the Widget is only visible on the Page it was created on, or on all Pages. |
WDConnect(IP address,Domain) |
Example: |
Connects the Widget Designer to Pandoras Box with the IP address 10.169.10.65 on Domain channel 0. The connection can also be set up via Connections > PB Configuration in WD. |
WDConnectBackup(IP address,Domain) |
Example: |
Uses the Backup Connection of Widget Designer to connect to Pandoras Box with the IP address 10.169.10.65 on Domain channel 0. See the topic PB Network Configuration in WD for more information. |
WDControlBringToFront(ControlName) |
Example: |
Changes the Z-Order and brings Custom Script Button 2 to the front. The name of a Widget is suggested in the Script Assistant and can be changed in the Widget's Item Properties. |
WDControlCopy(Key,X,Y,Page,New KeyWD[optional],New ID[optional]) |
Example: |
The first example uses only the mandatory parameters. It copies the Widget with the name "Fader1" to the position 100px horizontally and 200px vertically of page "Page1". The new Fader gets the next available ID and the according name, e.g. "Fader2". Example2: The second example adds the optional parameters and sets the name of the new Widget to "Mixer" and the ID to 101. |
WDControlCreate(Type,X,Y,PageName,Width[optional],Height[optional],Name[optional],ID[optional]) |
Example: |
The first example uses only the mandatory parameters. It creates a new horizontal Fader at the position 100px horizontally and 200px vertically on page "Page1" with the initial width and height values and assigns the next available ID and the according name, e.g. "Fader3". Example2: The second example adds the optional parameters. The width and height of the Fader are set to 100 and 30, the name is changed to "Mixer" and the ID to 101. |
WDControlDelete(Key) |
Example: |
This deletes the Widget with the name "CustomScript1" from the project. |
WDControlFix(ControlName) |
Example: |
This activates the option "Fix" within the Item Properties of CustomScript Button 5. The name of a Widget is suggested in the Script Assistant and can be changed in the Widget's Item Properties. "Fix" influences whether the Widget is only visible on the Page it was created on, or on all Pages. |
WDControlHide(ControlName) |
Example: |
Hides Custom Script Button 2 outside of its page context. The name of a Widget is suggested in the Script Assistant and can be changed in the Widget's Item Properties. This way you can hide a control that originates from another page. This may be done e.g. as On Page Enter or Leave script. |
WDControlSendToBack(ControlName) |
Example: |
Changes the Z-Order and sends Custom Script Button 2 to the back. The name of a Widget is suggested in the Script Assistant and can be changed in the Widget's Item Properties. |
WDControlSetPage(ControlName,Page) |
Example: |
This moves the Widget CustomScript Button 5 to Page2. The name of a Widget is suggested in the Script Assistant and can be changed in the Widget's Item Properties. The name of the Page is also suggested and can be changed in the Page Properties. |
WDControlSetPosition(ControlName,X,Y) |
Example: |
Sets the position of CustomScript Button 5 to 100px horizontally and 200px vertically. The name of a Widget is suggested in the Script Assistant and can be changed in the Widget's Item Properties. Alternatively, the command WDControlSetPositionRelative sets the relative position. |
WDControlSetPositionRelative(ControlName,X,Y) |
Example: |
Sets the position of CustomScript Button 5. The name of a Widget is suggested in the Script Assistant and can be changed in the Widget's Item Properties. |
WDControlSetSize(ControlName,Width,Height) |
Example: |
Sets the size of CustomScript Button 5 to a width of 100px and a height of 10px. The name of a Widget is suggested in the Script Assistant and can be changed in the Widget's Item Properties. |
WDControlShow(ControlName) |
Example: |
Shows the Custom Script Button 2 outside of its page context. The name of a Widget is suggested in the Script Assistant and can be changed in the Widget's Item Properties. This way you can show a control that originates from another page. This may be done e.g. as On Page Enter or Leave script. |
WDControlUnFix(ControlName) |
Example: |
This deactivates the option "Fix" within the Item Properties of CustomScript Button 5. The name of a Widget is suggested in the Script Assistant and can be changed in the Widget's Item Properties. "Fix" influences whether the Widget is only visible on the Page it was created on, or on all Pages. |
WDCueControlCssStyleDisable(ID,StyleID) |
Example: Alternative Examples: |
Disables the CSS Style with ID 2 in the Item Properties of the CueControl with ID 5. |
WDCueControlCssStyleEdit(ID,StyleID,ParamName,Value) |
Example: Alternative Examples: |
Edits the CSS Style with ID 2 in the Item Properties of the CueControl with ID 5. The parameter "StartOpacity", e.g. from the Style "2D\FadeIn", is set to a value of 150. |
WDCueControlCssStyleEnable(ID,StyleID) |
Example: Alternative Examples: |
Enables the CSS Style with ID 2 in the Item Properties of the CueControl with ID 5. |
WDCueControlFix(ID) |
Example: Alternative Examples: |
This activates the option "Fix" in the Item Properties of the CueControl with ID 5. "Fix" influences whether the Widget is only visible on the Page it was created on, or on all Pages. |
WDCueControlGetFontFamily(ID) |
Example: Alternative Examples: |
This refers to the CueControl with ID 5 and returns its current font family name as a string. You could also assign it directly to a Widget, e.g. another CueControl via a script like: WDCueControlSetFontFamily(5,WDCueControlGetFontFamily(1)) |
WDCueControlGetFontSize(ID) |
Example: Alternative Examples: |
This refers to the CueControl with ID 5 and returns its current font size in "pt" as a double. You could also assign it directly to a Widget, e.g. another CueControl via a script like: WDCueControlSetFontSize(5,WDCueControlGetFontSize(1)) |
WDCueControlGetLocationLeft(ID) |
Example: Alternative Examples: |
This refers to the CueControl with ID 5 and returns its current horizontal location on the Page. The value expresses the distance in pixels from the left border. The top left corner of the Page has the coordinates (0,0). You could also assign it directly to a Widget, e.g. another CueControl via a script like: CueControl5.SetLeft(CueControl5.GetLeft) |
WDCueControlGetLocationTop(ID) |
Example: Alternative Examples: |
This refers to the CueControl with ID 5 and returns its current vertical location on the Page. The value expresses the distance in pixels from the top border. The top left corner of the Page has the coordinates (0,0). You could also assign it directly to a Widget, e.g. another CueControl via a script like: CueControl5.SetTop(CueControl5.GetTop) |
WDCueControlGetSizeHeight(ID) |
Example: Alternative Examples: |
This refers to the CueControl with ID 5 and returns its current height (i.e. vertical size) in pixels. You could also assign it directly to a Widget, e.g. another CueControl via a script like: CueControl5.SetHeight(CueControl5.GetHeight) |
WDCueControlGetSizeWidth(ID) |
Example: Alternative Examples: |
This refers to the CueControl with ID 5 and returns its current width (i.e. horizontal size) in pixels. You can assign the value directly to another Widget or first to a Variable, e.g. var0 = WDCueControlGetSizeWidth(1) |
WDCueControlLocation(ID,X,Y) |
Example: Alternative Examples: |
Sets the position of the CueControl with ID 5 to 100px horizontally and 200px vertically. 0,0 is the top left corner of the Page. |
WDCueControlLocationLeft(ID,X) |
Example: Alternative Examples: |
Sets the position of the CueControl with ID 5 to 100px horizontally but remains the current vertical position. 0,0 is the top left corner of the Page. |
WDCueControlLocationTop(ID,Y) |
Example: Alternative Examples: |
Sets the position of the CueControl with ID 5 to 200px vertically but remains the current horizontal position. 0,0 is the top left corner of the Page. |
WDCueControlSetFontFamily(ID,FontName) |
Example: Alternative Examples: |
This refers to the CueControl with ID 5 and sets its font family to "Arial". |
WDCueControlSetFontSize(ID,FontSize) |
Example: Alternative Examples: |
This refers to the CueControl with ID 5 and sets its font size to 20pt. |
WDCueControlSize(ID,Width,Height) |
Example: Alternative Examples: |
Sets the size of the CueControl with ID 5 to a width of 100px and a height of 40px. |
WDCueControlSizeHeight(ID,Height) |
Example: Alternative Examples: |
Sets the size of the CueControl with ID 5 to a height of 40px but remains the current width. |
WDCueControlSizeWidth(ID,Width) |
Example: Alternative Examples: |
Sets the size of the CueControl with ID 5 to a width of 100px but remains the current height. |
WDCueControlUnfix(ID) |
Example: Alternative Examples: |
This deactivates the option "Fix" in the Item Properties of the CueControl with ID 5. "Fix" influences whether the Widget is only visible on the Page it was created on, or on all Pages. |
WDCustomScriptAddTextFromLabel(CustomScriptID,ID) |
Example: Alternative Examples: |
Adds the text from Label 6 to the Custom Script Button with the ID 3. |
WDCustomScriptApplyCITPThumbnail(ID,FolderID,FileID) |
Example: Alternative Examples: |
This depicts the thumbnail from the File and Folder ID 1,2 on Custom Script Button 5. Note that the thumbnail overlays images for the clicked, released or highlight status and can only be reset with the command WDCustomScriptResetCITPThumbnail. CITP Thumbnail Exchange can be setup under Connections > PB Configuration. In Pandoras Box, please go to the Configuration tab > Remote Control Protocols. |
WDCustomScriptClick(ID) |
Example: Alternative Examples: |
Clicks the Custom Script Button with the ID 5. If the type of Custom Script Button 5 is "Toggle" the command toggles the button. If you would like to address many buttons at once with this command, check out the examples from the chapters "For-loop" and "Project and Context Member". Overview of similar commands: |
WDCustomScriptClickImage(ID,File) |
Example: Alternative Examples: |
This sets the image for the clicked status of Custom Script Button 5 to the image saved under the specified path. |
WDCustomScriptClickImageResource(ID,ResourceName) |
Example: Alternative Examples: |
This sets the image for the clicked status of Custom Script Button 5 to the image saved under the specified name in the "Image Resource Manager" which is also accessible through the "Res" button in the Item Properties dialog of the button. |
WDCustomScriptCssStyleDisable(ID,StyleID) |
Example: Alternative Examples: |
Disables the CSS Style with ID 2 in the Item Properties of the CustomScript button with ID 5. |
WDCustomScriptCssStyleEdit(ID,StyleID,ParamName,Value) |
Example: Alternative Examples: |
Edits the CSS Style with ID 2 in the Item Properties of the CustomScript button with ID 5. The parameter "StartOpacity", e.g. from the Style "2D\FadeIn", is set to a value of 150. |
WDCustomScriptCssStyleEnable(ID,StyleID) |
Example: Alternative Examples: |
Enables the CSS Style with ID 2 in the Item Properties of the CustomScript button with ID 5. |
WDCustomScriptExecuteScript(ID,Script) |
Example: Alternative Examples: |
This command executes the "Press" script of Custom Script Button with ID 5 without changing the "Pressed" or "Released" mode itself. If you would like to address many buttons at once with this command, check out the examples from the chapters "For-loop" and "Project and Context Member". Overview of similar commands: |
WDCustomScriptFix(ID) |
Example: Alternative Examples: |
Sets the option "Fix" for the Custom Script Button with the ID 3, so that this CS Button is shown on every page inside WD now. |
WDCustomScriptForcePressed(ID) |
Example: Alternative Examples: |
This command works only for Custom Script Buttons with the Type "Toggle". If the Custom Script Button with ID 5 is in the Released mode, the command sets it to the Pressed mode and executes the associated "On Press" script. If it is already in the Pressed mode, the command has no effect. If you would like to address many buttons at once with this command, check out the examples from the chapters "For-loop" and "Project and Context Member". Overview of similar commands: |
WDCustomScriptForceReleased(ID) |
Example: Alternative Examples: |
This command works only for Custom Script Buttons with the Type "Toggle". If the Custom Script Button with ID 5 is in the Pressed mode, the command sets it to the Released mode and executes the associated "On Release" script. If it is already in the Released mode, the command has no effect. If you would like to address many buttons at once with this command, check out the examples from the chapters "For-loop" and "Project and Context Member". Overview of similar commands: |
WDCustomScriptGetLabel(ID) |
Example: Alternative Examples: |
This refers to the Custom Script Button with ID 5 and returns the value of its property "Label". It can be either set in the widget's "Item Properties dialog" or with the command: CustomScript1.SetLabel("Go") The first example shows how to use it with an integer variable named "varString". You could also assign it directly to a Widget, e.g. another CustomScript Button via a script like: CustomScript2.SetLabel(CustomScript5.GetLabel) |
WDCustomScriptGetLabelColor(ID) |
Example: Alternative Examples: |
This refers to the Custom Script Button with ID 5 and returns the value of its property "Label / Font Color". It can be either set in the widget's "Item Properties dialog" or with the command: CustomScript1.SetLabelColor(0,125,255) The first example shows how to use it with an integer variable named "varColor". You could also display it in the Debug Logger: DebugMessage(CustomScript5.GetLabelColor.ToHex) |
WDCustomScriptGetLocationLeft(ID) |
Example: Alternative Examples: |
This refers to the Custom Script Button with ID 5 and returns its current horizontal location on the Page. The value expresses the distance in pixels from the left border. The top left corner of the Page has the coordinates (0,0). You could also assign it directly to a Widget, e.g. another Custom Script Button via a script like: CustomScript5.SetLeft(CustomScript5.GetLeft) |
WDCustomScriptGetLocationTop(ID) |
Example: Alternative Examples: |
This refers to the Custom Script Button with ID 5 and returns its current vertical location on the Page. The value expresses the distance in pixels from the top border. The top left corner of the Page has the coordinates (0,0). You could also assign it directly to a Widget, e.g. another Custom Script Button via a script like: CustomScript5.SetTop(CustomScript5.GetTop) |
WDCustomScriptGetSizeHeight(ID) |
Example: Alternative Examples: |
This refers to the Custom Script Button with ID 5 and returns its current height (i.e. vertical size) in pixels. You could also assign it directly to a Widget, e.g. another Custom Script Button via a script like: CustomScript5.SetHeight(CustomScript5.GetHeight) |
WDCustomScriptGetSizeWidth(ID) |
Example: Alternative Examples: |
This refers to the Custom Script Button with ID 5 and returns its current width (i.e. horizontal size) in pixels. You can assign the value directly to another Widget or first to a Variable, e.g. var0 = WDCustomScriptGetSizeWidth(1) |
WDCustomScriptGetState(ID) |
Example: Alternative Examples: |
This refers to the Custom Script Button with ID 5 and returns the value of its property "State": "True" when it is currently pressed in the GUI or "False" when being released. The first example shows how to use it with an integer variable named "varBool". You could also display it in the Debug Logger: DebugMessage(CustomScript5.GetState) |
WDCustomScriptGetTint(ID) |
Example: Alternative Examples: |
This refers to the Custom Script Button with ID 5 and returns the value of its property "Tint Color". It can be either set in the widget's "Item Properties dialog" or with the command: CustomScript1.SetTint(0,125,255) The first example shows how to use it with an integer variable named "varColor". You could also display it in the Debug Logger: DebugMessage(CustomScript5.GetTint.ToHex) |
WDCustomScriptHighlightImage(ID,File) |
Example: Alternative Examples: |
This sets the image for the highlight status of Custom Script Button 5 to the image saved under the specified path. |
WDCustomScriptHighlightImageResource(ID,ResourceName) |
Example: Alternative Examples: |
This sets the image for the highlight status of Custom Script Button 5 to the image saved under the specified name in the "Image Resource Manager" which is also accessible through the "Res" button in the Item Properties dialog of the button. |
WDCustomScriptLabel(ID,Text) |
Example: Alternative Examples: |
Labels the Custom Script Button with the ID 3 with the word "Flip". |
WDCustomScriptLabelColor(ID,Red[0-255],Green[0-255],Blue[0-255]) |
Example: Alternative Examples: |
Changes the label color of the Custom Script Button with the ID 3 to orange (Red=255, Green=90, Blue=0). |
WDCustomScriptLocation(ID,X,Y) |
Example: Alternative Examples: |
Sets the position of the CustomScript button with ID 5 to 100px horizontally and 200px vertically. 0,0 is the top left corner of the Page. |
WDCustomScriptLocationLeft(ID,X) |
Example: Alternative Examples: |
Sets the position of the CustomScript button with ID 5 to 100px horizontally but remains the current vertical position. 0,0 is the top left corner of the Page. |
WDCustomScriptLocationTop(ID,Y) |
Example: Alternative Examples: |
Sets the position of the CustomScript button with ID 5 to 200px vertically but remains the current horizontal position. 0,0 is the top left corner of the Page. |
WDCustomScriptMuteClickDisabled(ID) |
Example: Alternative Examples: |
This deactivates the option "Mute Click Script" within the Item Properties of Custom Script Button 5. |
WDCustomScriptMuteClickEnabled(ID) |
Example: Alternative Examples: |
This activates the option "Mute Click Script" within the Item Properties of Custom Script Button 5 to protect it from accidental double-clicks. |
WDCustomScriptMuteClickTime(ID,Time) |
Example: Alternative Examples: |
This sets the time for the option "Mute Click Script" within the Item Properties of Custom Script Button 5 to 500ms. |
WDCustomScriptReleaseImage(ID,File) |
Example: Alternative Examples: |
This sets the image for the released status of Custom Script Button 5 to the image saved under the specified path. |
WDCustomScriptReleaseImageResource(ID,ResourceName) |
Example: Alternative Examples: |
This sets the image for the released status of Custom Script Button 5 to the image saved under the specified name in the "Image Resource Manager" which is also accessible through the "Res" button in the Item Properties dialog of the button. |
WDCustomScriptResetCITPThumbnail(ID) |
Example: Alternative Examples: |
This resets the CITP Thumbnail from Custom Script Button 5 which was applied with the command WDCustomScriptApplyCITPThumbnail. |
WDCustomScriptSetState(ID,State) |
Example: Alternative Examples: |
This command works only for Custom Script Buttons with the Type "Toggle". If the Custom Script Button with ID 5 is in the Released mode, the command sets it to the Pressed mode but does not executes the associated "On Press" script. If it is already in the Pressed mode, the command has no effect. Example 2: This command works only for Custom Script Buttons with the Type "Toggle". If the Custom Script Button with ID 5 is in the Pressed mode, the command sets it to the Released mode but does not executes the associated "On Release" script. If it is already in the Released mode, the command has no effect. If you would like to address many buttons at once with this command, check out the examples from the chapters "For-loop" and "Project and Context Member". Overview of similar commands: |
WDCustomScriptSize(ID,Width,Height) |
Example: Alternative Examples: |
Sets the size of the CustomScript button with ID 5 to a width of 100px and a height of 40px. |
WDCustomScriptSizeHeight(ID,Height) |
Example: Alternative Examples: |
Sets the size of the CustomScript button with ID 5 to a height of 40px but remains the current width. |
WDCustomScriptSizeWidth(ID,Width) |
Example: Alternative Examples: |
Sets the size of the CustomScript button with ID 5 to a width of 100px but remains the current height. |
WDCustomScriptTextFromLabel(CustomScriptID,ID) |
Example: Alternative Examples: |
Labels the Custom Script Button with the ID 4 with the text from Label 2. |
WDCustomScriptTint(ID,Red[0-255],Green[0-255],Blue[0-255]) |
Example: Alternative Examples: |
This tints the Custom Script Button with the ID 5 in green. |
WDCustomScriptUnfix(ID) |
Example: Alternative Examples: |
Disables the option "Fix" for the Custom Script Button with the ID 3, so that this CS Button is not shown on every page inside WD any more. |
WDDigitalDisplayCssStyleDisable(ID,StyleID) |
Example: Alternative Examples: |
Disables the CSS Style with ID 2 in the Item Properties of the Digital Display with ID 5. |
WDDigitalDisplayCssStyleEdit(ID,StyleID,ParamName,Value) |
Example: Alternative Examples: |
Edits the CSS Style with ID 2 in the Item Properties of the Digital Display with ID 5. The parameter "StartOpacity", e.g. from the Style "2D\FadeIn", is set to a value of 150. |
WDDigitalDisplayCssStyleEnable(ID,StyleID) |
Example: Alternative Examples: |
Enables the CSS Style with ID 2 in the Item Properties of the Digital Display with ID 5. |
WDDigitalDisplayFix(ID) |
Example: Alternative Examples: |
This activates the option "Fix" in the Item Properties of the Digital Display with ID 5. "Fix" influences whether the Widget is only visible on the Page it was created on, or on all Pages. |
WDDigitalDisplayGetLocationLeft(ID) |
Example: Alternative Examples: |
This refers to the Digital Display with ID 5 and returns its current horizontal location on the Page. The value expresses the distance in pixels from the left border. The top left corner of the Page has the coordinates (0,0). You could also assign it directly to a Widget, e.g. another Digital Display via a script like: DigitalDisplay5.SetLeft(DigitalDisplay5.GetLeft) |
WDDigitalDisplayGetLocationTop(ID) |
Example: Alternative Examples: |
This refers to the Digital Display with ID 5 and returns its current vertical location on the Page. The value expresses the distance in pixels from the top border. The top left corner of the Page has the coordinates (0,0). You could also assign it directly to a Widget, e.g. another Digital Display via a script like: DigitalDisplay5.SetTop(DigitalDisplay5.GetTop) |
WDDigitalDisplayGetSizeHeight(ID) |
Example: Alternative Examples: |
This refers to the Digital Display with ID 5 and returns its current height (i.e. vertical size) in pixels. You could also assign it directly to a Widget, e.g. another Digital Display via a script like: DigitalDisplay5.SetHeight(DigitalDisplay5.GetHeight) |
WDDigitalDisplayGetSizeWidth(ID) |
Example: Alternative Examples: |
This refers to the Digital Display with ID 5 and returns its current width (i.e. horizontal size) in pixels. You can assign the value directly to another Widget or first to a Variable, e.g. var0 = WDDigitalDisplayGetSizeWidth(1) |
WDDigitalDisplayLocation(ID,X,Y) |
Example: Alternative Examples: |
Sets the position of the Digital Display with ID 5 to 100px horizontally and 200px vertically. 0,0 is the top left corner of the Page. |
WDDigitalDisplayLocationLeft(ID,X) |
Example: Alternative Examples: |
Sets the position of the Digital Display with ID 5 to 100px horizontally but remains the current vertical position. 0,0 is the top left corner of the Page. |
WDDigitalDisplayLocationTop(ID,Y) |
Example: Alternative Examples: |
Sets the position of the Digital Display with ID 5 to 200px vertically but remains the current horizontal position. 0,0 is the top left corner of the Page. |
WDDigitalDisplaySize(ID,Width,Height) |
Example: Alternative Examples: |
Sets the size of the Digital Display with ID 5 to a width of 100px and a height of 40px. |
WDDigitalDisplaySizeHeight(ID,Height) |
Example: Alternative Examples: |
Sets the size of the Digital Display with ID 5 to a height of 40px but remains the current width. |
WDDigitalDisplaySizeWidth(ID,Width) |
Example: Alternative Examples: |
Sets the size of the Digital Display with ID 5 to a width of 100px but remains the current height. |
WDDigitalDisplayUnfix(ID) |
Example: Alternative Examples: |
This deactivates the option "Fix" in the Item Properties of the Digital Display with ID 5. "Fix" influences whether the Widget is only visible on the Page it was created on, or on all Pages. |
WDDisconnect |
Example: |
Disconnects Widget Designer from both the Pandoras Box Manager and Backup. To connect to PB Manager or Client System again, please go to Connections > PB Configuration in WD or use the WD command WDConnect or WDConnectBackup. |
WDDisconnectBackup |
Example: |
Disconnects the Widget Designer from Pandoras Box Backup. See the topic PB Network Configuration in WD for more information. |
WDDisconnectMain |
Example: |
Disconnects the Widget Designer from Pandoras Box Manager. See the topic PB Network Configuration in WD for more information. |
WDDownloadThumbnails |
Example: |
Downloads all Thumbnails from the connected PB. |
WDDrawingCanvasClear(ID) |
Example: Alternative Examples: |
Clears the interface of the Drawing Canvas with the ID 1. |
WDDrawingCanvasCssStyleDisable(ID,StyleID) |
Example: Alternative Examples: |
Disables the CSS Style with ID 2 in the Item Properties of the Drawing Canvas with ID 5. |
WDDrawingCanvasCssStyleEdit(ID,StyleID,ParamName,Value) |
Example: Alternative Examples: |
Edits the CSS Style with ID 2 in the Item Properties of the Drawing Canvas with ID 5. The parameter "StartOpacity", e.g. from the Style "2D\FadeIn", is set to a value of 150. |
WDDrawingCanvasCssStyleEnable(ID,StyleID) |
Example: Alternative Examples: |
Enables the CSS Style with ID 2 in the Item Properties of the Drawing Canvas with ID 5. |
WDDrawingCanvasFix(ID) |
Example: Alternative Examples: |
This activates the option "Fix" in the Item Properties of the Drawing Canvas with ID 5. "Fix" influences whether the Widget is only visible on the Page it was created on, or on all Pages. |
WDDrawingCanvasGetLocationLeft(ID) |
Example: Alternative Examples: |
This refers to the Drawing Canvas with ID 5 and returns its current horizontal location on the Page. The value expresses the distance in pixels from the left border. The top left corner of the Page has the coordinates (0,0). You could also assign it directly to a Widget, e.g. another Drawing Canvas via a script like: DrawingCanvas5.SetLeft(DrawingCanvas5.GetLeft) |
WDDrawingCanvasGetLocationTop(ID) |
Example: Alternative Examples: |
This refers to the Drawing Canvas with ID 5 and returns its current vertical location on the Page. The value expresses the distance in pixels from the top border. The top left corner of the Page has the coordinates (0,0). You could also assign it directly to a Widget, e.g. another Drawing Canvas via a script like: DrawingCanvas5.SetTop(DrawingCanvas5.GetTop) |
WDDrawingCanvasGetSizeHeight(ID) |
Example: Alternative Examples: |
This refers to the Drawing Canvas with ID 5 and returns its current height (i.e. vertical size) in pixels. You could also assign it directly to a Widget, e.g. another Drawing Canvas via a script like: DrawingCanvas5.SetHeight(DrawingCanvas5.GetHeight) |
WDDrawingCanvasGetSizeWidth(ID) |
Example: Alternative Examples: |
This refers to the Drawing Canvas with ID 5 and returns its current width (i.e. horizontal size) in pixels. You can assign the value directly to another Widget or first to a Variable, e.g. var0 = WDDrawingCanvasGetSizeWidth(1) |
WDDrawingCanvasLocation(ID,X,Y) |
Example: Alternative Examples: |
Sets the position of the Drawing Canvas with ID 5 to 100px horizontally and 200px vertically. 0,0 is the top left corner of the Page. |
WDDrawingCanvasLocationLeft(ID,X) |
Example: Alternative Examples: |
Sets the position of the Drawing Canvas with ID 5 to 100px horizontally but remains the current vertical position. 0,0 is the top left corner of the Page. |
WDDrawingCanvasLocationTop(ID,Y) |
Example: Alternative Examples: |
Sets the position of the Drawing Canvas with ID 5 to 200px vertically but remains the current horizontal position. 0,0 is the top left corner of the Page. |
WDDrawingCanvasSetBGCol(ID,Red[0-255],Green[0-255],Blue[0-255]) |
Example: Alternative Examples: |
Changes the current background color of the Drawing Canvas with the ID 1 to the color R=255,G=0,B=100 (pink). |
WDDrawingCanvasSetPenCol(ID,Red[0-255],Green[0-255],Blue[0-255]) |
Example: Alternative Examples: |
Changes the current pen color of the Drawing Canvas with the ID 1 to the color R=255,G=0,B=0 (red). |
WDDrawingCanvasSetPenSize(ID,Size) |
Example: Alternative Examples: |
Changes the current pen size of the Drawing Canvas with the ID 1 to the size 16. |
WDDrawingCanvasSize(ID,Width,Height) |
Example: Alternative Examples: |
Sets the size of the Drawing Canvas with ID 5 to a width of 100px and a height of 40px. |
WDDrawingCanvasSizeHeight(ID,Height) |
Example: Alternative Examples: |
Sets the size of the Drawing Canvas with ID 5 to a height of 40px but remains the current width. |
WDDrawingCanvasSizeWidth(ID,Width) |
Example: Alternative Examples: |
Sets the size of the Drawing Canvas with ID 5 to a width of 100px but remains the current height. |
WDDrawingCanvasUnfix(ID) |
Example: Alternative Examples: |
This deactivates the option "Fix" in the Item Properties of the Drawing Canvas with ID 5. "Fix" influences whether the Widget is only visible on the Page it was created on, or on all Pages. |
WDDropDownGetFontFamily(ID) |
Example: Alternative Examples: |
This refers to the Drop Down List with ID 5 and returns its current font family name as a string. You could also assign it directly to a Widget, e.g. another Drop Down List via a script like: WDDropDownSetFontFamily(5,WDDropDownGetFontFamily(1)) |
WDDropDownGetFontSize(ID) |
Example: Alternative Examples: |
This refers to the Drop Down List with ID 5 and returns its current font size in "pt" as a double. You could also assign it directly to a Widget, e.g. another Drop Down List via a script like: WDDropDownSetFontSize(5,WDDropDownGetFontSize(1)) |
WDDropDownListCssStyleDisable(ID,StyleID) |
Example: Alternative Examples: |
Disables the CSS Style with ID 2 in the Item Properties of the Drop Down List with ID 5. |
WDDropDownListCssStyleEdit(ID,StyleID,ParamName,Value) |
Example: Alternative Examples: |
Edits the CSS Style with ID 2 in the Item Properties of the Drop Down List with ID 5. The parameter "StartOpacity", e.g. from the Style "2D\FadeIn", is set to a value of 150. |
WDDropDownListCssStyleEnable(ID,StyleID) |
Example: Alternative Examples: |
Enables the CSS Style with ID 2 in the Item Properties of the Drop Down List with ID 5. |
WDDropDownListFix(ID) |
Example: Alternative Examples: |
This activates the option "Fix" in the Item Properties of the Drop Down List with ID 5. "Fix" influences whether the Widget is only visible on the Page it was created on, or on all Pages. |
WDDropDownListGetTitle(ID) |
Example: Alternative Examples: |
This refers to the Drop Down List with ID 5 and returns its current title as a string. You could also assign it directly to a Widget, e.g. a Label via the script: Label1.Text = WDDropDownListGetTitle(5) |
WDDropDownListGetLocationLeft(ID) |
Example: Alternative Examples: |
This refers to the Drop Down List with ID 5 and returns its current horizontal location on the Page. The value expresses the distance in pixels from the left border. The top left corner of the Page has the coordinates (0,0). You could also assign it directly to a Widget, e.g. another Drop Down List via a script like: DropDownList5.SetLeft(DropDownList5.GetLeft) |
WDDropDownListGetLocationTop(ID) |
Example: Alternative Examples: |
This refers to the Drop Down List with ID 5 and returns its current vertical location on the Page. The value expresses the distance in pixels from the top border. The top left corner of the Page has the coordinates (0,0). You could also assign it directly to a Widget, e.g. another Drop Down List via a script like: DropDownList5.SetTop(DropDownList5.GetTop) |
WDDropDownListGetSizeHeight(ID) |
Example: Alternative Examples: |
This refers to the Drop Down List with ID 5 and returns its current height (i.e. vertical size) in pixels. You could also assign it directly to a Widget, e.g. another Drop Down List via a script like: DropDownList5.SetHeight(DropDownList5.GetHeight) |
WDDropDownListGetSizeWidth(ID) |
Example: Alternative Examples: |
This refers to the Drop Down List with ID 5 and returns its current width (i.e. horizontal size) in pixels. You can assign the value directly to another Widget or first to a Variable, e.g. var0 = WDDropDownListGetSizeWidth(1) |
WDDropDownListLocation(ID,X,Y) |
Example: Alternative Examples: |
Sets the position of the Drop Down List with ID 5 to 100px horizontally and 200px vertically. 0,0 is the top left corner of the Page. |
WDDropDownListLocationLeft(ID,X) |
Example: Alternative Examples: |
Sets the position of the Drop Down List with ID 5 to 100px horizontally but remains the current vertical position. 0,0 is the top left corner of the Page. |
WDDropDownListLocationTop(ID,Y) |
Example: Alternative Examples: |
Sets the position of the Drop Down List with ID 5 to 200px vertically but remains the current horizontal position. 0,0 is the top left corner of the Page. |
WDDropDownListSetBackgroundColor(ID,Red[0-255],Green[0-255],Blue[0-255]) |
Example: Alternative Examples: |
This changes the background color of the Drop Down List with ID 1 to a greenish blue (Red=0, Green=120, Blue=150). |
WDDropDownListSetIndex(ID,Value) |
Example: Alternative Examples: |
In the DropDownList with ID 1, the entry element with index 3 is selected. Note: The indexing starts with "0". |
WDDropDownListSetItemsFromArray(ID,VarName) |
Example: Alternative Examples: |
Fills the elements of DropDownList with ID 1 with the values from the array-type Variable "var_array". |
WDDropDownListSetItemsFromExcel(ID,File,Table,CellStart,CellEnd) |
Example: Alternative Examples: |
Fills the entry elements of DropDownList with ID 1 with the values from cell A1 to A4, saved in the Excel file "drop_down.xls", Sheet1. |
WDDropDownListSetText(ID,Text) |
Example: Alternative Examples: |
Sets the default text of DropDownList with ID 1 to "Load File". |
WDDropDownListSetTextColor(ID,Red[0-255],Green[0-255],Blue[0-255]) |
Example: Alternative Examples: |
This changes the text color of the Drop Down List with ID 1 to orange (Red=255, Green=150, Blue=0). |
WDDropDownListSetTitle(ID,Title) |
Example: Alternative Examples: |
This refers to the Drop Down List with ID 5 and changes the title to "Choose...". |
WDDropDownListSize(ID,Width,Height) |
Example: Alternative Examples: |
Sets the size of the Drop Down List with ID 5 to a width of 100px and a height of 40px. |
WDDropDownListSizeHeight(ID,Height) |
Example: Alternative Examples: |
Sets the size of the Drop Down List with ID 5 to a height of 40px but remains the current width. |
WDDropDownListSizeWidth(ID,Width) |
Example: Alternative Examples: |
Sets the size of the Drop Down List with ID 5 to a width of 100px but remains the current height. |
WDDropDownListUnfix(ID) |
Example: Alternative Examples: |
This deactivates the option "Fix" in the Item Properties of the Drop Down List with ID 5. "Fix" influences whether the Widget is only visible on the Page it was created on, or on all Pages. |
WDDropDownSetFontFamily(ID,FontName) |
Example: Alternative Examples: |
This refers to the Drop Down List with ID 5 and sets its font family to "Arial". |
WDDropDownSetFontSize(ID,FontSize) |
Example: Alternative Examples: |
This refers to the Drop Down List with ID 5 and sets its font size to 20pt. |
WDEncoderCssStyleDisable(ID,StyleID) |
Example: Alternative Examples: |
Disables the CSS Style with ID 2 in the Item Properties of the Encoder with ID 5. |
WDEncoderCssStyleEdit(ID,StyleID,ParamName,Value) |
Example: Alternative Examples: |
Edits the CSS Style with ID 2 in the Item Properties of the Encoder with ID 5. The parameter "StartOpacity", e.g. from the Style "2D\FadeIn", is set to a value of 150. |
WDEncoderCssStyleEnable(ID,StyleID) |
Example: Alternative Examples: |
Enables the CSS Style with ID 2 in the Item Properties of the Encoder with ID 5. |
WDEncoderFactor(ID,Value) |
Example: |
Sets the factor of Encoder 7 to the value 5. |
WDEncoderFix(ID) |
Example: Alternative Examples: |
This activates the option "Fix" in the Item Properties of the Encoder with ID 5. "Fix" influences whether the Widget is only visible on the Page it was created on, or on all Pages. |
WDEncoderGetLocationLeft(ID) |
Example: Alternative Examples: |
This refers to the Encoder with ID 5 and returns its current horizontal location on the Page. The value expresses the distance in pixels from the left border. The top left corner of the Page has the coordinates (0,0). You could also assign it directly to a Widget, e.g. another Encoder via a script like: Encoder5.SetLeft(Encoder5.GetLeft) |
WDEncoderGetLocationTop(ID) |
Example: Alternative Examples: |
This refers to the Encoder with ID 5 and returns its current vertical location on the Page. The value expresses the distance in pixels from the top border. The top left corner of the Page has the coordinates (0,0). You could also assign it directly to a Widget, e.g. another Encoder via a script like: Encoder5.SetTop(Encoder5.GetTop) |
WDEncoderGetSizeHeight(ID) |
Example: Alternative Examples: |
This refers to the Encoder with ID 5 and returns its current height (i.e. vertical size) in pixels. You could also assign it directly to a Widget, e.g. another Encoder via a script like: Encoder5.SetHeight(Encoder5.GetHeight) |
WDEncoderGetSizeWidth(ID) |
Example: Alternative Examples: |
This refers to the Encoder with ID 5 and returns its current width (i.e. horizontal size) in pixels. You can assign the value directly to another Widget or first to a Variable, e.g. var0 = WDEncoderGetSizeWidth(1) |
WDEncoderGoDown(ID,Value) |
Example: Alternative Examples: |
Subtracts immediately 10 values from the value of Encoder 7. |
WDEncoderGoUp(ID,Value) |
Example: Alternative Examples: |
Adds immediately 10 values to the value of Encoder 7. |
WDEncoderInfoMidiInputDisable(ID) |
Example: Alternative Examples: |
Disables the Midi Input in the Item Properties of the Encoder with ID 1. |
WDEncoderInfoMidiInputEnable(ID) |
Example: Alternative Examples: |
Enables the Midi Input in the Item Properties of the Encoder with ID 1. |
WDEncoderInfoMidiOutputDisable(ID) |
Example: Alternative Examples: |
Disables the Midi Output in the Item Properties of the Encoder with ID 1. |
WDEncoderInfoMidiOutputEnable(ID) |
Example: Alternative Examples: |
Enables the Midi Output in the Item Properties of the Encoder with ID 1. |
WDEncoderLocation(ID,X,Y) |
Example: Alternative Examples: |
Sets the position of the Encoder with ID 5 to 100px horizontally and 200px vertically. 0,0 is the top left corner of the Page. |
WDEncoderLocationLeft(ID,X) |
Example: Alternative Examples: |
Sets the position of the Encoder with ID 5 to 100px horizontally but remains the current vertical position. 0,0 is the top left corner of the Page. |
WDEncoderLocationTop(ID,Y) |
Example: Alternative Examples: |
Sets the position of the Encoder with ID 5 to 200px vertically but remains the current horizontal position. 0,0 is the top left corner of the Page. |
WDEncoderSize(ID,Width,Height) |
Example: Alternative Examples: |
Sets the size of the Encoder with ID 5 to a width of 100px and a height of 40px. |
WDEncoderSizeHeight(ID,Height) |
Example: Alternative Examples: |
Sets the size of the Encoder with ID 5 to a height of 40px but remains the current width. |
WDEncoderSizeWidth(ID,Width) |
Example: Alternative Examples: |
Sets the size of the Encoder with ID 5 to a width of 100px but remains the current height. |
WDEncoderUnfix(ID) |
Example: Alternative Examples: |
This deactivates the option "Fix" in the Item Properties of the Encoder with ID 5. "Fix" influences whether the Widget is only visible on the Page it was created on, or on all Pages. |
WDEncoderValue(ID,Value) |
Example: |
Sets the Encoder 7 to value 33 immediately. |
WDEnterKioskView |
Example: |
This command activates the Kiosk View which removes all bars and menus and resizes the main GUI to fullscreen. You can also press the shortcut [F11] to toggle the Kiosk view. The Kiosk View gives you the largest available space to arrange any controls forming an individual user interface. There are also the commands WDLeaveKioskView and WDToggleKioskView |
WDEventCreate(EventName) |
Example: |
Creates the Event "Show". |
WDEventCreateWithCategory(EventName,Category) |
Example: |
Creates the Event "Show" with the Category "Start". |
WDEventDelete(EventName) |
Example: |
Deletes the Event "Show". |
WDEventDeleteAll |
Example: |
Deletes all Events. |
WDEventDeleteCategory(Category) |
Example: |
Deletes all Events with the category "Start". |
WDEventDeleteObsoleteItems |
Example: |
Deletes passed Events. |
WDEventEndDate(EventName,YYYY,MM,DD,HH,MM,SS) |
Example: |
Sets the end date of the Event "Show" to 8 p.m. at Christmas 2015. |
WDEventEveryDay(EventName) |
Example: |
Repeats the Event "Show" every day. |
WDEventEveryHour(EventName) |
Example: |
Repeats the Event "Show" every hour. |
WDEventEveryMinute(EventName) |
Example: |
Repeats the Event "Show" every minute. |
WDEventEveryMonth(EventName) |
Example: |
Repeats the Event "Show" every month. |
WDEventEverySecond(EventName) |
Example: |
Repeats the Event "Show" every second. |
WDEventEveryWeek(EventName) |
Example: |
Repeats the Event "Show" every week. |
WDEventEveryYear(EventName) |
Example: |
Repeats the Event "Show" every year. |
WDEventModeEndDate(EventName) |
Example: |
The option "Count" of the Event "Show" is set to "End Date". The Event will end at the specified end date. |
WDEventModeEndless(EventName) |
Example: |
The option "Count" of the Event "Show" is set to "Endless". The Event will not end at the specified end date and is repeated endlessly. |
WDEventModeMaxCount(EventName) |
Example: |
The option "Repeat Count Mode" of the Event "Show" is set to "Maximum Count". The Event will end after the specified amount of iterations has been reached. |
WDEventMute(EventName) |
Example: |
Disables/Mutes the Event "Show". |
WDEventRepeatInterval(EventName,IntervalNumber) |
Example: |
Sets the interval of the Event "Show" to 5 units (e.g. seconds, minutes, hours...). |
WDEventRepeatMaximum(EventName,NumberOfIterations) |
Example: |
The option "Repeat Max" of the Event "Show" is set to 5 iterations. |
WDEventScript(EventName,Script) |
Example: |
Applies the command "WDFaderUp(1,3) to the Event "Show". |
WDEventSingleEvent(EventName) |
Example: |
The Event "Show" will not be repeated, it is a single event. |
WDEventStartDate(EventName,YYYY,MM,DD,HH,MM,SS) |
Example: |
Sets the start date of the Event "Show" to 8 p.m. at Christmas 2015. |
WDEventUnMute(EventName) |
Example: |
Activates / Unmutes the Event "Show". |
WDEventViewerCssStyleDisable(ID,StyleID) |
Example: Alternative Examples: |
Disables the CSS Style with ID 2 in the Item Properties of the EventViewer with ID 5. |
WDEventViewerCssStyleEdit(ID,StyleID,ParamName,Value) |
Example: Alternative Examples: |
Edits the CSS Style with ID 2 in the Item Properties of the EventViewer with ID 5. The parameter "StartOpacity", e.g. from the Style "2D\FadeIn", is set to a value of 150. |
WDEventViewerCssStyleEnable(ID,StyleID) |
Example: Alternative Examples: |
Enables the CSS Style with ID 2 in the Item Properties of the EventViewer with ID 5. |
WDEventViewerFix(ID) |
Example: Alternative Examples: |
Sets the option "Fix" for the EventViewer with ID 5, so that this EventViewer is shown on every page inside WD now. |
WDEventViewerGetLocationLeft(ID) |
Example: Alternative Examples: |
This refers to the EventViewer with ID 5 and returns its current horizontal location on the Page. The value expresses the distance in pixels from the left border. The top left corner of the Page has the coordinates (0,0). You could also assign it directly to a Widget, e.g. another EventViewer via a script like: EventViewer5.SetLeft(EventViewer5.GetLeft) |
WDEventViewerGetLocationTop(ID) |
Example: Alternative Examples: |
This refers to the EventViewer with ID 5 and returns its current vertical location on the Page. The value expresses the distance in pixels from the top border. The top left corner of the Page has the coordinates (0,0). You could also assign it directly to a Widget, e.g. another EventViewer via a script like: EventViewer5.SetTop(EventViewer5.GetTop) |
WDEventViewerGetSizeHeight(ID) |
Example: Alternative Examples: |
This refers to the EventViewer with ID 5 and returns its current height (i.e. vertical size) in pixels. You could also assign it directly to a Widget, e.g. another EventViewer via a script like: EventViewer5.SetHeight(EventViewer5.GetHeight) |
WDEventViewerGetSizeWidth(ID) |
Example: Alternative Examples: |
This refers to the EventViewer with ID 5 and returns its current width (i.e. horizontal size) in pixels. You can assign the value directly to another Widget or first to a Variable, e.g. var0 = WDEventViewerGetSizeWidth(1) |
WDEventViewerLocation(ID,X,Y) |
Example: Alternative Examples: |
Sets the position of the EventViewer with ID 5 to 100px horizontally and 200px vertically. 0,0 is the top left corner of the Page. |
WDEventViewerLocationLeft(ID,X) |
Example: Alternative Examples: |
Sets the position of the EventViewer with ID 5 to 100px horizontally but remains the current vertical position. 0,0 is the top left corner of the Page. |
WDEventViewerLocationTop(ID,Y) |
Example: Alternative Examples: |
Sets the position of the EventViewer with ID 5 to 200px vertically but remains the current horizontal position. 0,0 is the top left corner of the Page. |
WDEventViewerSize(ID,Width,Height) |
Example: Alternative Examples: |
Sets the size of the EventViewer with ID 5 to a width of 1000px and a height of 400px. Note that the EventViewer has a minimal width of 920px and a height of 350px. |
WDEventViewerSizeHeight(ID,Height) |
Example: Alternative Examples: |
Sets the size of the EventViewer with ID 5 to a height of 400px but remains the current width. Note that the EventViewer has a minimal width of 920px and a height of 350px. |
WDEventViewerSizeWidth(ID,Width) |
Example: Alternative Examples: |
Sets the size of the EventViewer with ID 5 to a width of 1000px but remains the current height. Note that the EventViewer has a minimal width of 920px and a height of 350px. |
WDEventViewerUnfix(ID) |
Example: Alternative Examples: |
Disables the option "Fix" for the EventViewer with ID 5, so that this EventViewer is not shown on every page inside WD any more. |
WDFaderAbortAllFades |
Example: |
Abort all current fades from Faders. |
WDFaderAbortFade(ID) |
Example: Alternative Examples: |
Aborts the fade of Fader 1. |
WDFaderBGImage(ID,File) |
Example: Alternative Examples: |
Changes the look of Fader 1 - it loads the image "faderBG.png" that was saved under "C:\Christie\content" as the new background image. |
WDFaderCssStyleDisable(ID,StyleID) |
Example: Alternative Examples: |
Disables the CSS Style with ID 2 in the Item Properties of the Fader with ID 5. |
WDFaderCssStyleEdit(ID,StyleID,ParamName,Value) |
Example: Alternative Examples: |
Edits the CSS Style with ID 2 in the Item Properties of the Fader with ID 5. The parameter "StartOpacity", e.g. from the Style "2D\FadeIn", is set to a value of 150. |
WDFaderCssStyleEnable(ID,StyleID) |
Example: Alternative Examples: |
Enables the CSS Style with ID 2 in the Item Properties of the Fader with ID 5. |
WDFaderDown(ID,Seconds) |
Example: Alternative Examples: |
Fades Fader 7 in 2sec down to its minimum value. |
WDFaderFix(ID) |
Example: Alternative Examples: |
Sets the option "Fix" for Fader 2, so that this Fader is shown on every page inside WD now. |
WDFaderGetLocationLeft(ID) |
Example: Alternative Examples: |
This refers to the Fader with ID 5 and returns its current horizontal location on the Page. The value expresses the distance in pixels from the left border. The top left corner of the Page has the coordinates (0,0). You could also assign it directly to a Widget, e.g. another Fader via a script like: Fader5.SetLeft(Fader5.GetLeft) |
WDFaderGetLocationTop(ID) |
Example: Alternative Examples: |
This refers to the Fader with ID 5 and returns its current vertical location on the Page. The value expresses the distance in pixels from the top border. The top left corner of the Page has the coordinates (0,0). You could also assign it directly to a Widget, e.g. another Fader via a script like: Fader5.SetTop(Fader5.GetTop) |
WDFaderGetSizeHeight(ID) |
Example: Alternative Examples: |
This refers to the Fader with ID 5 and returns its current height (i.e. vertical size) in pixels. You could also assign it directly to a Widget, e.g. another Fader via a script like: Fader5.SetHeight(Fader5.GetHeight) |
WDFaderGetSizeWidth(ID) |
Example: Alternative Examples: |
This refers to the Fader with ID 5 and returns its current width (i.e. horizontal size) in pixels. You can assign the value directly to another Widget or first to a Variable, e.g. var0 = WDFaderGetSizeWidth(1) |
WDFaderGoDown(ID,Value) |
Example: Alternative Examples: |
Subtracts immediately 10 values from the value of Fader 7. |
WDFaderGoUp(ID,Value) |
Example: Alternative Examples: |
Adds immediately 10 values to the value of Fader 7. |
WDFaderHandleImage(ID,File) |
Example: Alternative Examples: |
Changes the look of the Fader with ID 1 - it loads the image "faderHandle.png" that was saved under "C:\Christie\content" as the new handle image. |
WDFaderInfoMidiInputDisable(ID) |
Example: Alternative Examples: |
Disables the MIDI input of Fader 3. |
WDFaderInfoMidiInputEnable(ID) |
Example: Alternative Examples: |
Enables the MIDI input of Fader 3. |
WDFaderInfoMidiOutputDisable(ID) |
Example: Alternative Examples: |
Disables the MIDI output of Fader 3. |
WDFaderInfoMidiOutputEnable(ID) |
Example: Alternative Examples: |
Enables the MIDI output of Fader 3. |
WDFaderLocation(ID,X,Y) |
Example: Alternative Examples: |
Sets the position of the Fader with ID 5 to 100px horizontally and 200px vertically. 0,0 is the top left corner of the Page. |
WDFaderLocationLeft(ID,X) |
Example: Alternative Examples: |
Sets the position of the Fader with ID 5 to 100px horizontally but remains the current vertical position. 0,0 is the top left corner of the Page. |
WDFaderLocationTop(ID,Y) |
Example: Alternative Examples: |
Sets the position of the Fader with ID 5 to 200px vertically but remains the current horizontal position. 0,0 is the top left corner of the Page. |
WDFaderSize(ID,Width,Height) |
Example: Alternative Examples: |
Sets the size of the Fader with ID 5 to a width of 100px and a height of 40px. |
WDFaderSizeHeight(ID,Height) |
Example: Alternative Examples: |
Sets the size of the Fader with ID 5 to a height of 40px but remains the current width. |
WDFaderSizeWidth(ID,Width) |
Example: Alternative Examples: |
Sets the size of the Fader with ID 5 to a width of 100px but remains the current height. |
WDFaderUnfix(ID) |
Example: Alternative Examples: |
Disables the option "Fix" for the Fader 2, so that this Fader is not shown on every page inside WD any more. |
WDFaderUp(ID,Seconds) |
Example: Alternative Examples: |
Fades Fader 7 in 2sec up to its maximum value. |
WDFaderValue(ID,Value) |
Example: |
Sets the Fader 7 to value 33 immediately. |
WDFadeToRelativeValue(ID,Seconds,Value) |
Example: Alternative Examples: |
Fades Fader 6 in 13sec to the result of its current value plus 41. |
WDFadeToRelativeValueSmooth(ID,Time,Value) |
Example: Alternative Examples: |
Fades Fader 6 smoothly in 13sec to the result of its current value plus 41. "Smoothly" means that the motion is eased in and out, on start and stop of each fade. |
WDFadeToValue(ID,Seconds,Value) |
Example: Alternative Examples: |
Fades Fader 1 in 4s to the value 200. |
WDFadeToValueSmooth(ID,Time,Value) |
Example: Alternative Examples: |
Fades Fader 2 smoothly in 5sec up to value of 170. "Smoothly" means that the motion is eased in and out, on start and stop of each fade. |
WDFunction(FunctionName,Function Parameters[optional]) |
Example: |
Executes Function "Fader Jump" and passes "5" as input parameter, if it was created in the Function Tool before. |
WDGaugeCssStyleDisable(ID,StyleID) |
Example: Alternative Examples: |
Disables the CSS Style with ID 2 in the Item Properties of the Gauge with ID 5. |
WDGaugeCssStyleEdit(ID,StyleID,ParamName,Value) |
Example: Alternative Examples: |
Edits the CSS Style with ID 2 in the Item Properties of the Gauge with ID 5. The parameter "StartOpacity", e.g. from the Style "2D\FadeIn", is set to a value of 150. |
WDGaugeCssStyleEnable(ID,StyleID) |
Example: Alternative Examples: |
Enables the CSS Style with ID 2 in the Item Properties of the Gauge with ID 5. |
WDGaugeFix(ID) |
Example: Alternative Examples: |
This activates the option "Fix" in the Item Properties of the Gauge with ID 5. "Fix" influences whether the Widget is only visible on the Page it was created on, or on all Pages. |
WDGaugeGetCaptionFontFamily(ID) |
Example: Alternative Examples: |
This refers to the Gauge with ID 5 and returns the caption`s current font family name as a string. The "Caption" is the optional text that appears in the center of the Gauge. You could also assign it directly to a Widget, e.g. another Gauge via a script like: WDGaugeSetCaptionFontFamily(5,WDGaugeGetCaptionFontFamily(1)) |
WDGaugeGetCaptionFontSize(ID) |
Example: Alternative Examples: |
This refers to the Gauge with ID 5 and returns the caption`s current font size in "pt" as a double. The "Caption" is the optional text that appears in the center of the Gauge. You could also assign it directly to a Widget, e.g. another Gauge via a script like: WDGaugeSetCaptionFontSize(5,WDGaugeGetCaptionFontSize(1)) |
WDGaugeGetLabelFontFamily(ID) |
Example: Alternative Examples: |
This refers to the Gauge with ID 5 and returns its current font family name from the number labels as a string. "Caption" would refer to the optional text appearing in the center of the Gauge. You could also assign it directly to a Widget, e.g. another Gauge via a script like: WDGaugeSetLabelFontFamily(5,WDGaugeGetLabelFontFamily(1)) |
WDGaugeGetLabelFontSize(ID) |
Example: Alternative Examples: |
This refers to the Gauge with ID 5 and returns its current font size from the number labels in "pt" as a double. "Caption" would refer to the optional text appearing in the center of the Gauge. You could also assign it directly to a Widget, e.g. another Gauge via a script like: WDGaugeSetLabelFontSize(5,WDGaugeGetLabelFontSize(1)) |
WDGaugeGetLocationLeft(ID) |
Example: Alternative Examples: |
This refers to the Gauge with ID 5 and returns its current horizontal location on the Page. The value expresses the distance in pixels from the left border. The top left corner of the Page has the coordinates (0,0). You could also assign it directly to a Widget, e.g. another Gauge via a script like: Gauge5.SetLeft(Gauge5.GetLeft) |
WDGaugeGetLocationTop(ID) |
Example: Alternative Examples: |
This refers to the Gauge with ID 5 and returns its current vertical location on the Page. The value expresses the distance in pixels from the top border. The top left corner of the Page has the coordinates (0,0). You could also assign it directly to a Widget, e.g. another Gauge via a script like: Gauge5.SetTop(Gauge5.GetTop) |
WDGaugeGetSizeHeight(ID) |
Example: Alternative Examples: |
This refers to the Gauge with ID 5 and returns its current height (i.e. vertical size) in pixels. You could also assign it directly to a Widget, e.g. another Gauge via a script like: Gauge5.SetHeight(Gauge5.GetHeight) |
WDGaugeGetSizeWidth(ID) |
Example: Alternative Examples: |
This refers to the Gauge with ID 5 and returns its current width (i.e. horizontal size) in pixels. You can assign the value directly to another Widget or first to a Variable, e.g. var0 = WDGaugeGetSizeWidth(1) |
WDGaugeLocation(ID,X,Y) |
Example: Alternative Examples: |
Sets the position of the Gauge with ID 5 to 100px horizontally and 200px vertically. 0,0 is the top left corner of the Page. |
WDGaugeLocationLeft(ID,X) |
Example: Alternative Examples: |
Sets the position of the Gauge with ID 5 to 100px horizontally but remains the current vertical position. 0,0 is the top left corner of the Page. |
WDGaugeLocationTop(ID,Y) |
Example: Alternative Examples: |
Sets the position of the Gauge with ID 5 to 200px vertically but remains the current horizontal position. 0,0 is the top left corner of the Page. |
WDGaugeSetCaptionFontFamily(ID,FontName) |
Example: Alternative Examples: |
This refers to the Gauge with ID 5 and sets the caption`s font family to "Arial". The "Caption" is the optional text that appears in the center of the Gauge. |
WDGaugeSetCaptionFontSize(ID,FontSize) |
Example: Alternative Examples: |
This refers to the Gauge with ID 5 and sets the caption`s font size to 20pt. The "Caption" is the optional text that appears in the center of the Gauge. |
WDGaugeSetLabelFontFamily(ID,FontName) |
Example: Alternative Examples: |
This refers to the Gauge with ID 5 and sets the font family for the labels to "Arial". The labels refer only to the numbers, whilst "Caption" refers to the optional text appearing in the center of the Gauge. |
WDGaugeSetLabelFontSize(ID,FontSize) |
Example: Alternative Examples: |
This refers to the Gauge with ID 5 and sets from the font size for the labels to 20pt. The labels refer only to the numbers, whilst "Caption" refers to the optional text appearing in the center of the Gauge. |
WDGaugeSize(ID,Width,Height) |
Example: Alternative Examples: |
Sets the size of the Gauge with ID 5 to a width of 100px and a height of 40px. |
WDGaugeSizeHeight(ID,Height) |
Example: Alternative Examples: |
Sets the size of the Gauge with ID 5 to a height of 40px but remains the current width. |
WDGaugeSizeWidth(ID,Width) |
Example: Alternative Examples: |
Sets the size of the Gauge with ID 5 to a width of 100px but remains the current height. |
WDGaugeUnfix(ID) |
Example: Alternative Examples: |
This deactivates the option "Fix" in the Item Properties of the Gauge with ID 5. "Fix" influences whether the Widget is only visible on the Page it was created on, or on all Pages. |
WDGraphDisplayCssStyleDisable(ID,StyleID) |
Example: Alternative Examples: |
Disables the CSS Style with ID 2 in the Item Properties of the GraphDisplay with ID 5. |
WDGraphDisplayCssStyleEdit(ID,StyleID,ParamName,Value) |
Example: Alternative Examples: |
Edits the CSS Style with ID 2 in the Item Properties of the GraphDisplay with ID 5. The parameter "StartOpacity", e.g. from the Style "2D\FadeIn", is set to a value of 150. |
WDGraphDisplayCssStyleEnable(ID,StyleID) |
Example: Alternative Examples: |
Enables the CSS Style with ID 2 in the Item Properties of the GraphDisplay with ID 5. |
WDGraphDisplayFix(ID) |
Example: Alternative Examples: |
This activates the option "Fix" in the Item Properties of the GraphDisplay with ID 5. "Fix" influences whether the Widget is only visible on the Page it was created on, or on all Pages. |
WDGraphDisplayGetFontFamily(ID) |
Example: Alternative Examples: |
This refers to the GraphDisplay with ID 5 and returns its current font family name as a string. You could also assign it directly to a Widget, e.g. another GraphDisplay via a script like: WDGraphDisplaySetFontFamily(5,WDGraphDisplayGetFontFamily(1)) |
WDGraphDisplayGetFontSize(ID) |
Example: Alternative Examples: |
This refers to the GraphDisplay with ID 5 and returns its current font size in "pt" as a double. You could also assign it directly to a Widget, e.g. another GraphDisplay via a script like: WDGraphDisplaySetFontSize(5,WDGraphDisplayGetFontSize(1)) |
WDGraphDisplayGetLocationLeft(ID) |
Example: Alternative Examples: |
This refers to the GraphDisplay with ID 5 and returns its current horizontal location on the Page. The value expresses the distance in pixels from the left border. The top left corner of the Page has the coordinates (0,0). You could also assign it directly to a Widget, e.g. another GraphDisplay via a script like: GraphDisplay5.SetLeft(GraphDisplay5.GetLeft) |
WDGraphDisplayGetLocationTop(ID) |
Example: Alternative Examples: |
This refers to the GraphDisplay with ID 5 and returns its current vertical location on the Page. The value expresses the distance in pixels from the top border. The top left corner of the Page has the coordinates (0,0). You could also assign it directly to a Widget, e.g. another GraphDisplay via a script like: GraphDisplay5.SetTop(GraphDisplay5.GetTop) |
WDGraphDisplayGetSizeHeight(ID) |
Example: Alternative Examples: |
This refers to the GraphDisplay with ID 5 and returns its current height (i.e. vertical size) in pixels. You could also assign it directly to a Widget, e.g. another GraphDisplay via a script like: GraphDisplay5.SetHeight(GraphDisplay5.GetHeight) |
WDGraphDisplayGetSizeWidth(ID) |
Example: Alternative Examples: |
This refers to the GraphDisplay with ID 5 and returns its current width (i.e. horizontal size) in pixels. You can assign the value directly to another Widget or first to a Variable, e.g. var0 = WDGraphDisplayGetSizeWidth(1) |
WDGraphDisplayLocation(ID,X,Y) |
Example: Alternative Examples: |
Sets the position of the GraphDisplay with ID 5 to 100px horizontally and 200px vertically. 0,0 is the top left corner of the Page. |
WDGraphDisplayLocationLeft(ID,X) |
Example: Alternative Examples: |
Sets the position of the GraphDisplay with ID 5 to 100px horizontally but remains the current vertical position. 0,0 is the top left corner of the Page. |
WDGraphDisplayLocationTop(ID,Y) |
Example: Alternative Examples: |
Sets the position of the GraphDisplay with ID 5 to 200px vertically but remains the current horizontal position. 0,0 is the top left corner of the Page. |
WDGraphDisplaySetFontFamily(ID,FontName) |
Example: Alternative Examples: |
This refers to the GraphDisplay with ID 5 and sets its font family to "Arial". |
WDGraphDisplaySetFontSize(ID,FontSize) |
Example: Alternative Examples: |
This refers to the GraphDisplay with ID 5 and sets its font size to 20pt. |
WDGraphDisplaySize(ID,Width,Height) |
Example: Alternative Examples: |
Sets the size of the GraphDisplay with ID 5 to a width of 100px and a height of 40px. |
WDGraphDisplaySizeHeight(ID,Height) |
Example: Alternative Examples: |
Sets the size of the GraphDisplay with ID 5 to a height of 40px but remains the current width. |
WDGraphDisplaySizeWidth(ID,Width) |
Example: Alternative Examples: |
Sets the size of the GraphDisplay with ID 5 to a width of 100px but remains the current height. |
WDGraphDisplayUnfix(ID) |
Example: Alternative Examples: |
This deactivates the option "Fix" in the Item Properties of the GraphDisplay with ID 5. "Fix" influences whether the Widget is only visible on the Page it was created on, or on all Pages. |
WDHidesStickyNotes |
Hides all Sticky Notes. |
WDHTTPRequest(URL,Request method [optional; default = "GET"],Content type [optional; default = "application/json"],Payload [optional; default = ""]) |
Example: |
This allows you to send HTTP requests directly to another web server (REST API). Widget Designer and the web server need to be connected via network but it is not necessary to add a TCP connection in the Connection Manager or Configuration dialog. The HTTP Request is useful when working with an external web server. It does not apply to the integrated WD Web Server feature. As well, you may control external devices, e.g. a projector supporting the HTTP protocol. This is an alternative to controlling them via a RS232 / Serial protocol. If the external web server requires a username and / or a password and supports a HTTP Basic Authentication (in most browsers that gives you a pop-up window asking for credentials) then you can embed the user in the URL like this: USERNAME and PASSWORD have to be replaced. Alternatively, you can also use the command WDHTTPRequestWithLogin. WD supports the following request methods: GET, DELETE, PATCH, POST, PUT. Depending on the verb, the optional parameters need to be used as explained in the description from the commands HTTPRequestToVar and HTTPRequestToVarWithLogin. Both send a request and write the answer from the web server to a variable in WD. |
WDHTTPRequestWithLogin(Username,Password,URL,Request method [optional; default = "GET"],Content type [optional; default = "application/json"],Payload [optional; default = ""]) |
Example: |
This allows you to send HTTP requests - including required login information - directly to another web server (REST API). Widget Designer and the web server need to be connected via network but it is not necessary to add a TCP connection in the Connection Manager or Configuration dialog. The HTTP Request is useful when working with an external web server. It does not apply to the integrated WD Web Server feature. As well, you may control external devices, e.g. a projector supporting the HTTP protocol. This is an alternative to controlling them via a RS232 / Serial protocol. Use this command if the external web server requires a username and / or a password and supports a HTTP Basic Authentication (in most browsers that gives you a pop-up window asking for credentials). Use the command WDHTTPRequest if no login information is needed. WD supports the following request methods: GET, DELETE, PATCH, POST, PUT. Depending on the verb, the optional parameters need to be used as explained in the description from the commands HTTPRequestToVar and HTTPRequestToVarWithLogin. Both send a request and write the answer from the web server to a variable in WD. |
WDImageLoaderAddTextFromLabel(ID,LabelID) |
Example: Alternative Examples: |
Adds the text from Label 3 to the current Label of the Image Loader button with ID 6. |
WDImageLoaderClick(ID) |
Example: Alternative Examples: |
Clicks the Image Loader button with ID 5. If you would like to address many buttons at once with this command, check out the examples from the chapters "For-loop" and "Project and Context Member". |
WDImageLoaderClickImage(ID,File) |
Example: Alternative Examples: |
Changes the look of the Image Loader Button with ID 1 - it loads the image "buttonImage10.jpg" that was saved under "C:\Christie\content" and displays it when the Image Loader is in the mode "Click". |
WDImageLoaderClickImageResource(ID,ResourceName) |
Example: Alternative Examples: |
This sets the image for the clicked status of the Image Loader button with ID 5 to the image saved under the specified name in the "Image Resource Manager" which is also accessible through the "Res" button in the Item Properties dialog of the button. |
WDImageLoaderCssStyleDisable(ID,StyleID) |
Example: Alternative Examples: |
Disables the CSS Style with ID 2 in the Item Properties of the Image Loader button with ID 5. |
WDImageLoaderCssStyleEdit(ID,StyleID,ParamName,Value) |
Example: Alternative Examples: |
Edits the CSS Style with ID 2 in the Item Properties of the Image Loader button with ID 5. The parameter "StartOpacity", e.g. from the Style "2D\FadeIn", is set to a value of 150. |
WDImageLoaderCssStyleEnable(ID,StyleID) |
Example: Alternative Examples: |
Enables the CSS Style with ID 2 in the Item Properties of the Image Loader button with ID 5. |
WDImageLoaderFix(ID) |
Example: Alternative Examples: |
This activates the option "Fix" in the Item Properties of the Image Loader button with ID 5. "Fix" influences whether the Widget is only visible on the Page it was created on, or on all Pages. |
WDImageLoaderGetLabel(ID) |
Example: Alternative Examples: |
This refers to the Image Loader button with ID 5 and returns the value of its property "Label". It can be either set in the widget's "Item Properties dialog" or with the command: ImageLoader1.SetLabel("Go") The first example shows how to use it with an integer variable named "varString". You could also assign it directly to a Widget, e.g. another Image Loader via a script like: ImageLoader2.SetLabel(ImageLoader5.GetLabel) |
WDImageLoaderGetLabelColor(ID) |
Example: Alternative Examples: |
This refers to the Image Loader button with ID 5 and returns the value of its property "Label / Font Color". It can be either set in the widget's "Item Properties dialog" or with the command: ImageLoader1.SetLabelColor(0,125,255) The first example shows how to use it with an integer variable named "varColor". You could also display it in the Debug Logger: DebugMessage(ImageLoader5.GetLabelColor.ToHex) |
WDImageLoaderGetLocationLeft(ID) |
Example: Alternative Examples: |
This refers to the Image Loader with ID 5 and returns its current horizontal location on the Page. The value expresses the distance in pixels from the left border. The top left corner of the Page has the coordinates (0,0). You could also assign it directly to a Widget, e.g. another Image Loader via a script like: ImageLoader5.SetLeft(ImageLoader5.GetLeft) |
WDImageLoaderGetLocationTop(ID) |
Example: Alternative Examples: |
This refers to the Image Loader with ID 5 and returns its current vertical location on the Page. The value expresses the distance in pixels from the top border. The top left corner of the Page has the coordinates (0,0). You could also assign it directly to a Widget, e.g. another Image Loader via a script like: ImageLoader5.SetTop(ImageLoader5.GetTop) |
WDImageLoaderGetSizeHeight(ID) |
Example: Alternative Examples: |
This refers to the Image Loader with ID 5 and returns its current height (i.e. vertical size) in pixels. You could also assign it directly to a Widget, e.g. another Image Loader via a script like: ImageLoader5.SetHeight(ImageLoader5.GetHeight) |
WDImageLoaderGetSizeWidth(ID) |
Example: Alternative Examples: |
This refers to the Image Loader with ID 5 and returns its current width (i.e. horizontal size) in pixels. You can assign the value directly to another Widget or first to a Variable, e.g. var0 = WDImageLoaderGetSizeWidth(1) |
WDImageLoaderGetState(ID) |
Example: Alternative Examples: |
This refers to the Image Loader button with ID 5 and returns the value of its property "State": "True" when it is currently pressed in the GUI or "False" when being released. The first example shows how to use it with an integer variable named "varBool". You could also display it in the Debug Logger: DebugMessage(ImageLoader5.GetState) |
WDImageLoaderGetTint(ID) |
Example: Alternative Examples: |
This refers to the Image Loader button with ID 5 and returns the value of its property "Tint Color". It can be either set in the widget's "Item Properties dialog" or with the command: ImageLoader1.SetTint(0,125,255) The first example shows how to use it with an integer variable named "varColor". You could also display it in the Debug Logger: DebugMessage(ImageLoader5.GetTint.ToHex) |
WDImageLoaderHighlightImage(ID,Existing file) |
Example: Alternative Examples: |
This sets the image for the highlighted status of the Image Loader button with ID 5 to the image saved under the specified path. |
WDImageLoaderHighlightImageResource(ID,Text) |
Example: Alternative Examples: |
This sets the image for the highlighted status of the Image Loader button with ID 5 to the image saved under the specified name in the "Image Resource Manager" which is also accessible through the "Res" button in the Item Properties dialog of the button. |
WDImageLoaderLabel(ID,Text) |
Example: Alternative Examples: |
Labels the Image Loader button with ID 5 with the word "Show". |
WDImageLoaderLabelColor(ID,Red[0-255],Green[0-255],Blue[0-255]) |
Example: Alternative Examples: |
Changes the label color of the Image Loader button with ID 5 to orange (Red=255, Green=90, Blue=0). |
WDImageLoaderLocation(ID,X,Y) |
Example: Alternative Examples: |
Sets the position of the Image Loader button with ID 5 to 100px horizontally and 200px vertically. 0,0 is the top left corner of the Page. |
WDImageLoaderLocationLeft(ID,X) |
Example: Alternative Examples: |
Sets the position of the Image Loader button with ID 5 to 100px horizontally but remains the current vertical position. 0,0 is the top left corner of the Page. |
WDImageLoaderLocationTop(ID,Y) |
Example: Alternative Examples: |
Sets the position of the Image Loader button with ID 5 to 200px vertically but remains the current horizontal position. 0,0 is the top left corner of the Page. |
WDImageLoaderReleaseImage(ID,Existing file) |
Example: Alternative Examples: |
This sets the image for the released status of the Image Loader button with ID 5 to the image saved under the specified path. |
WDImageLoaderReleaseImageResource(ID,Text) |
Example: Alternative Examples: |
This sets the image for the released status of the Image Loader button with ID 5 to the image saved under the specified name in the "Image Resource Manager" which is also accessible through the "Res" button in the Item Properties dialog of the button. |
WDImageLoaderSize(ID,Width,Height) |
Example: Alternative Examples: |
Sets the size of the Image Loader button with ID 5 to a width of 100px and a height of 40px. |
WDImageLoaderSizeHeight(ID,Height) |
Example: Alternative Examples: |
Sets the size of the Image Loader button with ID 5 to a height of 40px but remains the current width. |
WDImageLoaderSizeWidth(ID,Width) |
Example: Alternative Examples: |
Sets the size of the Image Loader button with ID 5 to a width of 100px but remains the current height. |
WDImageLoaderTextFromLabel(ID,LabelID) |
Example: Alternative Examples: |
Labels the Image Loader button with ID 6 with the text from Label 3. |
WDImageLoaderTint(ID,Red[0-255],Green[0-255],Blue[0-255]) |
Example: Alternative Examples: |
Changes the button color of the Image Loader button with ID 5 to orange (Red=255, Green=180, Blue=0). |
WDImageLoaderUnfix(ID) |
Example: Alternative Examples: |
This deactivates the option "Fix" in the Item Properties of the Image Loader button with ID 5. "Fix" influences whether the Widget is only visible on the Page it was created on, or on all Pages. |
WDInputBoxAddTextFromInputBox(ID,InputBoxID) |
Example: Alternative Examples: |
Adds the text from the Input Box with the ID 7 to the Input Box with the ID 2. |
WDInputBoxAddTextFromLabel(ID,LabelID) |
Example: Alternative Examples: |
WDInputBoxAddTextFromLastSms(ID) |
Example: Alternative Examples: |
Adds the text from the last incoming SMS to the Input Box with the ID 3. |
WDInputBoxAddTextFromRssFeed(ID,RSSFeedID) |
Example: Alternative Examples: |
Adds the text from the RSS feed with the ID 12 to the Input Box with the ID 2. |
WDInputBoxAddTextFromRssFeedBody(ID,RSSFeedID) |
Example: Alternative Examples: |
Adds the text from the RSS feed body with the ID 8 to the Input Box with the ID 3. |
WDInputBoxAddTextFromRssFeedTitle(ID,RSSFeedID) |
Example: Alternative Examples: |
Adds the text from the RSS feed title with the ID 5 to the Input Box with the ID 2. |
WDInputBoxAddTextFromSms(ID,SmsID) |
Example: Alternative Examples: |
Adds the text from the SMS with the ID 8 to the Input Box with the ID 1. |
WDInputBoxAppend(ID,Text) |
Example: Alternative Examples: |
Adds the text "Hello" to the Input Box 2. Example 2: The second example uses a variable name. In this case, the variable's content/value is added to the Input Box. |
WDInputBoxAppendFromFile(ID,File) |
Example: Alternative Examples: |
Adds the text from the file "myFile.txt" which is located under the path "C:\Christie\content" to the Input Box 2. In case the imported data does not show the same letters etc., check the encoding of your file. Widget Designer imports all common encodings except ANSI. That is: UCS-2 LE / BE (also called Unicode or Unicode big endian) and UTF-8. |
WDInputBoxAppendTextOnly(ID,Text) |
Example: Alternative Examples: |
Adds the text "Hello" to the Input Box 2. Example 2: The second example uses a variable name. In this case, the variable's content/value is added to the Input Box. |
WDInputBoxAppendToFile(ID,File) |
Example: Alternative Examples: |
Adds the text from the Input Box 1 to the file "myFile.txt" which is located under the path "C:\Christie\content". In case the exported data does not show the same letters etc., check the encoding of your file. Widget Designer exports data with UTF-8 encoding. |
WDInputBoxClear(ID) |
Example: Alternative Examples: |
Clears all text from the Input Box 1. |
WDInputBoxCssStyleDisable(ID,StyleID) |
Example: Alternative Examples: |
Disables the CSS Style with ID 2 in the Item Properties of the Input Box with ID 5. |
WDInputBoxCssStyleEdit(ID,StyleID,ParamName,Value) |
Example: Alternative Examples: |
Edits the CSS Style with ID 2 in the Item Properties of the Input Box with ID 5. The parameter "StartOpacity", e.g. from the Style "2D\FadeIn", is set to a value of 150. |
WDInputBoxCssStyleEnable(ID,StyleID) |
Example: Alternative Examples: |
Enables the CSS Style with ID 2 in the Item Properties of the Input Box with ID 5. |
WDInputBoxExecuteAsScript(ID) |
Example: Alternative Examples: |
Executes the text in Input Box 1 as a command. You may use the command WDInputBoxAppend to compose the script from single parts. |
WDInputBoxFix(ID) |
Example: Alternative Examples: |
This activates the option "Fix" in the Item Properties of the Input Box with ID 5. "Fix" influences whether the Widget is only visible on the Page it was created on, or on all Pages. |
WDInputBoxFocus(ID) |
Example: Alternative Examples: |
This sets the Input Box with ID 1 into the focus, meaning that the next keyboard input will be added to this Input Box. |
WDInputBoxFromFile(ID,File) |
Example: Alternative Examples: |
Adds the text from the text file "name.txt" which is located under the path "C:\Christie\content" to the Input Box 2. In case the imported data does not show the same letters etc., check the encoding of your file. Widget Designer imports all common encodings except ANSI. That is: UCS-2 LE / BE (also called Unicode or Unicode big endian) and UTF-8. |
WDInputBoxGetFontFamily(ID) |
Example: Alternative Examples: |
This refers to the Input Box with ID 5 and returns its current font family name as a string. You could also assign it directly to a Widget, e.g. another Input Box via a script like: WDInputBoxSetFontFamily(5,WDInputBoxGetFontFamily(1)) |
WDInputBoxGetFontSize(ID) |
Example: Alternative Examples: |
This refers to the Input Box with ID 5 and returns its current font size in "pt" as a double. You could also assign it directly to a Widget, e.g. another Input Box via a script like: WDInputBoxSetFontSize(5,WDInputBoxGetFontSize(1)) |
WDInputBoxGetLocationLeft(ID) |
Example: Alternative Examples: |
This refers to the Input Box with ID 5 and returns its current horizontal location on the Page. The value expresses the distance in pixels from the left border. The top left corner of the Page has the coordinates (0,0). You could also assign it directly to a Widget, e.g. another Input Box via a script like: InputBox5.SetLeft(InputBox5.GetLeft) |
WDInputBoxGetLocationTop(ID) |
Example: Alternative Examples: |
This refers to the Input Box with ID 5 and returns its current vertical location on the Page. The value expresses the distance in pixels from the top border. The top left corner of the Page has the coordinates (0,0). You could also assign it directly to a Widget, e.g. another Input Box via a script like: InputBox5.SetTop(InputBox5.GetTop) |
WDInputBoxGetSizeHeight(ID) |
Example: Alternative Examples: |
This refers to the Input Box with ID 5 and returns its current height (i.e. vertical size) in pixels. You could also assign it directly to a Widget, e.g. another Input Box via a script like: InputBox5.SetHeight(InputBox5.GetHeight) |
WDInputBoxGetSizeWidth(ID) |
Example: Alternative Examples: |
This refers to the Input Box with ID 5 and returns its current width (i.e. horizontal size) in pixels. You can assign the value directly to another Widget or first to a Variable, e.g. var0 = WDInputBoxGetSizeWidth(1) |
WDInputBoxLocation(ID,X,Y) |
Example: Alternative Examples: |
Sets the position of the Input Box with ID 5 to 100px horizontally and 200px vertically. 0,0 is the top left corner of the Page. |
WDInputBoxLocationLeft(ID,X) |
Example: Alternative Examples: |
Sets the position of the Input Box with ID 5 to 100px horizontally but remains the current vertical position. 0,0 is the top left corner of the Page. |
WDInputBoxLocationTop(ID,Y) |
Example: Alternative Examples: |
Sets the position of the Input Box with ID 5 to 200px vertically but remains the current horizontal position. 0,0 is the top left corner of the Page. |
WDInputBoxRefresh(ID) |
Example: Alternative Examples: |
Updates the text of Input Box 3. This is useful when the Input Box Input Node is used and the Input Box ID inside the node is changed via a command. |
WDInputBoxSetBackgroundColor(ID,Red[0-255],Green[0-255],Blue[0-255]) |
Example: Alternative Examples: |
This changes the background color of the Input Box with ID 1 to a greenish blue (Red=0, Green=120, Blue=150). |
WDInputBoxSetFontFamily(ID,FontName) |
Example: Alternative Examples: |
This refers to the Input Box with ID 5 and sets its font family to "Arial". |
WDInputBoxSetFontSize(ID,FontSize) |
Example: Alternative Examples: |
This refers to the Input Box with ID 5 and sets its font size to 20pt. |
WDInputBoxSetTextColor(ID,Red[0-255],Green[0-255],Blue[0-255]) |
Example: Alternative Examples: |
This changes the text color of the Input Box with ID 1 to orange (Red=255, Green=150, Blue=0). |
WDInputBoxSize(ID,Width,Height) |
Example: Alternative Examples: |
Sets the size of the Input Box with ID 5 to a width of 100px and a height of 40px. |
WDInputBoxSizeHeight(ID,Height) |
Example: Alternative Examples: |
Sets the size of the Input Box with ID 5 to a height of 40px but remains the current width. |
WDInputBoxSizeWidth(ID,Width) |
Example: Alternative Examples: |
Sets the size of the Input Box with ID 5 to a width of 100px but remains the current height. |
WDInputBoxToFile(ID,File) |
Example: Alternative Examples: |
This creates a new text file "myFile" under the path "C:\Christie\content" and adds the text from Input Box with the ID 2 to it. In case the exported data does not show the same letters etc., check the encoding of your file. Widget Designer exports data with UTF-8 encoding. |
WDInputBoxTrimEndToTotalCount(ID,Count) |
Example: Alternative Examples: |
This removes all characters from Input Box with ID 1, except the first 5 characters. |
WDInputBoxUnfix(ID) |
Example: Alternative Examples: |
This deactivates the option "Fix" in the Item Properties of the Input Box with ID 5. "Fix" influences whether the Widget is only visible on the Page it was created on, or on all Pages. |
WDKeyboardShortcutsDisable |
Example: |
Disables the use of Keyboard Shortcuts set up in the Keyboard Shortcut Editor. |
WDKeyboardShortcutsEnable |
Example: |
Enables the use of Keyboard Shortcuts set up in the Keyboard Shortcut Editor. |
WDLabelCssStyleDisable(ID,StyleID) |
Example: Alternative Examples: |
Disables the CSS Style with ID 2 in the Item Properties of the Label with ID 5. |
WDLabelCssStyleEdit(ID,StyleID,ParamName,Value) |
Example: Alternative Examples: |
Edits the CSS Style with ID 2 in the Item Properties of the Label with ID 5. The parameter "StartOpacity", e.g. from the Style "2D\FadeIn", is set to a value of 150. |
WDLabelCssStyleEnable(ID,StyleID) |
Example: Alternative Examples: |
Enables the CSS Style with ID 2 in the Item Properties of the Label with ID 5. |
WDLabelFix(ID) |
Example: Alternative Examples: |
This activates the option "Fix" in the Item Properties of the Label with ID 5. "Fix" influences whether the Widget is only visible on the Page it was created on, or on all Pages. |
WDLabelFlashInterval(ID,Value) |
Example: Alternative Examples: |
Sets the flash interval of Label 10 to 2 seconds (2000 ms). |
WDLabelGetFontFamily(ID) |
Example: Alternative Examples: |
This refers to the Label with ID 5 and returns its current font family name as a string. You could also assign it directly to a Widget, e.g. another Label via a script like: WDLabelSetFontFamily(5,WDLabelGetFontFamily(1)) |
WDLabelGetFontSize(ID) |
Example: Alternative Examples: |
This refers to the Label with ID 5 and returns its current font size in "pt" as a double. You could also assign it directly to a Widget, e.g. another Label via a script like: WDLabelSetFontSize(5,WDLabelGetFontSize(1)) |
WDLabelGetLocationLeft(ID) |
Example: Alternative Examples: |
This refers to the Label with ID 5 and returns its current horizontal location on the Page. The value expresses the distance in pixels from the left border. The top left corner of the Page has the coordinates (0,0). You could also assign it directly to a Widget, e.g. another Label via a script like: Label5.SetLeft(Label5.GetLeft) |
WDLabelGetLocationTop(ID) |
Example: Alternative Examples: |
This refers to the Label with ID 5 and returns its current vertical location on the Page. The value expresses the distance in pixels from the top border. The top left corner of the Page has the coordinates (0,0). You could also assign it directly to a Widget, e.g. another Label via a script like: Label5.SetTop(Label5.GetTop) |
WDLabelGetSizeHeight(ID) |
Example: Alternative Examples: |
This refers to the Label with ID 5 and returns its current height (i.e. vertical size) in pixels. You could also assign it directly to a Widget, e.g. another Label via a script like: Label5.SetHeight(Label5.GetHeight) |
WDLabelGetSizeWidth(ID) |
Example: Alternative Examples: |
This refers to the Label with ID 5 and returns its current width (i.e. horizontal size) in pixels. You can assign the value directly to another Widget or first to a Variable, e.g. var0 = WDLabelGetSizeWidth(1) |
WDLabelLocation(ID,X,Y) |
Example: Alternative Examples: |
Sets the position of the Label with ID 5 to 100px horizontally and 200px vertically. 0,0 is the top left corner of the Page. |
WDLabelLocationLeft(ID,X) |
Example: Alternative Examples: |
Sets the position of the Label with ID 5 to 100px horizontally but remains the current vertical position. 0,0 is the top left corner of the Page. |
WDLabelLocationTop(ID,Y) |
Example: Alternative Examples: |
Sets the position of the Label with ID 5 to 200px vertically but remains the current horizontal position. 0,0 is the top left corner of the Page. |
WDLabelSetFontFamily(ID,FontName) |
Example: Alternative Examples: |
This refers to the Label with ID 5 and sets its font family to "Arial". |
WDLabelSetFontSize(ID,FontSize) |
Example: Alternative Examples: |
This refers to the Label with ID 5 and sets its font size to 20pt. |
WDLabelSize(ID,Width,Height) |
Example: Alternative Examples: |
Sets the size of the Label with ID 5 to a width of 100px and a height of 40px. |
WDLabelSizeHeight(ID,Height) |
Example: Alternative Examples: |
Sets the size of the Label with ID 5 to a height of 40px but remains the current width. |
WDLabelSizeWidth(ID,Width) |
Example: Alternative Examples: |
Sets the size of the Label with ID 5 to a width of 100px but remains the current height. |
WDLabelStartFlash(ID) |
Example: Alternative Examples: |
Will start flashing up Label 10. |
WDLabelStopFlash(ID) |
Example: Alternative Examples: |
Will stop flashing up Label 10. |
WDLabelText(ID,Text) |
Example: |
Changes the text of Label 3 to the word Flip. |
WDLabelTextColor(ID,Red[0-255],Green[0-255],Blue[0-255]) |
Example: Alternative Examples: |
Changes the color of Label 3 to orange. |
WDLabelTextColorOnMouseDown(ID,R,G,B) |
Example: Alternative Examples: |
This command changes the color of Label 3 to orange when you click on Label 3 widget. |
WDLabelTextColorOnMouseOver(ID,R,G,B) |
Example: Alternative Examples: |
This command changes the color of Label 3 to orange when the mouse pointer hovers over the Label 3 widget. |
WDLabelTextSubString(ID,StartIndex,Length) |
Example: Alternative Examples: |
Removes any text from Label 1 except those letters that are within the series starting at the second index for the length of 2 positions. Note that the indexing starts with "0" at the first symbol. E.g.: Label text = Dewdrop; resulting sub string = wd |
WDLabelTextTrimStart(ID,Count) |
Example: Alternative Examples: |
Removes the first 3 characters of the text of Label 5. E.g.: Label text = Dewdrop; resulting sub string = drop |
WDLabelUnfix(ID) |
Example: Alternative Examples: |
This deactivates the option "Fix" in the Item Properties of the Label with ID 5. "Fix" influences whether the Widget is only visible on the Page it was created on, or on all Pages. |
WDLabelUseVariableSource (ID,Status True/False) |
Example: Alternative Examples: |
This sets or unsets the "Variable Source" of Label1. |
WDLeaveKioskView |
Example: |
This command deactivates the Kiosk View and activates the Maximized View. All bars and menus are back again and the main GUI is resized to a maximized Window. You can also press the shortcut [F11] to toggle the Kiosk view. There are also the commands WDEnterKioskView and WDToggleKioskView |
WDListViewClearCellColor(id,column,row) |
Example: Alternative Examples: |
Clears the cell color of column 1, row 1 from ListView1 |
WDListViewClearCells(ID) |
Example: Alternative Examples: |
Clears all cells of List View 1. |
WDListViewClearColumnColor(id,column) |
Example: Alternative Examples: |
Clears the cell color of the complete column 1 from ListView1. |
WDListViewClearRowColor(id,row) |
Example: Alternative Examples: |
Clears the cell color of the complete row 1 from ListView1. |
WDListViewCssStyleDisable(ID,StyleID) |
Example: Alternative Examples: |
Disables the CSS Style with ID 2 in the Item Properties of the List View with ID 5. |
WDListViewCssStyleEdit(ID,StyleID,ParamName,Value) |
Example: Alternative Examples: |
Edits the CSS Style with ID 2 in the Item Properties of the List View with ID 5. The parameter "StartOpacity", e.g. from the Style "2D\FadeIn", is set to a value of 150. |
WDListViewCssStyleEnable(ID,StyleID) |
Example: Alternative Examples: |
Enables the CSS Style with ID 2 in the Item Properties of the List View with ID 5. |
WDListViewDeleteRows(ID,Row,Count) |
Example: Alternative Examples: |
This deletes three rows starting with the 5th row in the List View with ID 1. |
WDListViewFix(ID) |
Example: Alternative Examples: |
This activates the option "Fix" in the Item Properties of the List View with ID 5. "Fix" influences whether the Widget is only visible on the Page it was created on, or on all Pages. |
WDListViewGetCell(ID,Column,Row) |
Example: Alternative Examples: |
This command returns the cell value of List View 1 in column 2 and row 5. The first example shows how to use it with a string variable named "varString". You could also write it into a Widget, e.g. a Label via the script: Label1.Text = WDListViewGetCell(1,2,5) |
WDListViewGetFontFamily(ID) |
Example: Alternative Examples: |
This refers to the List View with ID 5 and returns its current font family name as a string. You could also assign it directly to a Widget, e.g. another List View via a script like: WDListViewSetFontFamily(5,WDListViewGetFontFamily(1)) |
WDListViewGetFontSize(ID) |
Example: Alternative Examples: |
This refers to the List View with ID 5 and returns its current font size in "pt" as a double. You could also assign it directly to a Widget, e.g. another List View via a script like: WDListViewSetFontSize(5,WDListViewGetFontSize(1)) |
WDListViewGetLocationLeft(ID) |
Example: Alternative Examples: |
This refers to the List View with ID 5 and returns its current horizontal location on the Page. The value expresses the distance in pixels from the left border. The top left corner of the Page has the coordinates (0,0). You could also assign it directly to a Widget, e.g. another List View via a script like: ListView5.SetLeft(ListView5.GetLeft) |
WDListViewGetLocationTop(ID) |
Example: Alternative Examples: |
This refers to the List View with ID 5 and returns its current vertical location on the Page. The value expresses the distance in pixels from the top border. The top left corner of the Page has the coordinates (0,0). You could also assign it directly to a Widget, e.g. another List View via a script like: ListView5.SetTop(ListView5.GetTop) |
WDListViewGetSizeHeight(ID) |
Example: Alternative Examples: |
This refers to the List View with ID 5 and returns its current height (i.e. vertical size) in pixels. You could also assign it directly to a Widget, e.g. another List View via a script like: ListView5.SetHeight(ListView5.GetHeight) |
WDListViewGetSizeWidth(ID) |
Example: Alternative Examples: |
This refers to the List View with ID 5 and returns its current width (i.e. horizontal size) in pixels. You can assign the value directly to another Widget or first to a Variable, e.g. var0 = WDListViewGetSizeWidth(1) |
WDListViewInsertRows(ID,Row,Count) |
Example: Alternative Examples: |
This inserts three rows before the 5th row in the List View with ID 1. |
WDListViewLoadCSVFile(ID,FileName,Separator) |
Example: Alternative Examples: |
Loads the data of the CSV file "measured_data.csv" into the ListView 1 and separates the data sets from the CSV file with a "|" (pipe or vertical line) symbol. Note: You may use any symbol as a separator, except the space " ". In case the imported data does not show the same letters etc., check the encoding of your file. With this command, Widget Designer imports all common encodings except ANSI. That is: UCS-2 LE / BE (also called Unicode or Unicode big endian) and UTF-8. |
WDListViewLoadCSVFileExt(ID,FileName,Interval,LoadItemCount,Separator) |
Example: |
. |
WDListViewLoadUCS2CSVFile(ID,FileName,Separator) |
Example: Alternative Examples: |
Loads the data of the CSV file "measured_data.csv" into the ListView 1 and separates the data sets from the CSV file with a "|" (pipe or vertical line) symbol. Note: You may use any symbol as a separator, except the space " ". In case the imported data does not show the same letters etc., check the encoding of your file. With this command, Widget Designer imports all common encodings except UTF-8 without a byte order mark (BOM). That is: ANSI, UCS-2 LE / BE (also called Unicode or Unicode big endian) and UTF-8 BOM. |
WDListViewLocation(ID,X,Y) |
Example: Alternative Examples: |
Sets the position of the List View with ID 5 to 100px horizontally and 200px vertically. 0,0 is the top left corner of the Page. |
WDListViewLocationLeft(ID,X) |
Example: Alternative Examples: |
Sets the position of the List View with ID 5 to 100px horizontally but remains the current vertical position. 0,0 is the top left corner of the Page. |
WDListViewLocationTop(ID,Y) |
Example: Alternative Examples: |
Sets the position of the List View with ID 5 to 200px vertically but remains the current horizontal position. 0,0 is the top left corner of the Page. |
WDListViewNewLine(ID,Column[optional],CellValue[optional]) |
Example: Alternative Examples: |
The first example uses only the mandatory parameters. It creates a new empty row beneath all other rows at ListView 1. Example2: The second example adds the optional parameters and sets the value of column 2 of this new line to "hello". |
WDListViewResize(ID,ColumnCount,RowCount) |
Example: Alternative Examples: |
Resizes ListView 1 to a size of 5 columns and 4 rows. |
WDListViewSaveCsvFile(ID,FilePath,Separator) |
Example: Alternative Examples: |
Creates a new CSV file "Listview" under the path "C:\Christie\content". The data from separate cells in a row from ListView 1 is separated with the - character. |
WDListViewSetCell(ID,Column,Row,Value) |
Example: Alternative Examples: |
Sets the value of ListView 1, column 2, row 4, to "hello". |
WDListViewSetCellColor(id,column,row,R,G,B,[A]) |
Example: Alternative Examples: |
Sets the cell color of ListView 1, column 1, row 2 to red |
WDListViewSetCellFontColor(id,column,row,R,G,B,[A]) |
Example: Alternative Examples: |
Sets the font color of ListView 1, column 1, row 2 to red. |
WDListViewSetColumnColor(id,column,R,G,B,[A]) |
Example: Alternative Examples: |
Sets the cell color of the complete column 1 from ListView1 to red. |
WDListViewSetColumnFontColor(id,column,R,G,B,[A]) |
Example: Alternative Examples: |
Sets the font color of the complete column 1 from ListView1 to red. |
WDListViewSetColumnName(ID,Column,Name) |
Example: Alternative Examples: |
Sets the name of ListView 1 column 3 to "Height". |
WDListViewSetFontFamily(ID,FontName) |
Example: Alternative Examples: |
This refers to the List View with ID 5 and sets its font family to "Arial". |
WDListViewSetFontSize(ID,FontSize) |
Example: Alternative Examples: |
This refers to the List View with ID 5 and sets its font size to 20pt. |
WDListViewSetRowColor(id,row,R,G,B,[A]) |
Example: Alternative Examples: |
Sets the cell color of the complete row 1 from ListView1 to red. |
WDListViewSetRowFontColor(id,row,R,G,B,[A]) |
Example: Alternative Examples: |
Sets the font color of the complete row 1 from ListView1 to red. |
WDListViewSetRowName(ID,Row,Name) |
Example: Alternative Examples: |
This sets the name of row 4 to "area 4" in the ListView with ID 2. |
WDListViewSize(ID,Width,Height) |
Example: Alternative Examples: |
Sets the size of the List View with ID 5 to a width of 100px and a height of 40px. |
WDListViewSizeHeight(ID,Height) |
Example: Alternative Examples: |
Sets the size of the List View with ID 5 to a height of 40px but remains the current width. |
WDListViewSizeWidth(ID,Width) |
Example: Alternative Examples: |
Sets the size of the List View with ID 5 to a width of 100px but remains the current height. |
WDListViewUnfix(ID) |
Example: Alternative Examples: |
This deactivates the option "Fix" in the Item Properties of the List View with ID 5. "Fix" influences whether the Widget is only visible on the Page it was created on, or on all Pages. |
WDListViewUpdateSource(ID) |
Example: Alternative Examples: |
Updates the data from the source Excel file of ListView 1. |
WDLoad |
Example: |
This opens the file dialog where you can select a project you would like to load. If changes have been made to your current project, Widget Designer asks whether you want to save or discard them before loading the new file. |
WDLoadProject(File) |
Example: |
Loads the file "test.wdp" from the specified directory. If changes have been made in your current project, Widget Designer asks whether you want to save or discard them before loading the new file. |
WDLoadProjectRestart(File) |
Example: |
Restarts Widget Designer and loads the file "test.wdp" from the specified directory without saving the current WD project. With restarting WD you can clean up the entire memory usage from the old project. |
WDMacro(MacroName,Macro Parameters[optional]) |
Example: |
Executes Macro "Fader Jump" and passes "5" as an input parameter. The Macro Tool allows to create Macros with optional input parameters. |
WDMacroBoxOkCancel(Title,Content,MacroName1,MacroName2,MacroParameter(s)[optional]) |
Example: |
Pops up a message box with the title "Attention!" and the text "WD will shut down!". If there are following commands, they will not be executed until the message box is answered. Example2: If your Macros have been defined with parameters, their values can be handed over too of course. Simply append them comma-separated at the end of the command. Make sure that both Macros need to have the same number and type of parameters! 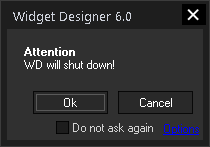 |
WDMacroBoxYesNo(Title,Content,MacroName1,MacroName2,MacroParameter(s)[optional]) |
Example: |
Pops up a message box with the title "Attention!" and the text "Do you really want to do this?". If there are following commands, they will not be executed until the message box is answered. Example2: If your Macros have been defined with parameters, their values can be handed over too of course. Simply append them comma-separated at the end of the command. Make sure that both Macros need to have the same number and type of parameters! 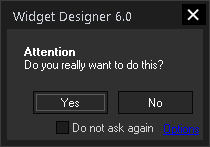 |
WDMainPBBackupMode |
Example: |
This sets the connected Pandoras Box Manager from Live Mode to Backup Mode. To reverse this action, execute the command WDMainPBTakeoverAllClients. The respective command for the Pandoras Box backup connection would be WDBackupPBBackupMode |
WDMainPBTakeoverAllClients |
Example: |
This sets the connected Pandoras Box Manager from Backup Mode to Live Mode and takes over all clients which are in the same domain. To reverse this action, execute the command WDMainPBBackupMode. The respective command for the Pandoras Box backup connection would be WDBackupPBTakeoverAllClients |
WDMediaControlClearSelection(MediaControlID) |
Example: Alternative Examples: |
Clears the selection box of the last selected Media in the Widget Designer Media Control Panel with ID 1. |
WDMediaControlCssStyleDisable(ID,StyleID) |
Example: Alternative Examples: |
Disables the CSS Style with ID 2 in the Item Properties of the Media Control Panel with ID 5. |
WDMediaControlCssStyleEdit(ID,StyleID,ParamName,Value) |
Example: Alternative Examples: |
Edits the CSS Style with ID 2 in the Item Properties of the Media Control Panel with ID 5. The parameter "StartOpacity", e.g. from the Style "2D\FadeIn", is set to a value of 150. |
WDMediaControlCssStyleEnable(ID,StyleID) |
Example: Alternative Examples: |
Enables the CSS Style with ID 2 in the Item Properties of the Media Control Panel with ID 5. |
WDMediaControlFix(ID) |
Example: Alternative Examples: |
This activates the option "Fix" in the Item Properties of the Media Control Panel with ID 5. "Fix" influences whether the Widget is only visible on the Page it was created on, or on all Pages. |
WDMediaControlGetLocationLeft(ID) |
Example: Alternative Examples: |
This refers to the MediaControl Panel with ID 5 and returns its current horizontal location on the Page. The value expresses the distance in pixels from the left border. The top left corner of the Page has the coordinates (0,0). You could also assign it directly to a Widget, e.g. another MediaControl via a script like: MediaControl5.SetLeft(MediaControl5.GetLeft) |
WDMediaControlGetLocationTop(ID) |
Example: Alternative Examples: |
This refers to the MediaControl Panel with ID 5 and returns its current vertical location on the Page. The value expresses the distance in pixels from the top border. The top left corner of the Page has the coordinates (0,0). You could also assign it directly to a Widget, e.g. another MediaControl via a script like: MediaControl5.SetTop(MediaControl5.GetTop) |
WDMediaControlGetSizeHeight(ID) |
Example: Alternative Examples: |
This refers to the MediaControl Panel with ID 5 and returns its current height (i.e. vertical size) in pixels. You could also assign it directly to a Widget, e.g. another MediaControl via a script like: MediaControl5.SetHeight(MediaControl5.GetHeight) |
WDMediaControlGetSizeWidth(ID) |
Example: Alternative Examples: |
This refers to the MediaControl Panel with ID 5 and returns its current width (i.e. horizontal size) in pixels. You can assign the value directly to another Widget or first to a Variable, e.g. var0 = WDMediaControlGetSizeWidth(1) |
WDMediaControlLocation(ID,X,Y) |
Example: Alternative Examples: |
Sets the position of the Media Control Panel with ID 5 to 100px horizontally and 200px vertically. 0,0 is the top left corner of the Page. |
WDMediaControlLocationLeft(ID,X) |
Example: Alternative Examples: |
Sets the position of the Media Control Panel with ID 5 to 100px horizontally but remains the current vertical position. 0,0 is the top left corner of the Page. |
WDMediaControlLocationTop(ID,Y) |
Example: Alternative Examples: |
Sets the position of the Media Control Panel with ID 5 to 200px vertically but remains the current horizontal position. 0,0 is the top left corner of the Page. |
WDMediaControlSetDevices(MediaControlID,DeviceIDs) |
Example: Alternative Examples: |
This command writes the Site and Device IDs "3.1 3.2" into the Devices field of the Media Control Panel with ID 5. From now on, the selected media will be assigned to the first and second layer of the Site 3 in the connected Pandoras Box Manager. As you see in the example, you can not only assign single devices but also multiple ones by separating the next Site and Device ID with a spacebar. The Site and Device ID itself can be separated with a dot or comma. |
WDMediaControlSetFolder(MediaControlID,FolderID) |
Example: Alternative Examples: |
This command sets the "Folder ID" option to the Folder ID 2 within the Media Control Panel with ID 5. The Folder ID refers to the downloaded Thumbnail Folder. |
WDMediaControlSetIndex(MediaControlID,Index) |
Example: Alternative Examples: |
This command sets the "Index" setting for the Media Control Panel with ID 5. The index defines which thumbnail should be displayed first. |
WDMediaControlSetLayout(MediaControlID,Columns,Rows) |
Example: Alternative Examples: |
This command changes the layout for the Media Control Panel with ID 5 by setting the "Column" to 3 and "Row" to 4. |
WDMediaControlSetNextFolder(MediaControlID) |
Example: Alternative Examples: |
This command increases the "Folder ID" setting in the Media Control Panel with ID 5. The Folder ID refers to the downloaded Thumbnail Folder. |
WDMediaControlSetPreviousFolder(MediaControlID) |
Example: Alternative Examples: |
This command decreases the "Folder ID" setting in the Media Control Panel with ID 5. The Folder ID refers to the downloaded Thumbnail Folder. |
WDMediaControlSize(ID,Width,Height) |
Example: Alternative Examples: |
Sets the size of the Media Control Panel with ID 5 to a width of 100px and a height of 40px. |
WDMediaControlSizeHeight(ID,Height) |
Example: Alternative Examples: |
Sets the size of the Media Control Panel with ID 5 to a height of 40px but remains the current width. |
WDMediaControlSizeWidth(ID,Width) |
Example: Alternative Examples: |
Sets the size of the Media Control Panel with ID 5 to a width of 100px but remains the current height. |
WDMediaControlUnfix(ID) |
Example: Alternative Examples: |
This deactivates the option "Fix" in the Item Properties of the Media Control Panel with ID 5. "Fix" influences whether the Widget is only visible on the Page it was created on, or on all Pages. |
WDMemoryCleanUp |
Example: |
This cleans up the non-active processes when having not enough memory to operate at a high speed. |
WDMessageBox(Title,Content) |
Example: |
Displays a message box with the title "Attention!" and the text "Please read this before continuing." If there are following commands, they will not be executed until the message box is answered with the "Ok" button. The commands "WDMacroBoxOkCancel" or "WDMacroBoxYesNo" might also be of interest. 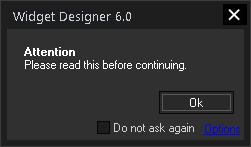 |
WDMultiMouseLinkLoop(ID) |
Example: Alternative Examples: |
Sets the video mode of the item in MultiTouch Panel 1, that currently is linked to the mouse, to "Loop". |
WDMultiMouseLinkPause(ID) |
Example: Alternative Examples: |
Sets the video mode of the item in MultiTouch Panel 1, that currently is linked to the mouse, to "Pause". |
WDMultiMouseLinkPlay(ID) |
Example: Alternative Examples: |
Sets the video mode of the item in MultiTouch Panel 1, that currently is linked to the mouse, to "Play". |
WDMultiMouseLinkStop(ID) |
Example: Alternative Examples: |
Sets the video mode of the item in MultiTouch Panel 1, that currently is linked to the mouse, to "Stop". |
WDMultiTouchApplyDefaults(ID) |
Example: Alternative Examples: |
Applies the stored default values to the Multitouch Panel 1. |
WDMultiTouchBringToFront(ID,ItemID) |
Example: Alternative Examples: |
Brings the Multitouch item 2 of Multitouch panel 1 to the front if it is completely or partially covered by another Multitouch item. |
WDMultiTouchDisableAirScan(ID) |
Example: Alternative Examples: |
Disables the AirScan for MultiTouch Panel 1. |
WDMultiTouchDisableCamera(ID) |
Example: Alternative Examples: |
Disables the Camera Tool for MultiTouch Panel 1. |
WDMultiTouchDisableDrag(ID,ItemID) |
Example: Alternative Examples: |
Disables the Drag option for Item 2 in the MultiTouch Panel with the ID 1. |
WDMultiTouchDisableGestures(ID) |
Example: Alternative Examples: |
Disables Gestures for Synaptics Touch Pads and Wacom Bamboo Devices for MultiTouch Panel 1. |
WDMultiTouchDisableIPhone(ID) |
Example: Alternative Examples: |
Disables the iPhone for MultiTouch Panel 1. |
WDMultiTouchDisableKinect(ID) |
Example: Alternative Examples: |
Disables the Kinect for MultiTouch Panel 1. |
WDMultiTouchDisableMouse(ID) |
Example: Alternative Examples: |
Disables the Mouse for MultiTouch Panel 1. |
WDMultiTouchDisablePan(ID,ItemID) |
Example: Alternative Examples: |
Disables the Pan option for Item 2 in the MultiTouch Panel with the ID 1. |
WDMultiTouchDisableRotate(ID,ItemID) |
Example: Alternative Examples: |
Disables the Rotate option for Item 2 in the MultiTouch Panel with the ID 1. |
WDMultiTouchDisableSize(ID,ItemID) |
Example: Alternative Examples: |
Disables the Size option for Item 2 in the MultiTouch Panel with the ID 1. |
WDMultiTouchDisableTouch(ID) |
Example: Alternative Examples: |
Disables Touch for MultiTouch Panel 1. |
WDMultiTouchDisableZoom(ID,ItemID) |
Example: Alternative Examples: |
Disables the Zoom option for Item 2 in the MultiTouch Panel with the ID 1. |
WDMultiTouchDisableZOrder(ID) |
Example: Alternative Examples: |
Disables the Z-Order option for the MultiTouch Panel with the ID 1. |
WDMultiTouchDisplayMode(ID,DisplayMode) |
Example: Alternative Examples: |
Sets the Display Mode for the MultiTouch Panel with the ID 1 to the aspect ratio 16:10. The following aspect ratios can be assigned: |
WDMultiTouchEnableAirScan(ID) |
Example: Alternative Examples: |
Enables the AirScan for MultiTouch Panel 1. |
WDMultiTouchEnableCamera(ID) |
Example: Alternative Examples: |
Enables the Camera Tool for MultiTouch Panel 1. |
WDMultiTouchEnableDrag(ID,ItemID) |
Example: Alternative Examples: |
Enables the Drag option for Item 2 in the MultiTouch Panel with the ID 1. |
WDMultiTouchEnableGestures(ID) |
Example: Alternative Examples: |
Enables Gestures for Synaptics Touch Pads and Wacom Bamboo Devices for MultiTouch Panel 1. |
WDMultiTouchEnableIPhone(ID) |
Example: Alternative Examples: |
Enables the iPhone for MultiTouch Panel 1. |
WDMultiTouchEnableKinect(ID) |
Example: Alternative Examples: |
Enables the Kinect for MultiTouch Panel 1. |
WDMultiTouchEnableMouse(ID) |
Example: Alternative Examples: |
Enables the Mouse for MultiTouch Panel 1. |
WDMultiTouchEnablePan(ID,ItemID) |
Example: Alternative Examples: |
Enables the Pan option for Item 2 in the MultiTouch Panel with the ID 1. |
WDMultiTouchEnableRotate(ID,ItemID) |
Example: Alternative Examples: |
Enables the Rotate option for Item 2 in the MultiTouch Panel with the ID 1. |
WDMultiTouchEnableSize(ID,ItemID) |
Example: Alternative Examples: |
Enables the Size option for Item 2 in the MultiTouch Panel with the ID 1. |
WDMultiTouchEnableTouch(ID) |
Example: Alternative Examples: |
Enables Touch for MultiTouch Panel 1. |
WDMultiTouchEnableZoom(ID,ItemID) |
Example: Alternative Examples: |
Enables the Zoom option for Item 2 in the MultiTouch Panel with the ID 1. |
WDMultiTouchEnableZOrder(ID) |
Example: Alternative Examples: |
Enables the Z-Order option for the MultiTouch Panel with the ID 1. |
WDMultiTouchItemLoop(ID,ItemID) |
Example: Alternative Examples: |
Sets the video mode of item 4 in MultiTouch Panel 1 to "Loop". |
WDMultiTouchItemPause(ID,ItemID) |
Example: Alternative Examples: |
Sets the video mode of item 4 in MultiTouch Panel 1 to "Pause". |
WDMultiTouchItemPlay(ID,ItemID) |
Example: Alternative Examples: |
Sets the video mode of item 4 in MultiTouch Panel 1 to "Play". |
WDMultiTouchItemStop(ID,ItemID) |
Example: Alternative Examples: |
Sets the video mode of item 4 in MultiTouch Panel 1 to "Stop". |
WDMultiTouchLayerMode(ID,ItemID,DisplayMode) |
Example: Alternative Examples: |
Sets the Layer Mode for Item 2 in the MultiTouch Panel with the ID 1 to the aspect ratio 16:9. The following aspect ratios can be assigned: |
WDMultiTouchPanelCssStyleDisable(ID,StyleID) |
Example: Alternative Examples: |
Disables the CSS Style with ID 2 in the Item Properties of the MultiTouch Panel with ID 5. |
WDMultiTouchPanelCssStyleEdit(ID,StyleID,ParamName,Value) |
Example: Alternative Examples: |
Edits the CSS Style with ID 2 in the Item Properties of the MultiTouch Panel with ID 5. The parameter "StartOpacity", e.g. from the Style "2D\FadeIn", is set to a value of 150. |
WDMultiTouchPanelCssStyleEnable(ID,StyleID) |
Example: Alternative Examples: |
Enables the CSS Style with ID 2 in the Item Properties of the MultiTouch Panel with ID 5. |
WDMultiTouchPanelFix(ID) |
Example: Alternative Examples: |
This activates the option "Fix" in the Item Properties of the MultiTouch Panel with ID 5. "Fix" influences whether the Widget is only visible on the Page it was created on, or on all Pages. |
WDMultiTouchPanelGetLocationLeft(ID) |
Example: Alternative Examples: |
This refers to the MultiTouch Panel with ID 5 and returns its current horizontal location on the Page. The value expresses the distance in pixels from the left border. The top left corner of the Page has the coordinates (0,0). You could also assign it directly to a Widget, e.g. another MultiTouch via a script like: MultiTouchPanel5.SetLeft(MultiTouchPanel5.GetLeft) |
WDMultiTouchPanelGetLocationTop(ID) |
Example: Alternative Examples: |
This refers to the MultiTouch Panel with ID 5 and returns its current vertical location on the Page. The value expresses the distance in pixels from the top border. The top left corner of the Page has the coordinates (0,0). You could also assign it directly to a Widget, e.g. another MultiTouch via a script like: MultiTouchPanel5.SetTop(MultiTouchPanel5.GetTop) |
WDMultiTouchPanelGetSizeHeight(ID) |
Example: Alternative Examples: |
This refers to the MultiTouch Panel with ID 5 and returns its current height (i.e. vertical size) in pixels. You could also assign it directly to a Widget, e.g. another MultiTouch via a script like: MultiTouchPanel5.SetHeight(MultiTouchPanel5.GetHeight) |
WDMultiTouchPanelGetSizeWidth(ID) |
Example: Alternative Examples: |
This refers to the MultiTouch Panel with ID 5 and returns its current width (i.e. horizontal size) in pixels. You can assign the value directly to another Widget or first to a Variable, e.g. var0 = WDMultiTouchPanelGetSizeWidth(1) |
WDMultiTouchPanelLocation(ID,X,Y) |
Example: Alternative Examples: |
Sets the position of the MultiTouch Panel with ID 5 to 100px horizontally and 200px vertically. 0,0 is the top left corner of the Page. |
WDMultiTouchPanelLocationLeft(ID,X) |
Example: Alternative Examples: |
Sets the position of the MultiTouch Panel with ID 5 to 100px horizontally but remains the current vertical position. 0,0 is the top left corner of the Page. |
WDMultiTouchPanelLocationTop(ID,Y) |
Example: Alternative Examples: |
Sets the position of the MultiTouch Panel with ID 5 to 200px vertically but remains the current horizontal position. 0,0 is the top left corner of the Page. |
WDMultiTouchPanelSize(ID,Width,Height) |
Example: Alternative Examples: |
Sets the size of the MultiTouch Panel with ID 5 to a width of 100px and a height of 40px. |
WDMultiTouchPanelSizeHeight(ID,Height) |
Example: Alternative Examples: |
Sets the size of the MultiTouch Panel with ID 5 to a height of 40px but remains the current width. |
WDMultiTouchPanelSizeWidth(ID,Width) |
Example: Alternative Examples: |
Sets the size of the MultiTouch Panel with ID 5 to a width of 100px but remains the current height. |
WDMultiTouchPanelUnfix(ID) |
Example: Alternative Examples: |
This deactivates the option "Fix" in the Item Properties of the MultiTouch Panel with ID 5. "Fix" influences whether the Widget is only visible on the Page it was created on, or on all Pages. |
WDMultiTouchRefresh(ID) |
Example: Alternative Examples: |
Refreshes the values of MultiTouch Panel 1 to Pandoras Box. |
WDMultiTouchSetActive(ID,ItemID) |
Example: Alternative Examples: |
Enables the Item 3 in the MultiTouch Panel with the ID 1. |
WDMultiTouchSetDevice(ID,ItemID,SiteID,DeviceID) |
Example: Alternative Examples: |
Assigns the PB Device 2,5 to the Item 3 in the MultiTouch Panel with the ID 1. |
WDMultiTouchSetInActive(ID,ItemID) |
Example: Alternative Examples: |
Disables the Item 4 in the MultiTouch Panel with the ID 1. |
WDMultiTouchSetPan(ID,X,Y) |
Example: Alternative Examples: |
Changes the Pan in the MultiTouch Panel with the ID 1 to the value X=10 and Y=5. |
WDMultiTouchSetPos(ID,ItemID,XPos,YPos) |
Example: Alternative Examples: |
Sets the Item 3 in the MultiTouch Panel with the ID 1 to the Position X=25 and Y=50. |
WDMultiTouchSetRot(ID,ItemID,Rot) |
Example: Alternative Examples: |
Sets the Item 3 in the MultiTouch Panel with the ID 1 to the rotation value of 90°. |
WDMultiTouchSetScale(ID,ItemID,Scale) |
Example: Alternative Examples: |
Scales the Item 3 in the MultiTouch Panel with the ID 1 to 40%. |
WDMultiTouchSetZoom(ID,Zoomfactor) |
Example: Alternative Examples: |
Changes the Zoom in the MultiTouch Panel with the ID 1 to the value 100. |
WDMultiTouchStoreDefaults(ID) |
Example: Alternative Examples: |
Stores all current values of the Multitouch Panel 1 as Defaults. To apply these values later on to the Multitouch Panel again, use the command WDMultiTouchApplyDefaults,ID. |
WDNBSBroadcastDisable |
Example: |
Disables the Network Broadcast Service (NBS) for Faders, Labels and Custom Script Buttons. |
WDNBSBroadcastEnable |
Example: |
Enables the Network Broadcast Service (NBS) for Faders, Labels and Custom Script Buttons. |
WDNBSReceiveDisable |
Example: |
Disables Faders, Labels and Custom Script Buttons to receive values via Network Broadcast Service from other controls. |
WDNBSReceiveEnable |
Example: |
Enables Faders, Labels and Custom Script Buttons to receive values via Network Broadcast Service from other controls. |
WDNew |
Example: |
Creates a new WD project. If changes have been made in your current project, Widget Designer asks whether you want to save or discard them. |
WDNodeConnect(SourceNodeID,TargetNodeID) |
Example: Alternative Examples: |
Connects the Source Node, e.g. a Fader Input node with ID 2 to the Target Node with ID 5. |
WDNodeCssStyleDisable(ID,StyleID) |
Example: Alternative Examples: |
Disables the CSS Style with ID 2 in the Item Properties of the Node with ID 5. |
WDNodeCssStyleEdit(ID,StyleID,ParamName,Value) |
Example: Alternative Examples: |
Edits the CSS Style with ID 2 in the Item Properties of the Node with ID 5. The parameter "StartOpacity", e.g. from the Style "2D\FadeIn", is set to a value of 150. |
WDNodeCssStyleEnable(ID,StyleID) |
Example: Alternative Examples: |
Enables the CSS Style with ID 2 in the Item Properties of the Node with ID 5. |
WDNodeDisableOutput(ID) |
Example: Alternative Examples: |
Disables Output node 35 (for example an Output Node like a Fader Output). In the user interface its input pin is marked with a red blob to symbolize that incoming data is not processed. |
WDNodeDisableOutputAll |
Example: |
Disables all Output Nodes. In the user interface their input pins are marked with a red blob to symbolize that incoming data is not processed. |
WDNodeDisconnect(NodeID,SourceNodeID) |
Example: Alternative Examples: |
Disconnects the Node with ID 3, e.g. a Fader Output node, from the Source Node with the ID 2. |
WDNodeEnableOutput(ID) |
Example: Alternative Examples: |
Enables the processing of Output node 35 (for example an Output Node like a Fader Output) again if it was disabled before. |
WDNodeEnableOutputAll |
Example: |
Enables the processing of all Output Nodes again if they were disabled before. |
WDNodeFix(ID) |
Example: Alternative Examples: |
This activates the option "Fix" in the Item Properties of the Node with ID 5. "Fix" influences whether the Widget is only visible on the Page it was created on, or on all Pages. |
WDNodeGetLocationLeft(ID) |
Example: Alternative Examples: |
This refers to the Node with ID 5 and returns its current horizontal location on the Page. The value expresses the distance in pixels from the left border. The top left corner of the Page has the coordinates (0,0). You could also assign it directly to a Widget, e.g. another Node via a script like: Node5.SetLeft(Node5.GetLeft) |
WDNodeGetLocationTop(ID) |
Example: Alternative Examples: |
This refers to the Node with ID 5 and returns its current vertical location on the Page. The value expresses the distance in pixels from the top border. The top left corner of the Page has the coordinates (0,0). You could also assign it directly to a Widget, e.g. another Node via a script like: Node5.SetTop(Node5.GetTop) |
WDNodeGetSizeHeight(ID) |
Example: Alternative Examples: |
This refers to the Node with ID 5 and returns its current height (i.e. vertical size) in pixels. You could also assign it directly to a Widget, e.g. another Node via a script like: Node5.SetHeight(Node5.GetHeight) |
WDNodeGetSizeWidth(ID) |
Example: Alternative Examples: |
This refers to the Node with ID 5 and returns its current width (i.e. horizontal size) in pixels. You can assign the value directly to another Widget or first to a Variable, e.g. var0 = WDNodeGetSizeWidth(1) |
WDNodeLocation(ID,X,Y) |
Example: Alternative Examples: |
Sets the position of the Node with ID 5 to 100px horizontally and 200px vertically. 0,0 is the top left corner of the Page. |
WDNodeLocationLeft(ID,X) |
Example: Alternative Examples: |
Sets the position of the Node with ID 5 to 100px horizontally but remains the current vertical position. 0,0 is the top left corner of the Page. |
WDNodeLocationTop(ID,Y) |
Example: Alternative Examples: |
Sets the position of the Node with ID 5 to 200px vertically but remains the current horizontal position. 0,0 is the top left corner of the Page. |
WDNodeProcessOutput(NodeID) |
Example: Alternative Examples: |
Per default all output nodes update their value according to the Node Cycle Interval (Nodes > Node System Settings). This means their entire preceding node chain is run through starting with the input node and passing all possible filter nodes. With this command, output node 12, e.g. a Fader Output node, updates its value (once and independent from the set Node Cycle Interval) by pulling new data from its preceding node chain and sending it to the according output control or connection. |
WDNodeRefreshOutput(NodeID) |
Example: Alternative Examples: |
Per default all output nodes update their value according to the Node Cycle Interval (Nodes > Node System Settings). This means their entire preceding node chain is run through starting with the input node and passing all possible filter nodes. With this command, output node 12, e.g. a Fader Output node, sends its current value (once and independent from the set Node Cycle Interval) to the according output control or connection. However, it does not pull new data from its preceding node chain, this happens with the next Node Cycle. Please note: |
WDNodesDisable |
Example: |
Disables all nodes and releases their connection to other nodes and outputs in WD. |
WDNodesEnable |
Example: |
Enables all nodes in WD if disabled before and re-establishes their connection to other nodes and outputs. |
WDNodeSetOutput(NodeID,ParamID,Value) |
Example: Alternative Examples: |
Note: This command is currently not working correctly. Sets the first output parameter of Input Node 2 to the value 100. This command allows to set an output parameter of an Input Node to a specific value (applies to TCP, UDP and COM ASCII String / Stream Input Nodes) |
WDNodeSetParam(NodeID,ParamID,Value) |
Example: Alternative Examples: |
Sets Parameter 3 of Node 2 to the value 32. If Node 2 is a Range filter node, the "Input Max" parameter will be changed to 32, see Picture below. 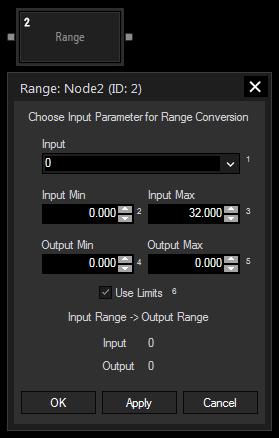 |
WDNodeSetParamAdd(NodeID,ParamID,Value) |
Example: Alternative Examples: |
Adds the value 10 to parameter 1 of Node 3, for example if Node 3 is a Value Input Node, its Output value will be increased by 10. |
WDNodeSetParamDivide(NodeID,ParamID,Value) |
Example: Alternative Examples: |
Divides the value of parameter 1 of Node 3 through 10, for example if Node 3 is a Value Input Node, its Output value will be divided by 10. |
WDNodeSetParamFromNodeAdd(NodeID,ParamID,SourceNodeID,SourceNodeParamID) |
Example: Alternative Examples: |
Adds the value of parameter 3 of Node 2 to the value of parameter 1 of Node 4. This way node values can be dynamically changed via commands to any number, without causing infinite loops. |
WDNodeSetParamFromNodeDivide(NodeID,ParamID,SourceNodeID,SourceNodeParamID) |
Example: Alternative Examples: |
Divides the value of parameter 1 of Node 4 through the value of parameter 3 of Node 2. This way node values can be dynamically changed via commands to any number, without causing infinite loops. |
WDNodeSetParamFromNodeInputValue(NodeID,ParamID,SourceNodeID,SourceNodeInParamID) |
Example: Alternative Examples: |
This command looks at the input source that is setup for the parameter 1 of the (Filter or Output) Node 6 and copies the current state. Then it pastes this (current!) value permanently to the parameter 2 of the (Filter or Output) Node 7. Node 7 does not need to be connected to the same Input Node as Node 6 is. It will display the value that is received in Node 6 in that moment when the command is executed. |
WDNodeSetParamFromNodeMinus(NodeID,ParamID,SourceNodeID,SourceNodeParamID) |
Example: Alternative Examples: |
Subtracts the value of parameter 3 of Node 2 from the value of parameter 1 of Node 4. This way node values can be dynamically changed via commands to any number, without causing infinite loops. |
WDNodeSetParamFromNodeMultiply(NodeID,ParamID,SourceNodeID,SourceNodeParamID) |
Example: Alternative Examples: |
Multiplies the value of parameter 1 of Node 4 with the value of parameter 3 of Node 2. |
WDNodeSetParamFromNodeOutputValue(NodeID,ParamID,SourceNodeID,SourceNodeOutParamID) |
Example: Alternative Examples: |
This command looks at the first data set from the output value of the (Input or Filter) Node 6 and copies the current state. Then it pastes this (current!) value permanently to the parameter 2 of the (Filter or Output) Node 7. The Nodes do not need to be connected. It will display the value that is sent by Node 6 in that moment when the command is executed. If you would like to set this source permanently, combine the nodes and use the command WDNodeSetParamSource. |
WDNodeSetParamMinus(NodeID,ParamID,Value) |
Example: Alternative Examples: |
Subtracts the value 10 from parameter 1 of Node 3, for example if Node 3 is a Value Input Node, its Output value will be decreased by 10. |
WDNodeSetParamMultiply(NodeID,ParamID,Value) |
Example: Alternative Examples: |
Multiplies the value parameter 1 of Node 3 with the factor 10, for example if Node 3 is a Value Input Node, its Output value will be multiplied by 10. |
WDNodeSetParamSource(NodeID,ParamID,SourceNodeID,SourceNodeParamID) |
Example: Alternative Examples: |
This refers to an Filter or Output node with ID 7 and its input parameter with ID 2. It switches the source permanently to the connected node that has ID 6 and its first data set. In this depicted example the input parameter (1) of the Add node (7) will change to the value for Y Position (2) of the Mouse Input node (6). 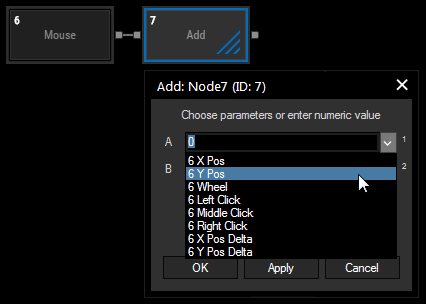 |
WDNodeSize(ID,Width,Height) |
Example: Alternative Examples: |
Sets the size of the Node with ID 5 to a width of 100px and a height of 40px. |
WDNodeSizeHeight(ID,Height) |
Example: Alternative Examples: |
Sets the size of the Node with ID 5 to a height of 40px but remains the current width. |
WDNodeSizeWidth(ID,Width) |
Example: Alternative Examples: |
Sets the size of the Node with ID 5 to a width of 100px but remains the current height. |
WDNodeUnfix(ID) |
Example: Alternative Examples: |
This deactivates the option "Fix" in the Item Properties of the Node with ID 5. "Fix" influences whether the Widget is only visible on the Page it was created on, or on all Pages. |
WDOffsetAllControls(X,Y) |
Example: |
Moves all Widget Designer control widgets 100px to the right and 50px down. |
WDOffsetControl(ControlName,X,Y) |
Example: |
Moves the button "CustomScript 3" 100px to the right and 50px down. Note: Per default, the name of the control widget consists of control type (Custom Script, Fader, XY Panel, etc.) and ID without space characters. It is displayed in the Item Properties dialog at the very beginning and can also be changed there. |
WDOpacity(Value 0-1) |
Example: |
Displays the entire Widget Designer window as a see-through (transparent) window. Insert values between 0 and 1, with 0 being completely transparent and 1 being completely opaque. |
WDPageBackgroundBottomColor(Page,Red[0-255],Green[0-255],Blue[0-255]) |
Example: Alternative Examples: |
Sets the background bottom color of page "Page1" to an intensive violet (Red=150, Green=0, Blue=255). You can change the color manually in the dialog "Page Settings" (Page > Edit Page) where you can also set the Page size which, by the way, is independent from the Window size. |
WDPageBackgroundColor(Page,Red[0-255],Green[0-255],Blue[0-255]) |
Example: Alternative Examples: |
Sets the background color of page "Page1" to an intensive violet (Red=150, Green=0, Blue=255). You can change the color manually in the dialog "Page Settings" (Page > Edit Page). |
WDPageBackgroundTopColor(Page,Red[0-255],Green[0-255],Blue[0-255]) |
Example: Alternative Examples: |
Sets the background top color of page "Page1" to an intensive violet (Red=150, Green=0, Blue=255). You can change the color manually in the dialog "Page Settings" (Page > Edit Page) where you can also set the Page size which, by the way, is independent from the Window size. |
WDPageBackward |
Example: |
Goes one page back in history. You can choose the same command from the Pages menu. |
WDPageClearHistory |
Example: |
Clears the history, so that "WDPageForward" and "WDPagePrevious" do not call up another page different than the "Default" one. |
WDPageCssStyleDisable(PageName,StyleID) |
Example: |
Disables the CSS Style with ID 2 in the Item Properties of the Page with the name "Page5". |
WDPageCssStyleEnable(PageName,StyleID) |
Example: |
Enables the CSS Style with ID 2 in the Item Properties of the Page with the name "Page5". |
WDPageDisablePassword(Page) |
Example: |
Disables the password of page "Page2". |
WDPageEnablePassword(Page) |
Example: |
Enables the password of page "Page2". If there was no password set before, nothing has to be entered before clicking on "OK". |
WDPageExecuteEnterScript(Pagename) |
Example: |
Executes the On Page Enter Script of the page named "Settings2". |
WDPageExecuteLeaveScript(Pagename) |
Example: |
Executes the On Page Leave Script of the page named "Settings2". |
WDPageFirst |
Example: |
Goes to the first page. You can also choose pages when opening the Pages menu. |
WDPageForward |
Example: |
Calls up the next page in history. You can also choose pages when opening the Pages menu. |
WDPageGoto(Pagename) |
Example: Alternative Examples: |
Changes to page "Faders" (if the page "Faders" was created before). Window1.PageName = "Faders" |
WDPageGotoSilent(Pagename) |
Example: Alternative Examples: |
Changes to page "Faders" without executing its page enter script. Please note that this command only works when executed in the respective Window context, i.e. for example the Click Script of a CustomScript button that is part of the Window. Window1.PageName = "Faders" |
WDPageLabelConvertToPNG(Page,File,Red[0-255],Green[0-255],Blue[0-255],Alpha[0-255]) |
Example: |
This saves an image with the name "test1.png" under the given path. The image shows all Labels from "Page1" (but no other controls) on a slightly transparent violet background (R: 150, G: 0, B: 255, Alpha: 128) and has the same size as "Page1" does. |
WDPageLabelPictureBoxConvertToPNG(Page,File) |
Example: |
This saves an image with the name "test2.png" under the given path. The image shows all Labels and PictureBoxes from "Page1" (but no other controls) and has the same background color(s) and size as "Page1" does. |
WDPageLast |
Example: |
Goes to the last page in order. If this command is called when being on the first page, it will stay here. If you would like to call the last one in the list, use the command WDPageLoopPrevious instead. You can also choose pages when opening the Pages menu. |
WDPageLoopNext |
Example: |
Goes to the next page in order. If this command is called when being on the last page, the first one will be called. If you would like to stay here, use the command WDPageNext instead. You can also choose pages when opening the Pages menu. |
WDPageLoopPrevious |
Example: |
Goes to the previous page in order. This this command is called when being on the first page, the last one will be called. If you would like to stay here, use the command WDPageLast instead. You can also choose pages when opening the Pages menu. |
WDPageNext |
Example: |
Goes to the next page in order. If this command is called when being on the last page, it will stay here. If you would like to call the first one, use the command WDPageLoopNext instead. You can also choose pages when opening the Pages menu. |
WDPagePassword(Page,Password) |
Example: |
Sets (or changes) the password of page "Page2" to "PW123". This command does not enable the password function automatically. |
WDPagePrevious |
Example: |
Calls up the last page in history. You can also choose pages when opening the Pages menu. |
WDPasswordDialog(Password,Continue True/False) |
Example: |
This command opens a Password Dialog, passwords can only be entered using the displayed keyboard. In case the password is incorrect and the "continue" parameter is set to "false", the script is aborted. If "widget" is typed in correctly, the following script will be executed. If the "continue" parameter is set to "true", the script will continue regardless of the password being correct or not. The command instead provides a Boolean return value, indicating whether the entered password matches. This Boolean can be written in a variable and used for an if statement that executes different scripts for both cases, instead of simply aborting the action. Example Script: var pwCorrect = false
|
WDPictureBoxApplyCITPThumbnail(ID,FolderID,FileID) |
Example: Alternative Examples: |
Applies the CITP Thumbnail with Folder/File ID 1/5 to the PictureBox with ID 1. A connection to the respective Pandoras Box Manager application has to be established. The Thumbnails do not have to be exchanged manually between Widget Designer and Pandoras Box. In Pandoras Box, the Folder and File ID can be applied or changed in the File Inspector. |
WDPictureBoxCssStyleDisable(ID,StyleID) |
Example: Alternative Examples: |
Disables the CSS Style with ID 2 in the Item Properties of the Picture Box with ID 5. |
WDPictureBoxCssStyleEdit(ID,StyleID,ParamName,Value) |
Example: Alternative Examples: |
Edits the CSS Style with ID 2 in the Item Properties of the Picture Box with ID 5. The parameter "StartOpacity", e.g. from the Style "2D\FadeIn", is set to a value of 150. |
WDPictureBoxCssStyleEnable(ID,StyleID) |
Example: Alternative Examples: |
Enables the CSS Style with ID 2 in the Item Properties of the Picture Box with ID 5. |
WDPictureBoxFile(ID,File) |
Example: Alternative Examples: |
Replaces the content of the PictureBox control with the ID 1 with the image "test1.jpg" from the path C:\Christie\content. |
WDPictureBoxFix(ID) |
Example: Alternative Examples: |
This activates the option "Fix" in the Item Properties of the Picture Box with ID 5. "Fix" influences whether the Widget is only visible on the Page it was created on, or on all Pages. |
WDPictureBoxGetLocationLeft(ID) |
Example: Alternative Examples: |
This refers to the PictureBox with ID 5 and returns its current horizontal location on the Page. The value expresses the distance in pixels from the left border. The top left corner of the Page has the coordinates (0,0). You could also assign it directly to a Widget, e.g. another PictureBox via a script like: PictureBox5.SetLeft(PictureBox5.GetLeft) |
WDPictureBoxGetLocationTop(ID) |
Example: Alternative Examples: |
This refers to the PictureBox with ID 5 and returns its current vertical location on the Page. The value expresses the distance in pixels from the top border. The top left corner of the Page has the coordinates (0,0). You could also assign it directly to a Widget, e.g. another PictureBox via a script like: PictureBox5.SetTop(PictureBox5.GetTop) |
WDPictureBoxGetSizeHeight(ID) |
Example: Alternative Examples: |
This refers to the PictureBox with ID 5 and returns its current height (i.e. vertical size) in pixels. You could also assign it directly to a Widget, e.g. another PictureBox via a script like: PictureBox5.SetHeight(PictureBox5.GetHeight) |
WDPictureBoxGetSizeWidth(ID) |
Example: Alternative Examples: |
This refers to the PictureBox with ID 5 and returns its current width (i.e. horizontal size) in pixels. You can assign the value directly to another Widget or first to a Variable, e.g. var0 = WDPictureBoxGetSizeWidth(1) |
WDPictureBoxLoadRecentResource(ID) |
Example: Alternative Examples: |
Loads the last image that was send from with the WD Remote App to the Image Resource Manager (Style: User, Control: User) to the PictureBox with ID 1. |
WDPictureBoxLoadResource(ID,Resource) |
Example: Alternative Examples: |
Loads the image with the name "Forward" from the Image Resource Manager (Style: Default, Control: Button) to the PictureBox with ID 1. Example 2: This loads the image "nature.jpg" that was either added manually or sent with the WD Remote App, as these images automatically appear under Style: User, Control: User. If you automatically want to load the last image that was sent, the command WDPictureBoxLoadRecentResource could be easier to use. |
WDPictureBoxLocation(ID,X,Y) |
Example: Alternative Examples: |
Sets the position of the Picture Box with ID 5 to 100px horizontally and 200px vertically. 0,0 is the top left corner of the Page. |
WDPictureBoxLocationLeft(ID,X) |
Example: Alternative Examples: |
Sets the position of the Picture Box with ID 5 to 100px horizontally but remains the current vertical position. 0,0 is the top left corner of the Page. |
WDPictureBoxLocationTop(ID,Y) |
Example: Alternative Examples: |
Sets the position of the Picture Box with ID 5 to 200px vertically but remains the current horizontal position. 0,0 is the top left corner of the Page. |
WDPictureBoxRefresh(ID) |
Example: Alternative Examples: |
Refreshes the PictureBox 1 and displays the current file. This command is useful if the file is changed occasionally. |
WDPictureBoxSaveFile(ID,Path) |
Example: Alternative Examples: |
This saves the current image displayed by the PictureBox with ID 1 to the path "C:\Christie\content" and names it "fromWD.jpg". |
WDPictureBoxScreenshot(ID) |
Example: Alternative Examples: |
Replaces the content of the PictureBox control with the ID 1 with a screenshot from the current desktop. |
WDPictureBoxScreenshotRegion(ID,X,Y,Width,Height) |
Example: Alternative Examples: |
Replaces the content of the PictureBox control with the ID 1 with a screenshot of a region from the current desktop. The screenshot regions position starts at pixel 100,200 (X,Y) and is 400 px wide and 300 px high. |
WDPictureBoxSize(ID,Width,Height) |
Example: Alternative Examples: |
Sets the size of the Picture Box with ID 5 to a width of 100px and a height of 40px. |
WDPictureBoxSizeHeight(ID,Height) |
Example: Alternative Examples: |
Sets the size of the Picture Box with ID 5 to a height of 40px but remains the current width. |
WDPictureBoxSizeWidth(ID,Width) |
Example: Alternative Examples: |
Sets the size of the Picture Box with ID 5 to a width of 100px but remains the current height. |
WDPictureBoxUnfix(ID) |
Example: Alternative Examples: |
This deactivates the option "Fix" in the Item Properties of the Picture Box with ID 5. "Fix" influences whether the Widget is only visible on the Page it was created on, or on all Pages. |
WDPlaylistCssStyleDisable(ID,StyleID) |
Example: Alternative Examples: |
Disables the CSS Style with ID 2 in the Item Properties of the Playlist with ID 5. |
WDPlaylistCssStyleEdit(ID,StyleID,ParamName,Value) |
Example: Alternative Examples: |
Edits the CSS Style with ID 2 in the Item Properties of the Playlist with ID 5. The parameter "StartOpacity", e.g. from the Style "2D\FadeIn", is set to a value of 150. |
WDPlaylistCssStyleEnable(ID,StyleID) |
Example: Alternative Examples: |
Enables the CSS Style with ID 2 in the Item Properties of the Playlist with ID 5. |
WDPlaylistFix(ID) |
Example: Alternative Examples: |
This activates the option "Fix" in the Item Properties of the Playlist with ID 5. "Fix" influences whether the Widget is only visible on the Page it was created on, or on all Pages. |
WDPlaylistGetFontFamily(ID) |
Example: Alternative Examples: |
This refers to the Playlist with ID 5 and returns its current font family name as a string. You could also assign it directly to a Widget, e.g. another Playlist via a script like: WDPlaylistSetFontFamily(5,WDPlaylistGetFontFamily(1)) |
WDPlaylistGetFontSize(ID) |
Example: Alternative Examples: |
This refers to the Playlist with ID 5 and returns its current font size in "pt" as a double. You could also assign it directly to a Widget, e.g. another Playlist via a script like: WDPlaylistSetFontSize(5,WDPlaylistGetFontSize(1)) |
WDPlaylistGetLocationLeft(ID) |
Example: Alternative Examples: |
This refers to the Playlist with ID 5 and returns its current horizontal location on the Page. The value expresses the distance in pixels from the left border. The top left corner of the Page has the coordinates (0,0). You could also assign it directly to a Widget, e.g. another Playlist via a script like: Playlist5.SetLeft(Playlist5.GetLeft) |
WDPlaylistGetLocationTop(ID) |
Example: Alternative Examples: |
This refers to the Playlist with ID 5 and returns its current vertical location on the Page. The value expresses the distance in pixels from the top border. The top left corner of the Page has the coordinates (0,0). You could also assign it directly to a Widget, e.g. another Playlist via a script like: Playlist5.SetTop(Playlist5.GetTop) |
WDPlaylistGetSizeHeight(ID) |
Example: Alternative Examples: |
This refers to the Playlist with ID 5 and returns its current height (i.e. vertical size) in pixels. You could also assign it directly to a Widget, e.g. another Playlist via a script like: Playlist5.SetHeight(Playlist5.GetHeight) |
WDPlaylistGetSizeWidth(ID) |
Example: Alternative Examples: |
This refers to the Playlist with ID 5 and returns its current width (i.e. horizontal size) in pixels. You can assign the value directly to another Widget or first to a Variable, e.g. var0 = WDPlaylistGetSizeWidth(1) |
WDPlaylistLocation(ID,X,Y) |
Example: Alternative Examples: |
Sets the position of the Playlist with ID 5 to 100px horizontally and 200px vertically. 0,0 is the top left corner of the Page. |
WDPlaylistLocationLeft(ID,X) |
Example: Alternative Examples: |
Sets the position of the Playlist with ID 5 to 100px horizontally but remains the current vertical position. 0,0 is the top left corner of the Page. |
WDPlaylistLocationTop(ID,Y) |
Example: Alternative Examples: |
Sets the position of the Playlist with ID 5 to 200px vertically but remains the current horizontal position. 0,0 is the top left corner of the Page. |
WDPlaylistPause(ID) |
Example: Alternative Examples: |
Pauses the playback of the Playlist with ID 5. |
WDPlaylistPlay(ID,CueID[optional]) |
Example: Alternative Examples: |
Starts the playback of the Playlist with ID 5. Optionally, you can define whether the Playlist starts at a certain Cue. |
WDPlaylistSetFontFamily(ID,FontName) |
Example: Alternative Examples: |
This refers to the Playlist with ID 5 and sets its font family to "Arial". |
WDPlaylistSetFontSize(ID,FontSize) |
Example: Alternative Examples: |
This refers to the Playlist with ID 5 and sets its font size to 20pt. |
WDPlaylistSize(ID,Width,Height) |
Example: Alternative Examples: |
Sets the size of the Playlist with ID 5 to a width of 100px and a height of 40px. |
WDPlaylistSizeHeight(ID,Height) |
Example: Alternative Examples: |
Sets the size of the Playlist with ID 5 to a height of 40px but remains the current width. |
WDPlaylistSizeWidth(ID,Width) |
Example: Alternative Examples: |
Sets the size of the Playlist with ID 5 to a width of 100px but remains the current height. |
WDPlaylistStop(ID) |
Example: Alternative Examples: |
Stops the playback of the Playlist with ID 5. |
WDPlaylistUnfix(ID) |
Example: Alternative Examples: |
This deactivates the option "Fix" in the Item Properties of the Playlist with ID 5. "Fix" influences whether the Widget is only visible on the Page it was created on, or on all Pages. |
WDPowerPointDisplayCssStyleDisable(ID,StyleID) |
Example: Alternative Examples: |
Disables the CSS Style with ID 2 in the Item Properties of the PowerPoint Display with ID 5. |
WDPowerPointDisplayCssStyleEdit(ID,StyleID,ParamName,Value) |
Example: Alternative Examples: |
Edits the CSS Style with ID 2 in the Item Properties of the PowerPoint Display with ID 5. The parameter "StartOpacity", e.g. from the Style "2D\FadeIn", is set to a value of 150. |
WDPowerPointDisplayCssStyleEnable(ID,StyleID) |
Example: Alternative Examples: |
Enables the CSS Style with ID 2 in the Item Properties of the PowerPoint Display with ID 5. |
WDPowerPointDisplayFix(ID) |
Example: Alternative Examples: |
This activates the option "Fix" in the Item Properties of the PowerPoint Display with ID 5. "Fix" influences whether the Widget is only visible on the Page it was created on, or on all Pages. |
WDPowerPointDisplayGetDevice(ID) |
Example: Alternative Examples: |
This refers to the PowerPoint Display with ID 5 and returns the name of the device from the Configuration dialog it is currently connected to as a string, e.g. "PPT1". You could also assign it directly to a Widget, e.g. a Label via the script: Label1.Text = WDPowerPointDisplayGetDevice(5) |
WDPowerPointDisplayGetLocationLeft(ID) |
Example: Alternative Examples: |
This refers to the PowerPoint Display with ID 5 and returns its current horizontal location on the Page. The value expresses the distance in pixels from the left border. The top left corner of the Page has the coordinates (0,0). You could also assign it directly to a Widget, e.g. another PowerPoint Display via a script like: PowerPointDisplay5.SetLeft(PowerPointDisplay5.GetLeft) |
WDPowerPointDisplayGetLocationTop(ID) |
Example: Alternative Examples: |
This refers to the PowerPoint Display with ID 5 and returns its current vertical location on the Page. The value expresses the distance in pixels from the top border. The top left corner of the Page has the coordinates (0,0). You could also assign it directly to a Widget, e.g. another PowerPoint Display via a script like: PowerPointDisplay5.SetTop(PowerPointDisplay5.GetTop) |
WDPowerPointDisplayGetMode(ID) |
Example: Alternative Examples: |
This refers to the PowerPoint Display with ID 5 and returns the mode it is currently set to as a string, e.g. "Current", "Previous" or "Next". You could also assign it directly to a Widget, e.g. a Label via the script: Label1.Text = WDPowerPointDisplayGetMode(5) |
WDPowerPointDisplayGetSizeHeight(ID) |
Example: Alternative Examples: |
This refers to the PowerPoint Display with ID 5 and returns its current height (i.e. vertical size) in pixels. You could also assign it directly to a Widget, e.g. another PowerPoint Display via a script like: PowerPointDisplay5.SetHeight(PowerPointDisplay5.GetHeight) |
WDPowerPointDisplayGetSizeWidth(ID) |
Example: Alternative Examples: |
This refers to the PowerPoint Display with ID 5 and returns its current width (i.e. horizontal size) in pixels. You can assign the value directly to another Widget or first to a Variable, e.g. var0 = WDPowerPointDisplayGetSizeWidth(1) |
WDPowerPointDisplayLocation(ID,X,Y) |
Example: Alternative Examples: |
Sets the position of the PowerPoint Display with ID 5 to 100px horizontally and 200px vertically. 0,0 is the top left corner of the Page. |
WDPowerPointDisplayLocationLeft(ID,X) |
Example: Alternative Examples: |
Sets the position of the PowerPoint Display with ID 5 to 100px horizontally but remains the current vertical position. 0,0 is the top left corner of the Page. |
WDPowerPointDisplayLocationTop(ID,Y) |
Example: Alternative Examples: |
Sets the position of the PowerPoint Display with ID 5 to 200px vertically but remains the current horizontal position. 0,0 is the top left corner of the Page. |
WDPowerPointDisplaySetDevice(ID,DeviceName) |
Example: Alternative Examples: |
This refers to PowerPoint Display with ID 5 and changes the device it should connect to, to "PPT2". Make sure that the Configuration dialog offers this device name. |
WDPowerPointDisplaySetMode(ID,Mode) |
Example: Alternative Examples: |
This refers to PowerPoint Display with ID 5 and changes the mode to "Next". The modes "Current", "Next", and "Previous" are available. |
WDPowerPointDisplaySize(ID,Width,Height) |
Example: Alternative Examples: |
Sets the size of the PowerPoint Display with ID 5 to a width of 100px and a height of 40px. |
WDPowerPointDisplaySizeHeight(ID,Height) |
Example: Alternative Examples: |
Sets the size of the PowerPoint Display with ID 5 to a height of 40px but remains the current width. |
WDPowerPointDisplaySizeWidth(ID,Width) |
Example: Alternative Examples: |
Sets the size of the PowerPoint Display with ID 5 to a width of 100px but remains the current height. |
WDPowerPointDisplayUnfix(ID) |
Example: Alternative Examples: |
This deactivates the option "Fix" in the Item Properties of the PowerPoint Display with ID 5. "Fix" influences whether the Widget is only visible on the Page it was created on, or on all Pages. |
WDProjectorManagerApplyHomeLocation(ID) |
Example: |
Resets the calibrated points from Output ID 1 in the Projector Calibration Manager to the stored home location. |
WDProjectorManagerApplyRecalOnly(ID) |
Example: |
Applies the re-calibrated point values from Output ID 1 in the Projector Calibration Manager to the x-file without calibrating again. This might be useful if the X'-, Y'- and Z'-values were modified manually. |
WDProjectorManagerRecalibrate(ID) |
Example: |
Re-calibrates and applies the changes of Output ID 1 in the Projector Calibration Manager to the x-file. |
WDProjectorManagerRecalOnly(ID) |
Example: |
Re-calibrates the calibration points from Output ID 1 in the Projector Calibration Manager without applying them to the x-file. This might be useful if the calibration has to be checked before overwriting the x-file. |
WDProjectorManagerShowCalibratedPoints(ID) |
Example: |
Shows the location of the re-calibrated points from Output ID 1 in the Projector Calibration Manager. This is useful for checking if the calibration was done accurately e.g. if they match physical reference points or fiber tips. |
WDProjectorManagerShowHomePoints(ID) |
Example: |
Shows the location of the home points from Output ID 1 in the Projector Calibration Manager. This is useful for checking if the calibration was done accurately e.g. if they match physical reference points or fiber tips. |
WDProjectorManagerStoreHome(ID) |
Example: |
Calibrates and stores the home points of Output ID 1 in the Projector Calibration Manager. |
WDRecalApplyHomeMesh(outputName) |
Example: |
Creates a copy of the home mesh and assigns it to the output "Output 2.27" in the Projector Recalibration Tool. |
WDRecalApplyRecal(outputName) |
Example: |
Uses the Projector Recalibration Tool to create a copy of the home mesh, assign it to the output "Output 2.27" and transform it according to the offset between home points and located points. |
WDRecalDrawHomePoints(outputName) |
Example: |
Uses the Projector Recalibration Tool to assign an Editable Canvas to output "Output 2.27" and draws crosshairs on the home point locations. |
WDRecalDrawLocatedPoints(outputName) |
Example: |
Uses the Projector Recalibration Tool to assign an Editable Canvas to output "Output 2.27" and draws crosshairs on the last located point locations. |
WDRecalLocate(outputName) |
Example: |
Starts the localization process of Output "Output 2.27" in the Projector Recalibration Tool. |
WDRecalLocateAndApply(outputName) |
Example: |
Runs the location process of Output "Output 2.27" in the Projector Recalibration Tool and applies the mesh transformation according to the offset between home points and located points. |
WDReconnect |
Example: |
Reconnects Widget Designer from both the Pandoras Box Manager and Backup. See the topic "PB Network Configuration" for more information. |
WDReconnectBackup |
Example: |
Reconnects Widget Designer from Pandoras Box Backup. See the topic "PB Network Configuration" for more information. |
WDReconnectMain |
Example: |
Reconnects Widget Designer from Pandoras Box Manager. See the topic "PB Network Configuration" for more information. |
WDRemoteCOMDisable |
Example: |
Disables the COM Port connection set up via the Remoting Tool. |
WDRemoteCOMEnable |
Example: |
Enables the COM Port connection set up via the Remoting Tool. |
WDRemoteHTTPDisable |
Example: |
Disables the HTTP Listener set up via the Remoting Tool. |
WDRemoteHTTPEnable |
Example: |
Enables the HTTP Listener set up via the Remoting Tool. |
WDRemoteInputBufferClearCommands |
Example: |
Clears the Remote Input Buffer in the Remoting Tool. Note: The option "Buffer Remote Input Commands" has to be enabled in the Remoting Tool. |
WDRemoteInputBufferCommandsDisable |
Example: |
Disables the Remote Input Buffer in the Remoting Tool (i.e. the check box "Buffer Remote Input Commands"). |
WDRemoteInputBufferCommandsEnable |
Example: |
Enables the Remote Input Buffer in the Remoting Tool (i.e. the check box "Buffer Remote Input Commands"). |
WDRemoteInputBufferProcessCommands |
Example: |
Processes all commands from the Remote Input Buffer fro the Remoting Tool, according to their order. Note: The option "Buffer Remote Input Commands" has to be enabled in the Remoting Tool. |
WDRemoteInputBufferProcessFirstCommand |
Example: |
Processes the first command from the Remote Input Buffer in the Remoting Tool. Note: The option "Buffer Remote Input Commands" has to be enabled in the Remoting Tool. |
WDRemoteTCPDisable |
Example: |
Disables the TCP connection set up via the Remoting Tool. |
WDRemoteTCPEnable |
Example: |
Enables the TCP connection set up via the Remoting Tool. |
WDRemoteUDPDisable |
Example: |
Disables the UDP connection set up via the Remoting Tool. |
WDRemoteUDPEnable |
Example: |
Enables the UDP connection set up via the Remoting Tool. |
WDResourceRecentSave(Path) |
Example: |
Takes the last image that was sent from the WD Remote App to the Image Resource Manager (Style: User, Control: User) and saves it to the path "C:\WDResources". If you would like to load other images from the Resource Manager, use the command WDResourceSave. |
WDResourceSave(Resource,Path) |
Example: |
This saves the image with the name "Forward" from the Image Resource Manager (Style: Default, Control: Button) to the path "C:\WDResources". Example 2: This saves images either added manually or sent with the WD Remote App, as these images automatically appear under Style: User, Control: User. Alternatively, the command WDResourceRecentSave could also be of interest. |
WDRestart |
Example: |
This restarts Widget Designer without saving the current WD project and opens a new empty file. With restarting WD you can clean up the entire memory usage from the old project. |
WDRssAddFeed(URL) |
Example: |
Adds the RSS feed "https://www.christiedigital.com/_layouts/15/christiefeeds.aspx" to the RSS feed list. |
WDRssRefreshFeeds |
Example: |
Refreshes the RSS feed list. |
WDRssRemoveFeed(URL) |
Example: |
Removes the RSS feed "https://www.christiedigital.com/_layouts/15/christiefeeds.aspx" from the RSS feed list. |
WDSave |
Example: |
Saves the current WD project. Please bear in mind that saving the project results in an abortion of ALL running scripts. |
WDSaveAs |
Example: |
Opens the WD "Save as" dialog. Please bear in mind that saving the project results in an abortion of ALL running scripts. |
WDSaveAsCopy |
Example: |
This opens the Save As dialog box to save a new version of the existing file. After saving the copy you will keep working in the current file with the current saving path. You might want to save the current file in addition to making a copy. Please bear in mind that saving the project results in an abortion of ALL running scripts. |
WDSaveProjectCopy(FilePath, FileName) |
Example: |
Saves a copy of the current project to "C:\Christie\content\projects\MyProject\MyProject.wd". |
WDSaveFile(FileName) |
Example: |
Saves the file "project_test.wdp" from the specified directory. Please bear in mind that saving the project results in an abortion of ALL running scripts. |
WDScreenshot(FileName) |
Example: |
Creates a screenshot of the current WD user interface and save it as Page1.png under the path C:\Christie\screenshots. If you don't specify the file path with this command, the screenshot will be saved as Page1.png in the root folder of your WD project. |
WDScreenshotDialog |
Example: |
Creates a screenshot of the current WD user interface and opens the Save As Dialog, where you can choose the location you want the screenshot to be saved and its name. It allows you to choose the file type of your screenshot as well (Bitmap, Jpeg or PNG). |
WDScreenshotRegion(X,Y,Width,Height,FileName) |
Example: |
Creates a screenshot that is 400px wide and 300 px high, starting at pixel X=1 and Y=1 of the current screen and saves it as Test1.png under the path C:\Christie\screenshots. If you don't specify the file path with this command, the screenshot will be saved in the root folder of your WD project. |
WDScreenshotRegionDialog(X,Y,Width,Height) |
Example: |
Creates a screenshot that is 400px wide and 300 px high, starting at pixel X=1 and Y=1 of the current screen and opens the Save As Dialog, where you can choose the location you want the screenshot to be saved and its name. It allows you to choose the file type of your screenshot as well (Bitmap, Jpeg or PNG). |
WDScreenshotRegionWithTime(X,Y,Width,Height,FileName) |
Example: |
Creates a screenshot that is 400px wide and 300 px high, starting at pixel X=1 and Y=1 of the current screen and saves it as e.g. Test1_31_05_2011-16_43_22.png under the path C:\Christie\screenshots. If you don't specify the file path with this command, the screenshot will be saved in the root folder of your WD project. |
WDScreenshotWithTime(FileName) |
Example: |
Creates a screenshot of the current WD user interface and save it e.g. as Page1_31_05_2011-16_43_22.png under the path C:\Christie\screenshots. If you don't specify the file path with this command, the screenshot will be saved in the root folder of your WD project. |
WDScriptTimerCssStyleDisable(ID,StyleID) |
Example: Alternative Examples: |
Disables the CSS Style with ID 2 in the Item Properties of the Script Timer button with ID 5. |
WDScriptTimerCssStyleEdit(ID,StyleID,ParamName,Value) |
Example: Alternative Examples: |
Edits the CSS Style with ID 2 in the Item Properties of the Script Timer button with ID 5. The parameter "StartOpacity", e.g. from the Style "2D\FadeIn", is set to a value of 150. |
WDScriptTimerCssStyleEnable(ID,StyleID) |
Example: Alternative Examples: |
Enables the CSS Style with ID 2 in the Item Properties of the Script Timer button with ID 5. |
WDScriptTimerFix(ID) |
Example: Alternative Examples: |
This activates the option "Fix" in the Item Properties of the Script Timer button with ID 5. "Fix" influences whether the Widget is only visible on the Page it was created on, or on all Pages. |
WDScriptTimerGetLocationLeft(ID) |
Example: Alternative Examples: |
This refers to the Script Timer button with ID 5 and returns its current horizontal location on the Page. The value expresses the distance in pixels from the left border. The top left corner of the Page has the coordinates (0,0). You could also assign it directly to a Widget, e.g. another Script Timer via a script like: ScriptTimer5.SetLeft(ScriptTimer5.GetLeft) |
WDScriptTimerGetLocationTop(ID) |
Example: Alternative Examples: |
This refers to the Script Timer button with ID 5 and returns its current vertical location on the Page. The value expresses the distance in pixels from the top border. The top left corner of the Page has the coordinates (0,0). You could also assign it directly to a Widget, e.g. another Script Timer via a script like: ScriptTimer5.SetTop(ScriptTimer5.GetTop) |
WDScriptTimerGetSizeHeight(ID) |
Example: Alternative Examples: |
This refers to the Script Timer button with ID 5 and returns its current height (i.e. vertical size) in pixels. You could also assign it directly to a Widget, e.g. another Script Timer via a script like: ScriptTimer5.SetHeight(ScriptTimer5.GetHeight) |
WDScriptTimerGetSizeWidth(ID) |
Example: Alternative Examples: |
This refers to the Script Timer button with ID 5 and returns its current width (i.e. horizontal size) in pixels. You can assign the value directly to another Widget or first to a Variable, e.g. var0 = WDScriptTimerGetSizeWidth(1) |
WDScriptTimerInterval(ID,Value) |
Example: Alternative Examples: |
Changes the Interval Time of the Script Timer with the ID 1 to 5000 ms. |
WDScriptTimerLocation(ID,X,Y) |
Example: Alternative Examples: |
Sets the position of the Script Timer button with ID 5 to 100px horizontally and 200px vertically. 0,0 is the top left corner of the Page. |
WDScriptTimerLocationLeft(ID,X) |
Example: Alternative Examples: |
Sets the position of the Script Timer button with ID 5 to 100px horizontally but remains the current vertical position. 0,0 is the top left corner of the Page. |
WDScriptTimerLocationTop(ID,Y) |
Example: Alternative Examples: |
Sets the position of the Script Timer button with ID 5 to 200px vertically but remains the current horizontal position. 0,0 is the top left corner of the Page. |
WDScriptTimerRunContinuous(ID) |
Example: Alternative Examples: |
Changes the mode of the Script Timer with the ID 1 to run continuously. |
WDScriptTimerRunOnce(ID) |
Example: Alternative Examples: |
Changes the mode of the Script Timer with the ID 1 to run only once. |
WDScriptTimerSize(ID,Width,Height) |
Example: Alternative Examples: |
Sets the size of the Script Timer button with ID 5 to a width of 100px and a height of 40px. |
WDScriptTimerSizeHeight(ID,Height) |
Example: Alternative Examples: |
Sets the size of the Script Timer button with ID 5 to a height of 40px but remains the current width. |
WDScriptTimerSizeWidth(ID,Width) |
Example: Alternative Examples: |
Sets the size of the Script Timer button with ID 5 to a width of 100px but remains the current height. |
WDScriptTimerStart(ID) |
Example: Alternative Examples: |
Starts the Script Timer with the ID 1. It will keep on running until it is stopped via a command or via a click on it with the mouse (when it is set to run continuously). |
WDScriptTimerStop(ID) |
Example: Alternative Examples: |
Stops the Script Timer with the ID 1. |
WDScriptTimerUnfix(ID) |
Example: Alternative Examples: |
This deactivates the option "Fix" in the Item Properties of the Script Timer button with ID 5. "Fix" influences whether the Widget is only visible on the Page it was created on, or on all Pages. |
WDScrollerCssStyleDisable(ID,StyleID) |
Example: Alternative Examples: |
Disables the CSS Style with ID 2 in the Item Properties of the Scroller with ID 5. |
WDScrollerCssStyleEdit(ID,StyleID,ParamName,Value) |
Example: Alternative Examples: |
Edits the CSS Style with ID 2 in the Item Properties of the Scroller with ID 5. The parameter "StartOpacity", e.g. from the Style "2D\FadeIn", is set to a value of 150. |
WDScrollerCssStyleEnable(ID,StyleID) |
Example: Alternative Examples: |
Enables the CSS Style with ID 2 in the Item Properties of the Scroller with ID 5. |
WDScrollerFix(ID) |
Example: Alternative Examples: |
This activates the option "Fix" in the Item Properties of the Scroller with ID 5. "Fix" influences whether the Widget is only visible on the Page it was created on, or on all Pages. |
WDScrollerGetLocationLeft(ID) |
Example: Alternative Examples: |
This refers to the Scroller with ID 5 and returns its current horizontal location on the Page. The value expresses the distance in pixels from the left border. The top left corner of the Page has the coordinates (0,0). You could also assign it directly to a Widget, e.g. another Scroller via a script like: Scroller5.SetLeft(Scroller5.GetLeft) |
WDScrollerGetLocationTop(ID) |
Example: Alternative Examples: |
This refers to the Scroller with ID 5 and returns its current vertical location on the Page. The value expresses the distance in pixels from the top border. The top left corner of the Page has the coordinates (0,0). You could also assign it directly to a Widget, e.g. another Scroller via a script like: Scroller5.SetTop(Scroller5.GetTop) |
WDScrollerGetSizeHeight(ID) |
Example: Alternative Examples: |
This refers to the Scroller with ID 5 and returns its current height (i.e. vertical size) in pixels. You could also assign it directly to a Widget, e.g. another Scroller via a script like: Scroller5.SetHeight(Scroller5.GetHeight) |
WDScrollerGetSizeWidth(ID) |
Example: Alternative Examples: |
This refers to the Scroller with ID 5 and returns its current width (i.e. horizontal size) in pixels. You can assign the value directly to another Widget or first to a Variable, e.g. var0 = WDScrollerGetSizeWidth(1) |
WDScrollerLocation(ID,X,Y) |
Example: Alternative Examples: |
Sets the position of the Scroller with ID 5 to 100px horizontally and 200px vertically. 0,0 is the top left corner of the Page. |
WDScrollerLocationLeft(ID,X) |
Example: Alternative Examples: |
Sets the position of the Scroller with ID 5 to 100px horizontally but remains the current vertical position. 0,0 is the top left corner of the Page. |
WDScrollerLocationTop(ID,Y) |
Example: Alternative Examples: |
Sets the position of the Scroller with ID 5 to 200px vertically but remains the current horizontal position. 0,0 is the top left corner of the Page. |
WDScrollerReset(ID) |
Example: Alternative Examples: |
Resets Scroller 1 by bringing the first Item to the first position.. |
WDScrollerSize(ID,Width,Height) |
Example: Alternative Examples: |
Sets the size of the Scroller with ID 5 to a width of 100px and a height of 40px. |
WDScrollerSizeHeight(ID,Height) |
Example: Alternative Examples: |
Sets the size of the Scroller with ID 5 to a height of 40px but remains the current width. |
WDScrollerSizeWidth(ID,Width) |
Example: Alternative Examples: |
Sets the size of the Scroller with ID 5 to a width of 100px but remains the current height. |
WDScrollerUnfix(ID) |
Example: Alternative Examples: |
This deactivates the option "Fix" in the Item Properties of the Scroller with ID 5. "Fix" influences whether the Widget is only visible on the Page it was created on, or on all Pages. |
WDSetBackupAdapter(NicAdapterName) |
Example: |
Sets the Lan Adapter to "Lan1" for the "Backup Connection" to Pandoras Box which can be set up in the menu: Connections > PB Configuration. |
WDSetLocalAdapter(NetworkAdapterName) |
Example: |
This command chooses "Lan1" from the drop-down list with available adapter names for the local Adapter of Widget Designer. This setting can be found in the Connection Manager under IP Info & Setup. |
WDSetMainAdapter(Adapter) |
Example: |
Sets the Lan Adapter to "Lan2" for the "Main Connection" to Pandoras Box which can be set up in the menu: Connections > PB Configuration. |
WDShapeAllowSelection(ID) |
Example: |
Allows the selection of Shape 2 in Run mode. |
WDShapeCol(ID,Red[0-255],Green[0-255],Blue[0-255],Alpha[optional; 0-255]) |
Example: |
Sets the Fill and Outline Color of Shape 2 to a deep violet (Red=150, Green=0, Blue=255). The last parameter is optional, in the example the alpha channel/opacity is set to 255. Note: The properties "Fill Color" and "Line Color" have to be enabled. |
WDShapeCssStyleDisable(ID,StyleID) |
Example: Alternative Examples: |
Disables the CSS Style with ID 2 in the Item Properties of the Shape with ID 5. |
WDShapeCssStyleEdit(ID,StyleID,ParamName,Value) |
Example: Alternative Examples: |
Edits the CSS Style with ID 2 in the Item Properties of the Shape with ID 5. The parameter "StartOpacity", e.g. from the Style "2D\FadeIn", is set to a value of 150. |
WDShapeCssStyleEnable(ID,StyleID) |
Example: Alternative Examples: |
Enables the CSS Style with ID 2 in the Item Properties of the Shape with ID 5. |
WDShapeDisableFillCol(ID) |
Example: |
Disables the fill color of Shape 2. |
WDShapeDisableOutlineCol(ID) |
Example: |
Disables the colored outline of Shape 2. |
WDShapeEnableFillCol(ID) |
Example: |
Enables the fill color of Shape 2. |
WDShapeEnableOutlineCol(ID) |
Example: |
Enables the colored outline of Shape 2. |
WDShapeFillCol(ID,Red[0-255],Green[0-255],Blue[0-255]) |
Example: |
Sets the Fill Color of Shape 2 to a deep violet (Red=120, Green=0, Blue=255). Note: The property "Fill Color" has to be enabled. |
WDShapeFix(ID) |
Example: Alternative Examples: |
This activates the option "Fix" in the Item Properties of the Shape with ID 5. "Fix" influences whether the Widget is only visible on the Page it was created on, or on all Pages. |
WDShapeGetLocationLeft(ID) |
Example: Alternative Examples: |
This refers to the Shape with ID 5 and returns its current horizontal location on the Page. The value expresses the distance in pixels from the left border. The top left corner of the Page has the coordinates (0,0). You could also assign it directly to a Widget, e.g. another Shape via a script like: Shape5.SetLeft(Shape5.GetLeft) |
WDShapeGetLocationTop(ID) |
Example: Alternative Examples: |
This refers to the Shape with ID 5 and returns its current vertical location on the Page. The value expresses the distance in pixels from the top border. The top left corner of the Page has the coordinates (0,0). You could also assign it directly to a Widget, e.g. another Shape via a script like: Shape5.SetTop(Shape5.GetTop) |
WDShapeGetSizeHeight(ID) |
Example: Alternative Examples: |
This refers to the Shape with ID 5 and returns its current height (i.e. vertical size) in pixels. You could also assign it directly to a Widget, e.g. another Shape via a script like: Shape5.SetHeight(Shape5.GetHeight) |
WDShapeGetSizeWidth(ID) |
Example: Alternative Examples: |
This refers to the Shape with ID 5 and returns its current width (i.e. horizontal size) in pixels. You can assign the value directly to another Widget or first to a Variable, e.g. var0 = WDShapeGetSizeWidth(1) |
WDShapeLocation(ID,X,Y) |
Example: Alternative Examples: |
Sets the position of the Shape with ID 5 to 100px horizontally and 200px vertically. 0,0 is the top left corner of the Page. |
WDShapeLocationLeft(ID,X) |
Example: Alternative Examples: |
Sets the position of the Shape with ID 5 to 100px horizontally but remains the current vertical position. 0,0 is the top left corner of the Page. |
WDShapeLocationTop(ID,Y) |
Example: Alternative Examples: |
Sets the position of the Shape with ID 5 to 200px vertically but remains the current horizontal position. 0,0 is the top left corner of the Page. |
WDShapeOpacity(ID,Alpha) |
Example: |
Sets the opacity of Shape 1 to 128. Note: Both the property "Line Color" and "Fill Color" are affected. |
WDShapeOutlineCol(ID,Red[0-255],Green[0-255],Blue[0-255]) |
Example: |
Sets the Outline Color of Shape 2 to a deep violet (Red=120, Green=0, Blue=255). Note: The property "Line Color" has to be enabled. |
WDShapePreventSelection(ID) |
Example: |
This command prevents the selection of Shape 2 in Run mode. |
WDShapeSize(ID,Width,Height) |
Example: Alternative Examples: |
Sets the size of the Shape with ID 5 to a width of 100px and a height of 40px. |
WDShapeSizeHeight(ID,Height) |
Example: Alternative Examples: |
Sets the size of the Shape with ID 5 to a height of 40px but remains the current width. |
WDShapeSizeWidth(ID,Width) |
Example: Alternative Examples: |
Sets the size of the Shape with ID 5 to a width of 100px but remains the current height. |
WDShapeUnfix(ID) |
Example: Alternative Examples: |
This deactivates the option "Fix" in the Item Properties of the Shape with ID 5. "Fix" influences whether the Widget is only visible on the Page it was created on, or on all Pages. |
WDShowControlCount |
Example: |
This displays the total number of controls (Widgets/Nodes) of your project in a pop-up window. |
WDShowStickyNotes |
Shows all Sticky Notes. |
WDStartPBHealthListener |
Example: |
This opens the internally used UDP port 8992 that is used to receive the PB Engine Health data which is sent as multicast data to 239.0.0.11. The data is received by the "PB Engine Health" Input node. You can execute this command when WDStopPBHealthListener was used before. |
WDStickyNoteCssStyleDisable(ID,StyleID) |
Example: Alternative Examples: |
Disables the CSS Style with ID 2 in the Item Properties of the Sticky Note with ID 5. |
WDStickyNoteCssStyleEdit(ID,StyleID,ParamName,Value) |
Example: Alternative Examples: |
Edits the CSS Style with ID 2 in the Item Properties of the Sticky Note with ID 5. The parameter "StartOpacity", e.g. from the Style "2D\FadeIn", is set to a value of 150. |
WDStickyNoteCssStyleEnable(ID,StyleID) |
Example: Alternative Examples: |
Enables the CSS Style with ID 2 in the Item Properties of the Sticky Note with ID 5. |
WDStickyNoteFix(ID) |
Example: Alternative Examples: |
This activates the option "Fix" in the Item Properties of the Sticky Note with ID 5. "Fix" influences whether the Widget is only visible on the Page it was created on, or on all Pages. |
WDStickyNoteGetFontFamily(ID) |
Example: Alternative Examples: |
This refers to the Sticky Note with ID 5 and returns its current font family name as a string. You could also assign it directly to a Widget, e.g. another Sticky Note via a script like: WDStickyNoteSetFontFamily(5,WDStickyNoteGetFontFamily(1)) |
WDStickyNoteGetFontSize(ID) |
Example: Alternative Examples: |
This refers to the Sticky Note with ID 5 and returns its current font size in "pt" as a double. You could also assign it directly to a Widget, e.g. another Sticky Note via a script like: WDStickyNoteSetFontSize(5,WDStickyNoteGetFontSize(1)) |
WDStickyNoteGetLocationLeft(ID) |
Example: Alternative Examples: |
This refers to the Sticky Note with ID 5 and returns its current horizontal location on the Page. The value expresses the distance in pixels from the left border. The top left corner of the Page has the coordinates (0,0). You could also assign it directly to a Widget, e.g. another Sticky Note via a script like: StickyNote5.SetLeft(StickyNote5.GetLeft) |
WDStickyNoteGetLocationTop(ID) |
Example: Alternative Examples: |
This refers to the Sticky Note with ID 5 and returns its current vertical location on the Page. The value expresses the distance in pixels from the top border. The top left corner of the Page has the coordinates (0,0). You could also assign it directly to a Widget, e.g. another Sticky Note via a script like: StickyNote5.SetTop(StickyNote5.GetTop) |
WDStickyNoteGetSizeHeight(ID) |
Example: Alternative Examples: |
This refers to the Sticky Note with ID 5 and returns its current height (i.e. vertical size) in pixels. You could also assign it directly to a Widget, e.g. another Sticky Note via a script like: StickyNote5.SetHeight(StickyNote5.GetHeight) |
WDStickyNoteGetSizeWidth(ID) |
Example: Alternative Examples: |
This refers to the Sticky Note with ID 5 and returns its current width (i.e. horizontal size) in pixels. You can assign the value directly to another Widget or first to a Variable, e.g. var0 = WDStickyNoteGetSizeWidth(1) |
WDStickyNoteLocation(ID,X,Y) |
Example: Alternative Examples: |
Sets the position of the Sticky Note with ID 5 to 100px horizontally and 200px vertically. 0,0 is the top left corner of the Page. |
WDStickyNoteLocationLeft(ID,X) |
Example: Alternative Examples: |
Sets the position of the Sticky Note with ID 5 to 100px horizontally but remains the current vertical position. 0,0 is the top left corner of the Page. |
WDStickyNoteLocationTop(ID,Y) |
Example: Alternative Examples: |
Sets the position of the Sticky Note with ID 5 to 200px vertically but remains the current horizontal position. 0,0 is the top left corner of the Page. |
WDStickyNoteSetFontFamily(ID,FontName) |
Example: Alternative Examples: |
This refers to the Sticky Note with ID 5 and sets its font family to "Arial". |
WDStickyNoteSetFontSize(ID,FontSize) |
Example: Alternative Examples: |
This refers to the Sticky Note with ID 5 and sets its font size to 20pt. |
WDStickyNoteSize(ID,Width,Height) |
Example: Alternative Examples: |
Sets the size of the Sticky Note with ID 5 to a width of 100px and a height of 40px. |
WDStickyNoteSizeHeight(ID,Height) |
Example: Alternative Examples: |
Sets the size of the Sticky Note with ID 5 to a height of 40px but remains the current width. |
WDStickyNoteSizeWidth(ID,Width) |
Example: Alternative Examples: |
Sets the size of the Sticky Note with ID 5 to a width of 100px but remains the current height. |
WDStickyNoteUnfix(ID) |
Example: Alternative Examples: |
This deactivates the option "Fix" in the Item Properties of the Sticky Note with ID 5. "Fix" influences whether the Widget is only visible on the Page it was created on, or on all Pages. |
WDStopPBHealthListener |
Example: |
This closes the internally used UDP port 8992 that is used to receive the PB Engine Health data which is sent as multicast data to 239.0.0.11. The data is received by the "PB Engine Health" Input node. To re-open the port again, use the command WDStartPBHealthListener. |
WDTerraDisplayArrayCssStyleDisable(ID,StyleID) |
Example: Alternative Examples: |
Disables the CSS Style with ID 2 in the Item Properties of the TerraDisplayArray with ID 5. |
WDTerraDisplayArrayCssStyleEdit(ID,StyleID,ParamName,Value) |
Example: Alternative Examples: |
Edits the CSS Style with ID 2 in the Item Properties of the TerraDisplayArray with ID 5. The parameter "StartOpacity", e.g. from the Style "2D\FadeIn", is set to a value of 150. |
WDTerraDisplayArrayCssStyleEnable(ID,StyleID) |
Example: Alternative Examples: |
Enables the CSS Style with ID 2 in the Item Properties of the TerraDisplayArray with ID 5. |
WDTerraDisplayArrayFix(ID) |
Example: Alternative Examples: |
This activates the option "Fix" in the Item Properties of the TerraDisplayArray with ID 5. "Fix" influences whether the Widget is only visible on the Page it was created on, or on all Pages. |
WDTerraDisplayArrayGetFontFamily(ID) |
Example: Alternative Examples: |
This refers to the TerraDisplayArray with ID 5 and returns its current font family name as a string. You could also assign it directly to a Widget, e.g. another TerraDisplayArray via a script like: WDTerraDisplayArraySetFontFamily(5,WDTerraDisplayArrayGetFontFamily(1)) |
WDTerraDisplayArrayGetFontSize(ID) |
Example: Alternative Examples: |
This refers to the TerraDisplayArray with ID 5 and returns its current font size in "pt" as a double. You could also assign it directly to a Widget, e.g. another TerraDisplayArray via a script like: WDTerraDisplayArraySetFontSize(5,WDTerraDisplayArrayGetFontSize(1)) |
WDTerraDisplayArrayGetLocationLeft(ID) |
Example: Alternative Examples: |
This refers to the TerraDisplayArray with ID 5 and returns its current horizontal location on the Page. The value expresses the distance in pixels from the left border. The top left corner of the Page has the coordinates (0,0). You could also assign it directly to a Widget, e.g. another TerraDisplayArray via a script like: TerraDisplayArray5.SetLeft(TerraDisplayArray5.GetLeft) |
WDTerraDisplayArrayGetLocationTop(ID) |
Example: Alternative Examples: |
This refers to the TerraDisplayArray with ID 5 and returns its current vertical location on the Page. The value expresses the distance in pixels from the top border. The top left corner of the Page has the coordinates (0,0). You could also assign it directly to a Widget, e.g. another TerraDisplayArray via a script like: TerraDisplayArray5.SetTop(TerraDisplayArray5.GetTop) |
WDTerraDisplayArrayGetSizeHeight(ID) |
Example: Alternative Examples: |
This refers to the TerraDisplayArray with ID 5 and returns its current height (i.e. vertical size) in pixels. You could also assign it directly to a Widget, e.g. another TerraDisplayArray via a script like: TerraDisplayArray5.SetHeight(TerraDisplayArray5.GetHeight) |
WDTerraDisplayArrayGetSizeWidth(ID) |
Example: Alternative Examples: |
This refers to the TerraDisplayArray with ID 5 and returns its current width (i.e. horizontal size) in pixels. You can assign the value directly to another Widget or first to a Variable, e.g. var0 = WDTerraDisplayArrayGetSizeWidth(1) |
WDTerraDisplayArrayLocation(ID,X,Y) |
Example: Alternative Examples: |
Sets the position of the TerraDisplayArray with ID 5 to 100px horizontally and 200px vertically. 0,0 is the top left corner of the Page. |
WDTerraDisplayArrayLocationLeft(ID,X) |
Example: Alternative Examples: |
Sets the position of the TerraDisplayArray with ID 5 to 100px horizontally but remains the current vertical position. 0,0 is the top left corner of the Page. |
WDTerraDisplayArrayLocationTop(ID,Y) |
Example: Alternative Examples: |
Sets the position of the TerraDisplayArray with ID 5 to 200px vertically but remains the current horizontal position. 0,0 is the top left corner of the Page. |
WDTerraDisplayArraySetFontFamily(ID,FontName) |
Example: Alternative Examples: |
This refers to the TerraDisplayArray with ID 5 and sets its font family to "Arial". |
WDTerraDisplayArraySetFontSize(ID,FontSize) |
Example: Alternative Examples: |
This refers to the TerraDisplayArray with ID 5 and sets its font size to 20pt. |
WDTerraDisplayArraySize(ID,Width,Height) |
Example: Alternative Examples: |
Sets the size of the TerraDisplayArray with ID 5 to a width of 100px and a height of 40px. |
WDTerraDisplayArraySizeHeight(ID,Height) |
Example: Alternative Examples: |
Sets the size of the TerraDisplayArray with ID 5 to a height of 40px but remains the current width. |
WDTerraDisplayArraySizeWidth(ID,Width) |
Example: Alternative Examples: |
Sets the size of the TerraDisplayArray with ID 5 to a width of 100px but remains the current height. |
WDTerraDisplayArrayUnfix(ID) |
Example: Alternative Examples: |
This deactivates the option "Fix" in the Item Properties of the TerraDisplayArray with ID 5. "Fix" influences whether the Widget is only visible on the Page it was created on, or on all Pages. |
WDTextBoxAddTextFromLabel(TextBoxID,LabelID) |
Example: Alternative Examples: |
Adds the text from Label 3 to the text of TextBox 1. |
WDTextBoxAddTextFromLastSms(TextBoxID) |
Example: Alternative Examples: |
This adds the penultimate incoming SMS message to the TextBox with ID 2. |
WDTextBoxAddTextFromRssFeed(TextBoxID,RssFeedID) |
Example: Alternative Examples: |
This adds the RSS Feed including its title and body with ID 26 to the TextBox with ID 2. |
WDTextBoxAddTextFromRssFeedBody(TextBoxID,RssFeedID) |
Example: Alternative Examples: |
This adds the RSS Feed body content with ID 26 to the TextBox with ID 2. |
WDTextBoxAddTextFromRssFeedTitle(TextBoxID,RssFeedID) |
Example: Alternative Examples: |
This adds the RSS Feed title with ID 26 to the TextBox with ID 2. |
WDTextBoxAddTextFromSms(TextBoxID,SmsID) |
Example: Alternative Examples: |
This adds the SMS message with ID 26 to the TextBox with ID 2. |
WDTextBoxAddTextFromTextBox(TextBoxID,TextBoxSourceID) |
Example: Alternative Examples: |
Adds the text from TextBox 3 to the text of TextBox 1. |
WDTextBoxAppend(ID,Value) |
Example: Alternative Examples: |
Adds the text "Hello" to the text already present in TextBox 1. Example 2: The second example uses a variable name. In this case, the variable's content/value is added to the TextBox. A nice example for this command is to compose a script inside a textbox which is then executed via the command WDTextBoxExecuteAsScript(ID). |
WDTextBoxAppendFromFile(ID,Filename) |
Example: Alternative Examples: |
This copies the content from the text file saved under C:\Christie\content\Test.txt and appends it to the text in the Widget Designer TextBox with ID 3. In case the imported data does not show the same letters etc., check the encoding of your file. Widget Designer imports all common encodings except ANSI. That is: UCS-2 LE / BE (also called Unicode or Unicode big endian) and UTF-8. |
WDTextBoxAppendTextOnly(ID,Text) |
Example: Alternative Examples: |
Adds the text "Hello" to the text already present in TextBox 1. Example 2: The second example uses a variable name. In this case, the variable's content/value is added to the TextBox. A nice example for this command is to compose a script inside a textbox which is then executed via the command WDTextBoxExecuteAsScript(ID). |
WDTextBoxAppendToFile(ID,Filename) |
Example: Alternative Examples: |
This copies the text content from the Widget Designer TextBox with ID 3 and appends it to the text from the file saved under the following path: C:\Christie\content\Test.txt. In case the exported data does not show the same letters etc., check the encoding of your file. Widget Designer exports data with UTF-8 encoding. |
WDTextboxAutoscrollEnable(ID) |
Example: Alternative Examples: |
This enables the property "Autoscroll" in the Item Properties from the TextBox with ID 1. |
WDTextboxAutoscrollDisable(ID) |
Example: Alternative Examples: |
This disables the property "Autoscroll" in the Item Properties from the TextBox with ID 1. |
WDTextboxScrollToBottom(ID) |
Example: Alternative Examples: |
This scrolls the TextBox with ID 1 down so that the last line is shown. |
WDTextBoxClear(TextBoxID) |
Example: Alternative Examples: |
Clears all text from the TextBox 1. |
WDTextBoxConvertToHorizontalScrollTextPng(ID,File,Red[0-255],Green[0-255],Blue[0-255],Alpha[0-255]) |
Example: Alternative Examples: |
First this command converts the text of TextBox with ID 3 to a horizontal scrolltext, i.e. all line ends are deleted. Then it saves the text as an image file to the following path C:\Christie\content\blue.png. The image size, text color and other font properties accord to the TextBox font settings in Widget Designer whilst the image background color is set with the command. In the example, that is a fully opaque blue background (RGBA = 0,0,170,255). |
WDTextBoxConvertToImage(ID,File) |
Example: Alternative Examples: |
This command saves the text of TextBox with ID 3 including all line ends as a (jpg, BMP,...) image file to the following path C:\Christie\content\text.jpg. The image size matches the TextBox size and the text color and other font properties accord to the TextBox font settings in Widget Designer. The image background color is always black. |
WDTextBoxConvertToPng(ID,File) |
Example: Alternative Examples: |
This command saves the text of TextBox with ID 3 including all line ends as a png-image file to the following path C:\Christie\content\text.png. The image size matches the TextBox size and the text color and other font properties accord to the TextBox font settings in Widget Designer. The image background color is always black. |
WDTextBoxCssStyleDisable(ID,StyleID) |
Example: Alternative Examples: |
Disables the CSS Style with ID 2 in the Item Properties of the TextBox with ID 5. |
WDTextBoxCssStyleEdit(ID,StyleID,ParamName,Value) |
Example: Alternative Examples: |
Edits the CSS Style with ID 2 in the Item Properties of the TextBox with ID 5. The parameter "StartOpacity", e.g. from the Style "2D\FadeIn", is set to a value of 150. |
WDTextBoxCssStyleEnable(ID,StyleID) |
Example: Alternative Examples: |
Enables the CSS Style with ID 2 in the Item Properties of the TextBox with ID 5. |
WDTextBoxExecuteAsScript(ID) |
Example: Alternative Examples: |
Executes the text in TextBox 1 as a command. You may use the command WDTextBoxAppend to compose the script from single parts. |
WDTextBoxFix(ID) |
Example: Alternative Examples: |
This activates the option "Fix" in the Item Properties of the TextBox with ID 5. "Fix" influences whether the Widget is only visible on the Page it was created on, or on all Pages. |
WDTextBoxFocus(ID) |
Example: Alternative Examples: |
This sets the TextBox with ID 3 into the focus, meaning that the next keyboard input will be added to this TextBox. |
WDTextBoxFromFile(ID,Filename) |
Example: Alternative Examples: |
This copies the content from the text file saved under C:\Christie\content\Test.txt and overwrittes the text in the Widget Designer TextBox with ID 3. In case the imported data does not show the same letters etc., check the encoding of your file. Widget Designer imports all common encodings except ANSI. That is: UCS-2 LE / BE (also called Unicode or Unicode big endian) and UTF-8. |
WDTextBoxGetFontFamily(ID) |
Example: Alternative Examples: |
This refers to the TextBox with ID 5 and returns its current font family name as a string. You could also assign it directly to a Widget, e.g. another TextBox via a script like: WDTextBoxSetFontFamily(5,WDTextBoxGetFontFamily(1)) |
WDTextBoxGetFontSize(ID) |
Example: Alternative Examples: |
This refers to the TextBox with ID 5 and returns its current font size in "pt" as a double. You could also assign it directly to a Widget, e.g. another TextBox via a script like: WDTextBoxSetFontSize(5,WDTextBoxGetFontSize(1)) |
WDTextBoxGetLocationLeft(ID) |
Example: Alternative Examples: |
This refers to the TextBox with ID 5 and returns its current horizontal location on the Page. The value expresses the distance in pixels from the left border. The top left corner of the Page has the coordinates (0,0). You could also assign it directly to a Widget, e.g. another TextBox via a script like: TextBox5.SetLeft(TextBox5.GetLeft) |
WDTextBoxGetLocationTop(ID) |
Example: Alternative Examples: |
This refers to the TextBox with ID 5 and returns its current vertical location on the Page. The value expresses the distance in pixels from the top border. The top left corner of the Page has the coordinates (0,0). You could also assign it directly to a Widget, e.g. another TextBox via a script like: TextBox5.SetTop(TextBox5.GetTop) |
WDTextBoxGetSizeHeight(ID) |
Example: Alternative Examples: |
This refers to the TextBox with ID 5 and returns its current height (i.e. vertical size) in pixels. You could also assign it directly to a Widget, e.g. another TextBox via a script like: TextBox5.SetHeight(TextBox5.GetHeight) |
WDTextBoxGetSizeWidth(ID) |
Example: Alternative Examples: |
This refers to the TextBox with ID 5 and returns its current width (i.e. horizontal size) in pixels. You can assign the value directly to another Widget or first to a Variable, e.g. var0 = WDTextBoxGetSizeWidth(1) |
WDTextBoxLocation(ID,X,Y) |
Example: Alternative Examples: |
Sets the position of the TextBox with ID 5 to 100px horizontally and 200px vertically. 0,0 is the top left corner of the Page. |
WDTextBoxLocationLeft(ID,X) |
Example: Alternative Examples: |
Sets the position of the TextBox with ID 5 to 100px horizontally but remains the current vertical position. 0,0 is the top left corner of the Page. |
WDTextBoxLocationTop(ID,Y) |
Example: Alternative Examples: |
Sets the position of the TextBox with ID 5 to 200px vertically but remains the current horizontal position. 0,0 is the top left corner of the Page. |
WDTextBoxNewLine(ID) |
Example: Alternative Examples: |
Starts a new line in the TextBox 1. This way you may compose a script list inside a textbox that can be executed via the command WDTextBoxExecuteAsScript,ID. |
WDTextBoxRefresh(ID) |
Example: Alternative Examples: |
Updates the text of TextBox 1. This is useful when the TextBox Input Node is used and the TextBox ID inside the node is changed via a command. |
WDTextBoxReplaceLineEnd(ID,Text) |
Example: Alternative Examples: |
This replaces each end of a line in TextBox with ID 1 with the word "FLIP". |
WDTextBoxSetFontFamily(ID,FontName) |
Example: Alternative Examples: |
This refers to the TextBox with ID 5 and sets its font family to "Arial". |
WDTextBoxSetFontSize(ID,FontSize) |
Example: Alternative Examples: |
This refers to the TextBox with ID 5 and sets its font size to 20pt. |
WDTextBoxSize(ID,Width,Height) |
Example: Alternative Examples: |
Sets the size of the TextBox with ID 5 to a width of 100px and a height of 40px. |
WDTextBoxSizeHeight(ID,Height) |
Example: Alternative Examples: |
Sets the size of the TextBox with ID 5 to a height of 40px but remains the current width. |
WDTextBoxSizeWidth(ID,Width) |
Example: Alternative Examples: |
Sets the size of the TextBox with ID 5 to a width of 100px but remains the current height. |
WDTextBoxToFile(ID,Filename) |
Example: Alternative Examples: |
This copies the text content from the Widget Designer TextBox with ID 3 and overwrittes all text in the text file saved under the following path: C:\Christie\content\Test.txt. In case the exported data does not show the same letters etc., check the encoding of your file. Widget Designer exports data with UTF-8 encoding. |
WDTextBoxTrimEndToTotalCount(ID,Count) |
Example: Alternative Examples: |
This removes all characters from TextBox with ID 1, except the first 8 characters. |
WDTextBoxUnfix(ID) |
Example: Alternative Examples: |
This deactivates the option "Fix" in the Item Properties of the TextBox with ID 5. "Fix" influences whether the Widget is only visible on the Page it was created on, or on all Pages. |
WDTextConvertToColoredQRCodePNG(Size,ForegroundRed[0-255],ForegroundGreen[0-255],ForegroundBlue[0-255],ForegroundAlpha[0-255],BackgroundRed[0-255],BackgroundGreen[0-255],BackgroundBlue[0-255],BackgroundAlpha[0-255],File,Text) |
Example: |
This command converts the text "Hello" to a colored QR code. The QR code size 5 results in an image width and height of 189px, see below. The foreground color is set to a fully opaque purple (RGBA=150,0,255,255) and the background to a half transparent green (RGBA=0,255,0,120). The size 0 results in an 1px large image. Every further step adds 47px. Hence, a size of 5 results in 189px as 1px+4*47px=189px. |
WDTextConvertToHorizontalScrollTextPNG(Text,Font,File,Red[0-255],Green[0-255],Blue[0-255],Alpha[0-255]) |
Example: |
This command saves the text "Hello" as an image file to the following path C:\Christie\content\text.png. The text font is set to "Mistral", the text size to 12pt, the text style to "Bold" and the text color to a half transparent purple(RGBA=170,0,170,120). The image background color is set to a fully opaque blue background (RGBA=0,0,170,255). Font syntax: Name/Size/Style/R/G/B/A |
WDTextConvertToQRCodePNG(File,Text) |
Example: |
This command converts the text "Widget Designer" to a QR code. The black and white QR code is saved as an image file to the following path C:\Christie\content\qr_bw.png. |
WDTextInputClear(ID) |
Example: Alternative Examples: |
Clears all text from the Text Input 1. |
WDTextInputCssStyleDisable(ID,StyleID) |
Example: Alternative Examples: |
Disables the CSS Style with ID 2 in the Item Properties of the Text Input with ID 5. |
WDTextInputCssStyleEdit(ID,StyleID,ParamName,Value) |
Example: Alternative Examples: |
Edits the CSS Style with ID 2 in the Item Properties of the Text Input with ID 5. The parameter "StartOpacity", e.g. from the Style "2D\FadeIn", is set to a value of 150. |
WDTextInputCssStyleEnable(ID,StyleID) |
Example: Alternative Examples: |
Enables the CSS Style with ID 2 in the Item Properties of the Text Input with ID 5. |
WDTextInputFix(ID) |
Example: Alternative Examples: |
This activates the option "Fix" in the Item Properties of the Text Input with ID 5. "Fix" influences whether the Widget is only visible on the Page it was created on, or on all Pages. |
WDTextInputGetFontFamily(ID) |
Example: Alternative Examples: |
This refers to the Text Input with ID 5 and returns its current font family name as a string. You could also assign it directly to a Widget, e.g. another Text Input via a script like: WDTextInputSetFontFamily(5,WDTextInputGetFontFamily(1)) |
WDTextInputGetFontSize(ID) |
Example: Alternative Examples: |
This refers to the Text Input with ID 5 and returns its current font size in "pt" as a double. You could also assign it directly to a Widget, e.g. another Text Input via a script like: WDTextInputSetFontSize(5,WDTextInputGetFontSize(1)) |
WDTextInputGetLocationLeft(ID) |
Example: Alternative Examples: |
This refers to the Text Input with ID 5 and returns its current horizontal location on the Page. The value expresses the distance in pixels from the left border. The top left corner of the Page has the coordinates (0,0). You could also assign it directly to a Widget, e.g. another Text Input via a script like: TextInput5.SetLeft(TextInput5.GetLeft) |
WDTextInputGetLocationTop(ID) |
Example: Alternative Examples: |
This refers to the Text Input with ID 5 and returns its current vertical location on the Page. The value expresses the distance in pixels from the top border. The top left corner of the Page has the coordinates (0,0). You could also assign it directly to a Widget, e.g. another Text Input via a script like: TextInput5.SetTop(TextInput5.GetTop) |
WDTextInputGetSizeHeight(ID) |
Example: Alternative Examples: |
This refers to the Text Input with ID 5 and returns its current height (i.e. vertical size) in pixels. You could also assign it directly to a Widget, e.g. another Text Input via a script like: TextInput5.SetHeight(TextInput5.GetHeight) |
WDTextInputGetSizeWidth(ID) |
Example: Alternative Examples: |
This refers to the Text Input with ID 5 and returns its current width (i.e. horizontal size) in pixels. You can assign the value directly to another Widget or first to a Variable, e.g. var0 = WDTextInputGetSizeWidth(1) |
WDTextInputGotoLine(ID,SourceID) |
Example: Alternative Examples: |
Jumps to the line number 2 in Text Input 1. |
WDTextInputGotoLineFromTextBox(ID,SourceTextBoxID) |
Example: Alternative Examples: |
Jumps to the line in Text Input 1, that is taken from the numeric entry in TextBox 2. |
WDTextInputLast(ID) |
Example: Alternative Examples: |
Sets the Text Input to the last available line. |
WDTextInputLocation(ID,X,Y) |
Example: Alternative Examples: |
Sets the position of the Text Input with ID 5 to 100px horizontally and 200px vertically. 0,0 is the top left corner of the Page. |
WDTextInputLocationLeft(ID,X) |
Example: Alternative Examples: |
Sets the position of the Text Input with ID 5 to 100px horizontally but remains the current vertical position. 0,0 is the top left corner of the Page. |
WDTextInputLocationTop(ID,Y) |
Example: Alternative Examples: |
Sets the position of the Text Input with ID 5 to 200px vertically but remains the current horizontal position. 0,0 is the top left corner of the Page. |
WDTextInputNext(ID) |
Example: Alternative Examples: |
Sets the Text Input to the next available line. |
WDTextInputReset(ID) |
Example: Alternative Examples: |
Sets the Text Input to the first available line. |
WDTextInputSetFontFamily(ID,FontName) |
Example: Alternative Examples: |
This refers to the Text Input with ID 5 and sets its font family to "Arial". |
WDTextInputSetFontSize(ID,FontSize) |
Example: Alternative Examples: |
This refers to the Text Input with ID 5 and sets its font size to 20pt. |
WDTextInputSize(ID,Width,Height) |
Example: Alternative Examples: |
Sets the size of the Text Input with ID 5 to a width of 100px and a height of 40px. |
WDTextInputSizeHeight(ID,Height) |
Example: Alternative Examples: |
Sets the size of the Text Input with ID 5 to a height of 40px but remains the current width. |
WDTextInputSizeWidth(ID,Width) |
Example: Alternative Examples: |
Sets the size of the Text Input with ID 5 to a width of 100px but remains the current height. |
WDTextInputUnfix(ID) |
Example: Alternative Examples: |
This deactivates the option "Fix" in the Item Properties of the Text Input with ID 5. "Fix" influences whether the Widget is only visible on the Page it was created on, or on all Pages. |
WDTextInputUpdate(ID) |
Example: Alternative Examples: |
Updates the current line in Text Input 1 (no effect when Auto-Update is set in the Item Properties of this panel). |
WDToggleKioskView |
Example: |
This command toggles the Kiosk View. If activated, all bars and menus are removed and the main GUI is resized to fullscreen. If deactivated, all bars and menus are back again and the main GUI is resized to a maximized Window. You can also press the shortcut [F11] to toggle the Kiosk view. The Kiosk View gives you the largest available space to arrange any controls forming an individual user interface. You can also press the shortcut [F11] to toggle the Kiosk view or use the commands WDEnterKioskView and WDLeaveKioskView |
WDTransparencyKey(Red[0-255],Green[0-255],Blue[0-255]) |
Example: |
Sets the Transparency Key to white (Red=255, Green=255, Blue=255) and displays all pixels with this color as see-through (transparent) areas. Note that this effects the entire Widget Designer window. The command WDTransparencyKeyOff deactivates this feature again. |
WDTransparencyKeyOff |
Example: |
This deactivates the Transparency Key, when used before with the command WDTransparencyKey. |
WDTreeViewCssStyleDisable(ID,StyleID) |
Example: Alternative Examples: |
Disables the CSS Style with ID 2 in the Item Properties of the Tree View with ID 5. |
WDTreeViewCssStyleEdit(ID,StyleID,ParamName,Value) |
Example: Alternative Examples: |
Edits the CSS Style with ID 2 in the Item Properties of the Tree View with ID 5. The parameter "StartOpacity", e.g. from the Style "2D\FadeIn", is set to a value of 150. |
WDTreeViewCssStyleEnable(ID,StyleID) |
Example: Alternative Examples: |
Enables the CSS Style with ID 2 in the Item Properties of the Tree View with ID 5. |
WDTreeViewFix(ID) |
Example: Alternative Examples: |
This activates the option "Fix" in the Item Properties of the Tree View with ID 5. "Fix" influences whether the Widget is only visible on the Page it was created on, or on all Pages. |
WDTreeViewGetFontFamily(ID) |
Example: Alternative Examples: |
This refers to the TreeView with ID 5 and returns its current font family name as a string. You could also assign it directly to a Widget, e.g. another TreeView via a script like: WDTreeViewSetFontFamily(5,WDTreeViewGetFontFamily(1)) |
WDTreeViewGetFontSize(ID) |
Example: Alternative Examples: |
This refers to the TreeView with ID 5 and returns its current font size in "pt" as a double. You could also assign it directly to a Widget, e.g. another TreeView via a script like: WDTreeViewSetFontSize(5,WDTreeViewGetFontSize(1)) |
WDTreeViewGetLocationLeft(ID) |
Example: Alternative Examples: |
This refers to the Tree View with ID 5 and returns its current horizontal location on the Page. The value expresses the distance in pixels from the left border. The top left corner of the Page has the coordinates (0,0). You could also assign it directly to a Widget, e.g. another Tree View via a script like: TreeView5.SetLeft(TreeView5.GetLeft) |
WDTreeViewGetLocationTop(ID) |
Example: Alternative Examples: |
This refers to the Tree View with ID 5 and returns its current vertical location on the Page. The value expresses the distance in pixels from the top border. The top left corner of the Page has the coordinates (0,0). You could also assign it directly to a Widget, e.g. another Tree View via a script like: TreeView5.SetTop(TreeView5.GetTop) |
WDTreeViewGetSizeHeight(ID) |
Example: Alternative Examples: |
This refers to the Tree View with ID 5 and returns its current height (i.e. vertical size) in pixels. You could also assign it directly to a Widget, e.g. another Tree View via a script like: TreeView5.SetHeight(TreeView5.GetHeight) |
WDTreeViewGetSizeWidth(ID) |
Example: Alternative Examples: |
This refers to the Tree View with ID 5 and returns its current width (i.e. horizontal size) in pixels. You can assign the value directly to another Widget or first to a Variable, e.g. var0 = WDTreeViewGetSizeWidth(1) |
WDTreeViewLocation(ID,X,Y) |
Example: Alternative Examples: |
Sets the position of the Tree View with ID 5 to 100px horizontally and 200px vertically. 0,0 is the top left corner of the Page. |
WDTreeViewLocationLeft(ID,X) |
Example: Alternative Examples: |
Sets the position of the Tree View with ID 5 to 100px horizontally but remains the current vertical position. 0,0 is the top left corner of the Page. |
WDTreeViewLocationTop(ID,Y) |
Example: Alternative Examples: |
Sets the position of the Tree View with ID 5 to 200px vertically but remains the current horizontal position. 0,0 is the top left corner of the Page. |
WDTreeViewRefreshTree(ID) |
Example: Alternative Examples: |
Refreshes the TreeView with ID 1. |
WDTreeViewRoot(ID,Path) |
Example: Alternative Examples: |
Sets the root folder of TreeView with ID 1 to "C:\Christie\content". Note: The TreeView property "Source" needs to be set to "FileSystem" and the TreeView has to be refreshed with the command WDTreeViewRefreshTree(1). |
WDTreeViewSetBackgroundColor(ID,Red[0-255],Green[0-255],Blue[0-255]) |
Example: Alternative Examples: |
This changes the background color of the TreeView with ID 1 to a greenish blue (Red=0, Green=120, Blue=150). |
WDTreeViewSetFontFamily(ID,FontName) |
Example: Alternative Examples: |
This refers to the TreeView with ID 5 and sets its font family to "Arial". |
WDTreeViewSetFontSize(ID,FontSize) |
Example: Alternative Examples: |
This refers to the TreeView with ID 5 and sets its font size to 20pt. |
WDTreeViewSetTextColor(ID,Red[0-255],Green[0-255],Blue[0-255]) |
Example: Alternative Examples: |
This changes the text color of the TreeView with ID 1 to orange (Red=255, Green=150, Blue=0). |
WDTreeViewSize(ID,Width,Height) |
Example: Alternative Examples: |
Sets the size of the Tree View with ID 5 to a width of 100px and a height of 40px. |
WDTreeViewSizeHeight(ID,Height) |
Example: Alternative Examples: |
Sets the size of the Tree View with ID 5 to a height of 40px but remains the current width. |
WDTreeViewSizeWidth(ID,Width) |
Example: Alternative Examples: |
Sets the size of the Tree View with ID 5 to a width of 100px but remains the current height. |
WDTreeViewUnfix(ID) |
Example: Alternative Examples: |
This deactivates the option "Fix" in the Item Properties of the Tree View with ID 5. "Fix" influences whether the Widget is only visible on the Page it was created on, or on all Pages. |
WDVariableAppendLineToFile(VarName,FileName) |
Example: |
Appends the value of the variable "var_Message" as a new line to the text file "C:\Temp\file.txt". If the file does not exist yet, WD creates it. If you would like to append the message without creating a new line, please use the command WDVariableAppendToFile. In case the exported data does not show the same letters etc., check the encoding of your file. Widget Designer exports data with UTF-8 encoding. |
WDVariableAppendTimelogLineToFile(VarName,FileName) |
Example: |
Appends the current date and time as well as the value of the variable "var_Message" as a new line to the text file "C:\Temp\file.txt". If the file does not exist yet, WD creates it. E.g.: Nov 20, 2015 10:42:37 and var_Message = WD Message Test In case the exported data does not show the same letters etc., check the encoding of your file. Widget Designer exports data with UTF-8 encoding. |
WDVariableAppendToFile(VarName,FileName) |
Example: |
Appends the value of the variable "var_Message" to the text file "C:\Temp\file.txt". If the file does not exist yet, WD creates it. If you would like to append the message in a new line, please use the command WDVariableAppendLineToFile. In case the exported data does not show the same letters etc., check the encoding of your file. Widget Designer exports data with UTF-8 encoding. |
WDVariablesLoadFromJsonFile(FilePath) |
Example: |
This command allows to update many variables (with various types) with only one file. The file needs to include the variable name and its (new) value in the format shown below. Remember to define the variables in Widget Designer before loading the file. The Debug Logger logs a message if the command cannot be executed, e.g. because a value stored in the JSON file does not match the variable type in Widget Designer. Exemplary content of JSON file: Note that color variables are not supported, please use the ToColor member instead. If you would like to assign json variables, please use the command JsonLoadFileToVar. In case the imported data does not show the same letters etc., check the encoding of your file. Widget Designer imports all common encodings except ANSI. That is: UCS-2 LE / BE (also called Unicode or Unicode big endian) and UTF-8 (with or without BOM). |
WDVariableToFile(VarName,Filename) |
Example: |
Writes the value of the variable "var_Message" to the text file "C:\Temp\file.txt". If the file does not exist yet, WD creates it. Currently, the following variables can be exported: String, Integer, Double and Boolean. In case the exported data does not show the same letters etc., check the encoding of your file. Widget Designer exports data with UTF-8 encoding.Currently the following variable types can be exported: String, Integer, Double, Boolean |
WDVideoControl(ID,"Play"/"Loop"/"Pause"/"Stop") |
Example: Alternative Examples: |
Plays the file that is loaded into the Videoplayer with the ID 2. Example 2: Example 3: Example 4: |
WDVideoFile(ID,File) |
Example: Alternative Examples: |
Loads the file 00214_kiosk.mpg from the specified directory into the Videoplayer with the ID 2. |
WDVideoGotoTime(ID,Second) |
Example: Alternative Examples: |
Jumps in the file loaded to Videoplayer 1 to the time 1min 20 sec (80 sec). |
WDVideoGotoTimeRelative(ID,Second) |
Example: Alternative Examples: |
Jumps in the file loaded to Videoplayer 1 to the time 25 seconds backward. To jump forward 15 seconds enter WDVideoGotoTimeRelative,1,15 |
WDVideoInputDisplayCssStyleDisable(ID,StyleID) |
Example: Alternative Examples: |
Disables the CSS Style with ID 2 in the Item Properties of the Video Input Display with ID 5. |
WDVideoInputDisplayCssStyleEdit(ID,StyleID,ParamName,Value) |
Example: Alternative Examples: |
Edits the CSS Style with ID 2 in the Item Properties of the Video Input Display with ID 5. The parameter "StartOpacity", e.g. from the Style "2D\FadeIn", is set to a value of 150. |
WDVideoInputDisplayCssStyleEnable(ID,StyleID) |
Example: Alternative Examples: |
Enables the CSS Style with ID 2 in the Item Properties of the Video Input Display with ID 5. |
WDVideoInputDisplayFix(ID) |
Example: Alternative Examples: |
This activates the option "Fix" in the Item Properties of the Video Input Display with ID 5. "Fix" influences whether the Widget is only visible on the Page it was created on, or on all Pages. |
WDVideoInputDisplayGetFormat(ID) |
Example: Alternative Examples: |
This refers to the Video Input Display with ID 5 and returns its current format (e.g. MJPG 1280x720@30.00p 16:9) as a string. You could also assign it directly to a Widget, e.g. a Label via the script: Label1.Text = WDVideoInputDisplayGetFormat(5) |
WDVideoInputDisplayGetFormatList(ID) |
Example: Alternative Examples: |
This refers to the Video Input Display with ID 5 and returns available formats (e.g. MJPG 1280x720@30.00p 16:9) as a list. You could also write it into a Widget, e.g. a DropDown List via this script and a local variable "temp": or simply display it in the Debug Logger: DebugMessage(WDVideoInputDisplayGetFormat(5)) |
WDVideoInputDisplayGetLocationLeft(ID) |
Example: Alternative Examples: |
This refers to the Video Input Display with ID 5 and returns its current horizontal location on the Page. The value expresses the distance in pixels from the left border. The top left corner of the Page has the coordinates (0,0). You could also assign it directly to a Widget, e.g. another Video Input Display via a script like: VideoInputDisplay5.SetLeft(VideoInputDisplay5.GetLeft) |
WDVideoInputDisplayGetLocationTop(ID) |
Example: Alternative Examples: |
This refers to the Video Input Display with ID 5 and returns its current vertical location on the Page. The value expresses the distance in pixels from the top border. The top left corner of the Page has the coordinates (0,0). You could also assign it directly to a Widget, e.g. another Video Input Display via a script like: VideoInputDisplay5.SetTop(VideoInputDisplay5.GetTop) |
WDVideoInputDisplayGetSizeHeight(ID) |
Example: Alternative Examples: |
This refers to the Video Input Display with ID 5 and returns its current height (i.e. vertical size) in pixels. You could also assign it directly to a Widget, e.g. another Video Input Display via a script like: VideoInputDisplay5.SetHeight(VideoInputDisplay5.GetHeight) |
WDVideoInputDisplayGetSizeWidth(ID) |
Example: Alternative Examples: |
This refers to the Video Input Display with ID 5 and returns its current width (i.e. horizontal size) in pixels. You can assign the value directly to another Widget or first to a Variable, e.g. var0 = WDVideoInputDisplayGetSizeWidth(1) |
WDVideoInputDisplayGetSource(ID) |
Example: Alternative Examples: |
This refers to the Video Input Display with ID 5 and returns its current source / device (e.g. Integrated Webcam) as a string. You could also assign it directly to a Widget, e.g. a Label via the script: Label1.Text = WDVideoInputDisplayGetSource(5) |
WDVideoInputDisplayGetSourceList(ID) |
Example: Alternative Examples: |
This refers to the Video Input Display with ID 5 and returns available sources / devices (e.g. Integrated Webcam) as a list. You could also write it into a Widget, e.g. a DropDown List via this script and a local variable "temp": or simply display it in the Debug Logger: DebugMessage(WDVideoInputDisplayGetSourceList(5)) |
WDVideoInputDisplayLocation(ID,X,Y) |
Example: Alternative Examples: |
Sets the position of the Video Input Display with ID 5 to 100px horizontally and 200px vertically. 0,0 is the top left corner of the Page. |
WDVideoInputDisplayLocationLeft(ID,X) |
Example: Alternative Examples: |
Sets the position of the Video Input Display with ID 5 to 100px horizontally but remains the current vertical position. 0,0 is the top left corner of the Page. |
WDVideoInputDisplayLocationTop(ID,Y) |
Example: Alternative Examples: |
Sets the position of the Video Input Display with ID 5 to 200px vertically but remains the current horizontal position. 0,0 is the top left corner of the Page. |
WDVideoInputDisplaySaveCurrentImage(ID,Path) |
Example: Alternative Examples: |
This saves the currently displayed image from the Video Input Display with ID 5 in the JPEG format with the name "frame" under the location C:\Christie\content. The following example, shows how to add a time stamp to the file name. First, a local variable is created holding the path as above. Then the time stamp is appended using the internal variable "Now" (in string format). As it contains a colon, which is not allowed in file names, it is replaced with an underscore using the member "Replace". The resulting name would be for example: C:\Christie\content\frame_at_2021-02-10 13_55_50.194 var path = "C:\Christie\content\frame_at_"+Now.ToString.Replace(":","_") If you would like to use images from the Video Input Display in Pandoras Box, it might be a more convenient workflow to use the Video Snapshot Button instead. |
WDVideoInputDisplaySetFormat(ID,FormatName) |
Example: Alternative Examples: |
This refers to the Video Input Display with ID 5 and changes the current format to one that is called "MJPG 1280x720@30.00p 16:9" if this format is available in the Properties dialog > Format. |
WDVideoInputDisplaySetFormatByIndex(ID,Index) |
Example: Alternative Examples: |
This refers to the Video Input Display with ID 5 and changes the current format to the first entry available in the Properties dialog > Format. |
WDVideoInputDisplaySetSource(ID,SourceName) |
Example: Alternative Examples: |
This refers to the Video Input Display with ID 5 and changes the current source / device to one that is called "Integrated Webcam" if this source is available in the Properties dialog > Device. |
WDVideoInputDisplaySetSourceByIndex(ID,Index) |
Example: Alternative Examples: |
This refers to the Video Input Display with ID 5 and changes the current source / device to the first entry available in the Properties dialog > Device. |
WDVideoInputDisplaySize(ID,Width,Height) |
Example: Alternative Examples: |
Sets the size of the Video Input Display with ID 5 to a width of 100px and a height of 40px. |
WDVideoInputDisplaySizeHeight(ID,Height) |
Example: Alternative Examples: |
Sets the size of the Video Input Display with ID 5 to a height of 40px but remains the current width. |
WDVideoInputDisplaySizeWidth(ID,Width) |
Example: Alternative Examples: |
Sets the size of the Video Input Display with ID 5 to a width of 100px but remains the current height. |
WDVideoInputDisplayUnfix(ID) |
Example: Alternative Examples: |
This deactivates the option "Fix" in the Item Properties of the Video Input Display with ID 5. "Fix" influences whether the Widget is only visible on the Page it was created on, or on all Pages. |
WDVideoLoggerAddComment(Comment) |
Example: |
Adds the comment "On ne voit bien qu'avec le coeur" to the Video Logger log with the time stamp when the command was executed. |
WDVideoLoggerAddDevice(SiteID,DeviceID,MinOpacity) |
Example: |
Adds "Site 2 - Layer 1 - Minimum opacity: 0" to the Video Logger's device list. |
WDVideoLoggerAddMediaComment(Comment) |
Example: |
Adds the comment "L'essentiel est invisible pour les yeux" to the Video Logger log, together with the current media state according to the Video Logger's device list. |
WDVideoLoggerClearDevices |
Example: |
Clears the Video Logger device list. |
WDVideoLoggerClearLog |
Example: |
Clears the Video Logger log. |
WDVideoLoggerSave(Path) |
Example: |
Saves a copy of the current Video Logger log as "vlog1.txt" to the specified path. |
WDVideoLoggerStart |
Example: |
Starts the Video Logger log. |
WDVideoLoggerStop |
Example: |
Pauses the Video Logger log. |
WDVideoPlayerCssStyleDisable(ID,StyleID) |
Example: Alternative Examples: |
Disables the CSS Style with ID 2 in the Item Properties of the Video Player with ID 5. |
WDVideoPlayerCssStyleEdit(ID,StyleID,ParamName,Value) |
Example: Alternative Examples: |
Edits the CSS Style with ID 2 in the Item Properties of the Video Player with ID 5. The parameter "StartOpacity", e.g. from the Style "2D\FadeIn", is set to a value of 150. |
WDVideoPlayerCssStyleEnable(ID,StyleID) |
Example: Alternative Examples: |
Enables the CSS Style with ID 2 in the Item Properties of the Video Player with ID 5. |
WDVideoPlayerFix(ID) |
Example: Alternative Examples: |
This activates the option "Fix" in the Item Properties of the Video Player with ID 5. "Fix" influences whether the Widget is only visible on the Page it was created on, or on all Pages. |
WDVideoPlayerGetLocationLeft(ID) |
Example: Alternative Examples: |
This refers to the Video Player with ID 5 and returns its current horizontal location on the Page. The value expresses the distance in pixels from the left border. The top left corner of the Page has the coordinates (0,0). You could also assign it directly to a Widget, e.g. another Video Player via a script like: VideoPlayer5.SetLeft(VideoPlayer5.GetLeft) |
WDVideoPlayerGetLocationTop(ID) |
Example: Alternative Examples: |
This refers to the Video Player with ID 5 and returns its current vertical location on the Page. The value expresses the distance in pixels from the top border. The top left corner of the Page has the coordinates (0,0). You could also assign it directly to a Widget, e.g. another Video Player via a script like: VideoPlayer5.SetTop(VideoPlayer5.GetTop) |
WDVideoPlayerGetSizeHeight(ID) |
Example: Alternative Examples: |
This refers to the Video Player with ID 5 and returns its current height (i.e. vertical size) in pixels. You could also assign it directly to a Widget, e.g. another Video Player via a script like: VideoPlayer5.SetHeight(VideoPlayer5.GetHeight) |
WDVideoPlayerGetSizeWidth(ID) |
Example: Alternative Examples: |
This refers to the Video Player with ID 5 and returns its current width (i.e. horizontal size) in pixels. You can assign the value directly to another Widget or first to a Variable, e.g. var0 = WDVideoPlayerGetSizeWidth(1) |
WDVideoPlayerLocation(ID,X,Y) |
Example: Alternative Examples: |
Sets the position of the Video Player with ID 5 to 100px horizontally and 200px vertically. 0,0 is the top left corner of the Page. |
WDVideoPlayerLocationLeft(ID,X) |
Example: Alternative Examples: |
Sets the position of the Video Player with ID 5 to 100px horizontally but remains the current vertical position. 0,0 is the top left corner of the Page. |
WDVideoPlayerLocationTop(ID,Y) |
Example: Alternative Examples: |
Sets the position of the Video Player with ID 5 to 200px vertically but remains the current horizontal position. 0,0 is the top left corner of the Page. |
WDVideoPlayerSize(ID,Width,Height) |
Example: Alternative Examples: |
Sets the size of the Video Player with ID 5 to a width of 100px and a height of 40px. |
WDVideoPlayerSizeHeight(ID,Height) |
Example: Alternative Examples: |
Sets the size of the Video Player with ID 5 to a height of 40px but remains the current width. |
WDVideoPlayerSizeWidth(ID,Width) |
Example: Alternative Examples: |
Sets the size of the Video Player with ID 5 to a width of 100px but remains the current height. |
WDVideoPlayerUnfix(ID) |
Example: Alternative Examples: |
This deactivates the option "Fix" in the Item Properties of the Video Player with ID 5. "Fix" influences whether the Widget is only visible on the Page it was created on, or on all Pages. |
WDVideoSetOpacity(ID,Value) |
Example: Alternative Examples: |
Sets the opacity of the WD Videoplayer with ID 1 to 125 which is half transparent. The opacity value ranges from 0 (fully transparent) to 255 (fully opaque). |
WDVideoSetVolume(ID,Value) |
Example: Alternative Examples: |
Sets the volume of the WD Videoplayer to 50000. The volume value ranges from 0 to 10000. |
WDVideoSnapshotAddTextFromLabel(ID,LabelID) |
Example: Alternative Examples: |
Adds the text from Label 3 to the current Label of the Video Snapshot button with ID 6. |
WDVideoSnapshotClick(ID) |
Example: Alternative Examples: |
Clicks the Video Snapshot button with ID 5. If you would like to address many buttons at once with this command, check out the examples from the chapters "For-loop" and "Project and Context Member". |
WDVideoSnapshotClickImage(ID,File) |
Example: Alternative Examples: |
This sets the image for the clicked status of Video Snapshot button 1 to the image saved under the specified path. |
WDVideoSnapshotClickImageResource(ID,ResourceName) |
Example: Alternative Examples: |
This sets the image for the clicked status of the Video Snapshot button with ID 5 to the image saved under the specified name in the "Image Resource Manager" which is also accessible through the "Res" button in the Item Properties dialog of the button. |
WDVideoSnapshotCssStyleDisable(ID,StyleID) |
Example: Alternative Examples: |
Disables the CSS Style with ID 2 in the Item Properties of the Video Snapshot button with ID 5. |
WDVideoSnapshotCssStyleEdit(ID,StyleID,ParamName,Value) |
Example: Alternative Examples: |
Edits the CSS Style with ID 2 in the Item Properties of the Video Snapshot button with ID 5. The parameter "StartOpacity", e.g. from the Style "2D\FadeIn", is set to a value of 150. |
WDVideoSnapshotCssStyleEnable(ID,StyleID) |
Example: Alternative Examples: |
Enables the CSS Style with ID 2 in the Item Properties of the Video Snapshot button with ID 5. |
WDVideoSnapshotFix(ID) |
Example: Alternative Examples: |
This activates the option "Fix" in the Item Properties of the Video Snapshot button with ID 5. "Fix" influences whether the Widget is only visible on the Page it was created on, or on all Pages. |
WDVideoSnapshotGetLabel(ID) |
Example: Alternative Examples: |
This refers to the Video Snapshot button with ID 5 and returns the value of its property "Label". It can be either set in the widget's "Item Properties dialog" or with the command: VideoSnapshot1.SetLabel("Go") The first example shows how to use it with an integer variable named "varString". You could also assign it directly to a Widget, e.g. another Video Snapshot via a script like: VideoSnapshot2.SetLabel(VideoSnapshot5.GetLabel) |
WDVideoSnapshotGetLabelColor(ID) |
Example: Alternative Examples: |
This refers to the Video Snapshot button with ID 5 and returns the value of its property "Label / Font Color". It can be either set in the widget's "Item Properties dialog" or with the command: VideoSnapshot1.SetLabelColor(0,125,255) The first example shows how to use it with an integer variable named "varColor". You could also display it in the Debug Logger: DebugMessage(VideoSnapshot5.GetLabelColor.ToHex) |
WDVideoSnapshotGetLocationLeft(ID) |
Example: Alternative Examples: |
This refers to the Video Snapshot button with ID 5 and returns its current horizontal location on the Page. The value expresses the distance in pixels from the left border. The top left corner of the Page has the coordinates (0,0). You could also assign it directly to a Widget, e.g. another Video Snapshot via a script like: VideoSnapshot5.SetLeft(VideoSnapshot5.GetLeft) |
WDVideoSnapshotGetLocationTop(ID) |
Example: Alternative Examples: |
This refers to the Video Snapshot button with ID 5 and returns its current vertical location on the Page. The value expresses the distance in pixels from the top border. The top left corner of the Page has the coordinates (0,0). You could also assign it directly to a Widget, e.g. another Video Snapshot via a script like: VideoSnapshot5.SetTop(VideoSnapshot5.GetTop) |
WDVideoSnapshotGetSizeHeight(ID) |
Example: Alternative Examples: |
This refers to the Video Snapshot button with ID 5 and returns its current height (i.e. vertical size) in pixels. You could also assign it directly to a Widget, e.g. another Video Snapshot via a script like: VideoSnapshot5.SetHeight(VideoSnapshot5.GetHeight) |
WDVideoSnapshotGetSizeWidth(ID) |
Example: Alternative Examples: |
This refers to the Video Snapshot button with ID 5 and returns its current width (i.e. horizontal size) in pixels. You can assign the value directly to another Widget or first to a Variable, e.g. var0 = WDVideoSnapshotGetSizeWidth(1) |
WDVideoSnapshotGetState(ID) |
Example: Alternative Examples: |
This refers to the Video Snapshot button with ID 5 and returns the value of its property "State": "True" when it is currently pressed in the GUI or "False" when being released. The first example shows how to use it with an integer variable named "varBool". You could also display it in the Debug Logger: DebugMessage(VideoSnapshot5.GetState) |
WDVideoSnapshotGetTint(ID) |
Example: Alternative Examples: |
This refers to the Video Snapshot button with ID 5 and returns the value of its property "Tint Color". It can be either set in the widget's "Item Properties dialog" or with the command: VideoSnapshot1.SetTint(0,125,255) The first example shows how to use it with an integer variable named "varColor". You could also display it in the Debug Logger: DebugMessage(VideoSnapshot5.GetTint.ToHex) |
WDVideoSnapshotHighlightImage(ID,Existing file) |
Example: Alternative Examples: |
This sets the image for the highlighted status of the Video Snapshot button with ID 5 to the image saved under the specified path. |
WDVideoSnapshotHighlightImageResource(ID,Text) |
Example: Alternative Examples: |
This sets the image for the highlighted status of the Video Snapshot button with ID 5 to the image saved under the specified name in the "Image Resource Manager" which is also accessible through the "Res" button in the Item Properties dialog of the button. |
WDVideoSnapshotLabel(ID,Text) |
Example: Alternative Examples: |
Labels the Video Snapshot button with ID 5 with the word "Show". |
WDVideoSnapshotLabelColor(ID,Red[0-255],Green[0-255],Blue[0-255]) |
Example: Alternative Examples: |
Changes the label color of the Video Snapshot button with ID 5 to orange (Red=255, Green=90, Blue=0). |
WDVideoSnapshotLocation(ID,X,Y) |
Example: Alternative Examples: |
Sets the position of the Video Snapshot button with ID 5 to 100px horizontally and 200px vertically. 0,0 is the top left corner of the Page. |
WDVideoSnapshotLocationLeft(ID,X) |
Example: Alternative Examples: |
Sets the position of the Video Snapshot button with ID 5 to 100px horizontally but remains the current vertical position. 0,0 is the top left corner of the Page. |
WDVideoSnapshotLocationTop(ID,Y) |
Example: Alternative Examples: |
Sets the position of the Video Snapshot button with ID 5 to 200px vertically but remains the current horizontal position. 0,0 is the top left corner of the Page. |
WDVideoSnapshotReleaseImage(ID,Existing file) |
Example: Alternative Examples: |
This sets the image for the released status of the Video Snapshot button with ID 5 to the image saved under the specified path. |
WDVideoSnapshotReleaseImageResource(ID,Text) |
Example: Alternative Examples: |
This sets the image for the released status of the Video Snapshot button with ID 5 to the image saved under the specified name in the "Image Resource Manager" which is also accessible through the "Res" button in the Item Properties dialog of the button. |
WDVideoSnapshotReload(ID) |
Example: |
Refreshes the image sent to Pandoras Box by the Video Snapshot button with ID 1. |
WDVideoSnapshotSize(ID,Width,Height) |
Example: Alternative Examples: |
Sets the size of the Video Snapshot button with ID 5 to a width of 100px and a height of 40px. |
WDVideoSnapshotSizeHeight(ID,Height) |
Example: Alternative Examples: |
Sets the size of the Video Snapshot button with ID 5 to a height of 40px but remains the current width. |
WDVideoSnapshotSizeWidth(ID,Width) |
Example: Alternative Examples: |
Sets the size of the Video Snapshot button with ID 5 to a width of 100px but remains the current height. |
WDVideoSnapshotTextFromLabel(ID,LabelID) |
Example: Alternative Examples: |
Labels the Video Snapshot button with ID 6 with the text from Label 3. |
WDVideoSnapshotTint(ID,Red[0-255],Green[0-255],Blue[0-255]) |
Example: Alternative Examples: |
Changes the button color of the Video Snapshot button with ID 5 to orange (Red=255, Green=180, Blue=0). |
WDVideoSnapshotUnfix(ID) |
Example: Alternative Examples: |
This deactivates the option "Fix" in the Item Properties of the Video Snapshot button with ID 5. "Fix" influences whether the Widget is only visible on the Page it was created on, or on all Pages. |
WDVideoVolumeDown(ID,Value) |
Example: Alternative Examples: |
Decreases the volume of the Videoplayer with the ID 2 by 10 steps. The value for volume ranges from 0 to 100. |
WDVideoVolumeUp(ID,Value) |
Example: Alternative Examples: |
Increases the volume of the Videoplayer with the ID 2 by 10 steps. The value for volume ranges from 0 to 100. |
WDVncPanelConnect(ID) |
Example: Alternative Examples: |
This command starts the VNC session of the VNC Panel with the ID 1. |
WDVncPanelCssStyleDisable(ID,StyleID) |
Example: Alternative Examples: |
Disables the CSS Style with ID 2 in the Item Properties of the VNC Panel with ID 5. |
WDVncPanelCssStyleEdit(ID,StyleID,ParamName,Value) |
Example: Alternative Examples: |
Edits the CSS Style with ID 2 in the Item Properties of the VNC Panel with ID 5. The parameter "StartOpacity", e.g. from the Style "2D\FadeIn", is set to a value of 150. |
WDVncPanelCssStyleEnable(ID,StyleID) |
Example: Alternative Examples: |
Enables the CSS Style with ID 2 in the Item Properties of the VNC Panel with ID 5. |
WDVncPanelDisconnect(VNCPanelID) |
Example: Alternative Examples: |
This command stops the VNC session of the VNC Panel with the ID 1. |
WDVncPanelFix(ID) |
Example: Alternative Examples: |
This activates the option "Fix" in the Item Properties of the VNC Panel with ID 5. "Fix" influences whether the Widget is only visible on the Page it was created on, or on all Pages. |
WDVncPanelGetLocationLeft(ID) |
Example: Alternative Examples: |
This refers to the VNC Panel with ID 5 and returns its current horizontal location on the Page. The value expresses the distance in pixels from the left border. The top left corner of the Page has the coordinates (0,0). You could also assign it directly to a Widget, e.g. another VNC Panel via a script like: VncPanel5.SetLeft(VncPanel5.GetLeft) |
WDVncPanelGetLocationTop(ID) |
Example: Alternative Examples: |
This refers to the VNC Panel with ID 5 and returns its current vertical location on the Page. The value expresses the distance in pixels from the top border. The top left corner of the Page has the coordinates (0,0). You could also assign it directly to a Widget, e.g. another VNC Panel via a script like: VncPanel5.SetTop(VncPanel5.GetTop) |
WDVncPanelGetSizeHeight(ID) |
Example: Alternative Examples: |
This refers to the VNC Panel with ID 5 and returns its current height (i.e. vertical size) in pixels. You could also assign it directly to a Widget, e.g. another VNC Panel via a script like: VncPanel5.SetHeight(VncPanel5.GetHeight) |
WDVncPanelGetSizeWidth(ID) |
Example: Alternative Examples: |
This refers to the VNC Panel with ID 5 and returns its current width (i.e. horizontal size) in pixels. You can assign the value directly to another Widget or first to a Variable, e.g. var0 = WDVncPanelGetSizeWidth(1) |
WDVncPanelLocation(ID,X,Y) |
Example: Alternative Examples: |
Sets the position of the VNC Panel with ID 5 to 100px horizontally and 200px vertically. 0,0 is the top left corner of the Page. |
WDVncPanelLocationLeft(ID,X) |
Example: Alternative Examples: |
Sets the position of the VNC Panel with ID 5 to 100px horizontally but remains the current vertical position. 0,0 is the top left corner of the Page. |
WDVncPanelLocationTop(ID,Y) |
Example: Alternative Examples: |
Sets the position of the VNC Panel with ID 5 to 200px vertically but remains the current horizontal position. 0,0 is the top left corner of the Page. |
WDVncPanelSize(ID,Width,Height) |
Example: Alternative Examples: |
Sets the size of the VNC Panel with ID 5 to a width of 100px and a height of 40px. |
WDVncPanelSizeHeight(ID,Height) |
Example: Alternative Examples: |
Sets the size of the VNC Panel with ID 5 to a height of 40px but remains the current width. |
WDVncPanelSizeWidth(ID,Width) |
Example: Alternative Examples: |
Sets the size of the VNC Panel with ID 5 to a width of 100px but remains the current height. |
WDVncPanelUnfix(ID) |
Example: Alternative Examples: |
This deactivates the option "Fix" in the Item Properties of the VNC Panel with ID 5. "Fix" influences whether the Widget is only visible on the Page it was created on, or on all Pages. |
WDWait(Seconds) |
Example: |
WD waits 5.5 seconds (5500ms) before the next command in the script list is executed. |
WDWebBrowserClearCache(BrowserID) |
Example: Alternative Examples: |
Clears the cache of the Web Browser with the ID 1. |
WDWebBrowserContent(BrowserID,Url) |
Example: Alternative Examples: |
Displays the website with the address http://www.coolux.de in the Web Browser with the ID 1. |
WDWebBrowserCssStyleDisable(ID,StyleID) |
Example: Alternative Examples: |
Disables the CSS Style with ID 2 in the Item Properties of the Web Browser with ID 5. |
WDWebBrowserCssStyleEdit(ID,StyleID,ParamName,Value) |
Example: Alternative Examples: |
Edits the CSS Style with ID 2 in the Item Properties of the Web Browser with ID 5. The parameter "StartOpacity", e.g. from the Style "2D\FadeIn", is set to a value of 150. |
WDWebBrowserCssStyleEnable(ID,StyleID) |
Example: Alternative Examples: |
Enables the CSS Style with ID 2 in the Item Properties of the Web Browser with ID 5. |
WDWebBrowserFix(ID) |
Example: Alternative Examples: |
This activates the option "Fix" in the Item Properties of the Web Browser with ID 5. "Fix" influences whether the Widget is only visible on the Page it was created on, or on all Pages. |
WDWebBrowserGetLocationLeft(ID) |
Example: Alternative Examples: |
This refers to the Web Browser with ID 5 and returns its current horizontal location on the Page. The value expresses the distance in pixels from the left border. The top left corner of the Page has the coordinates (0,0). You could also assign it directly to a Widget, e.g. another Web Browser via a script like: WebBrowser5.SetLeft(WebBrowser5.GetLeft) |
WDWebBrowserGetLocationTop(ID) |
Example: Alternative Examples: |
This refers to the Web Browser with ID 5 and returns its current vertical location on the Page. The value expresses the distance in pixels from the top border. The top left corner of the Page has the coordinates (0,0). You could also assign it directly to a Widget, e.g. another Web Browser via a script like: WebBrowser5.SetTop(WebBrowser5.GetTop) |
WDWebBrowserGetSizeHeight(ID) |
Example: Alternative Examples: |
This refers to the Web Browser with ID 5 and returns its current height (i.e. vertical size) in pixels. You could also assign it directly to a Widget, e.g. another Web Browser via a script like: WebBrowser5.SetHeight(WebBrowser5.GetHeight) |
WDWebBrowserGetSizeWidth(ID) |
Example: Alternative Examples: |
This refers to the Web Browser with ID 5 and returns its current width (i.e. horizontal size) in pixels. You can assign the value directly to another Widget or first to a Variable, e.g. var0 = WDWebBrowserGetSizeWidth(1) |
WDWebBrowserLocation(ID,X,Y) |
Example: Alternative Examples: |
Sets the position of the Web Browser with ID 5 to 100px horizontally and 200px vertically. 0,0 is the top left corner of the Page. |
WDWebBrowserLocationLeft(ID,X) |
Example: Alternative Examples: |
Sets the position of the Web Browser with ID 5 to 100px horizontally but remains the current vertical position. 0,0 is the top left corner of the Page. |
WDWebBrowserLocationTop(ID,Y) |
Example: Alternative Examples: |
Sets the position of the Web Browser with ID 5 to 200px vertically but remains the current horizontal position. 0,0 is the top left corner of the Page. |
WDWebBrowserSize(ID,Width,Height) |
Example: Alternative Examples: |
Sets the size of the Web Browser with ID 5 to a width of 100px and a height of 40px. |
WDWebBrowserSizeHeight(ID,Height) |
Example: Alternative Examples: |
Sets the size of the Web Browser with ID 5 to a height of 40px but remains the current width. |
WDWebBrowserSizeWidth(ID,Width) |
Example: Alternative Examples: |
Sets the size of the Web Browser with ID 5 to a width of 100px but remains the current height. |
WDWebBrowserUnfix(ID) |
Example: Alternative Examples: |
This deactivates the option "Fix" in the Item Properties of the Web Browser with ID 5. "Fix" influences whether the Widget is only visible on the Page it was created on, or on all Pages. |
WDWheelAbortAllFades |
Example: |
Aborts all currently running fades on every Wheel. |
WDWheelAbortFade(ID) |
Example: Alternative Examples: |
Aborts the currently running fade of Wheel 3. |
WDWheelCssStyleDisable(ID,StyleID) |
Example: Alternative Examples: |
Disables the CSS Style with ID 2 in the Item Properties of the Wheel with ID 5. |
WDWheelCssStyleEdit(ID,StyleID,ParamName,Value) |
Example: Alternative Examples: |
Edits the CSS Style with ID 2 in the Item Properties of the Wheel with ID 5. The parameter "StartOpacity", e.g. from the Style "2D\FadeIn", is set to a value of 150. |
WDWheelCssStyleEnable(ID,StyleID) |
Example: Alternative Examples: |
Enables the CSS Style with ID 2 in the Item Properties of the Wheel with ID 5. |
WDWheelDown(ID,Value) |
Example: Alternative Examples: |
Fades the current value of Wheel 5 down to the minimum value within 2 seconds. |
WDWheelFactor(ID,Value) |
Example: |
Sets the factor of Wheel 7 to the value 5. |
WDWheelFix(ID) |
Example: Alternative Examples: |
This activates the option "Fix" in the Item Properties of the Wheel with ID 5. "Fix" influences whether the Widget is only visible on the Page it was created on, or on all Pages. |
WDWheelGetLocationLeft(ID) |
Example: Alternative Examples: |
This refers to the Wheel with ID 5 and returns its current horizontal location on the Page. The value expresses the distance in pixels from the left border. The top left corner of the Page has the coordinates (0,0). You could also assign it directly to a Widget, e.g. another Wheel via a script like: Wheel5.SetLeft(Wheel5.GetLeft) |
WDWheelGetLocationTop(ID) |
Example: Alternative Examples: |
This refers to the Wheel with ID 5 and returns its current vertical location on the Page. The value expresses the distance in pixels from the top border. The top left corner of the Page has the coordinates (0,0). You could also assign it directly to a Widget, e.g. another Wheel via a script like: Wheel5.SetTop(Wheel5.GetTop) |
WDWheelGetSizeHeight(ID) |
Example: Alternative Examples: |
This refers to the Wheel with ID 5 and returns its current height (i.e. vertical size) in pixels. You could also assign it directly to a Widget, e.g. another Wheel via a script like: Wheel5.SetHeight(Wheel5.GetHeight) |
WDWheelGetSizeWidth(ID) |
Example: Alternative Examples: |
This refers to the Wheel with ID 5 and returns its current width (i.e. horizontal size) in pixels. You can assign the value directly to another Widget or first to a Variable, e.g. var0 = WDWheelGetSizeWidth(1) |
WDWheelGoDown(ID,Value) |
Example: Alternative Examples: |
Subtracts immediately 10 values from the value of Wheel 7. |
WDWheelGoUp(ID,Value) |
Example: Alternative Examples: |
Adds immediately 10 values to the value of Wheel 7. |
WDWheelInfoMidiInputDisable(ID) |
Example: Alternative Examples: |
Disables the MIDI input of Wheel 3. |
WDWheelInfoMidiInputEnable(ID) |
Example: Alternative Examples: |
Enables the MIDI input of Wheel 3. |
WDWheelInfoMidiOutputDisable(ID) |
Example: Alternative Examples: |
Disables the MIDI output of Wheel 3. |
WDWheelInfoMidiOutputEnable(ID) |
Example: Alternative Examples: |
Enables the MIDI output of Wheel 3. |
WDWheelLocation(ID,X,Y) |
Example: Alternative Examples: |
Sets the position of the Wheel with ID 5 to 100px horizontally and 200px vertically. 0,0 is the top left corner of the Page. |
WDWheelLocationLeft(ID,X) |
Example: Alternative Examples: |
Sets the position of the Wheel with ID 5 to 100px horizontally but remains the current vertical position. 0,0 is the top left corner of the Page. |
WDWheelLocationTop(ID,Y) |
Example: Alternative Examples: |
Sets the position of the Wheel with ID 5 to 200px vertically but remains the current horizontal position. 0,0 is the top left corner of the Page. |
WDWheelSize(ID,Width,Height) |
Example: Alternative Examples: |
Sets the size of the Wheel with ID 5 to a width of 100px and a height of 40px. |
WDWheelSizeHeight(ID,Height) |
Example: Alternative Examples: |
Sets the size of the Wheel with ID 5 to a height of 40px but remains the current width. |
WDWheelSizeWidth(ID,Width) |
Example: Alternative Examples: |
Sets the size of the Wheel with ID 5 to a width of 100px but remains the current height. |
WDWheelToValue(ID,Time,Value) |
Example: Alternative Examples: |
Fades the current value of Wheel 5 to value 100 within 2 seconds. |
WDWheelUnfix(ID) |
Example: Alternative Examples: |
This deactivates the option "Fix" in the Item Properties of the Wheel with ID 5. "Fix" influences whether the Widget is only visible on the Page it was created on, or on all Pages. |
WDWheelUp(ID,Value) |
Example: Alternative Examples: |
Fades the current value of Wheel 5 up to the maximum value within 2 seconds. |
WDWheelValue(ID,Value) |
Example: |
Sets the Wheel 7 to value 33 immediately. |
WDWindowCssStyleDisable(WindowName,StyleID) |
Example: |
Disables the CSS Style with ID 2 in the Item Properties of the Window with the name "Window5". |
WDWindowCssStyleEnable(WindowName,StyleID) |
Example: |
Enables the CSS Style with ID 2 in the Item Properties of the Window with the name "Window5". |
WDWindowFocus(WindowName) |
Example: |
Sets the focus on the Widget Designer Window with the name "Window2". If the cursor was located in that window in a specific Widget before, e.g. an InputBox, it will be located there again. |
WDWindowLocation(X,Y) |
Example: |
Locates the Widget Designer window (upper left corner) 500px from the left, and 300px from the top of the screen. Note: This command does not work in full-screen mode. |
WDWindowSize(W,H) |
Example: |
Sets the width of the Widget Designer window to 1000px and the height to 600px. Note: This command does not work in full-screen mode. |
WDWindowStateBorderless |
Example: |
Removes the border of the Widget Designer window in windowed mode. |
WDWindowStateMaximized |
Example: |
Maximizes the Widget Designer Window. |
WDWindowStateMinimized |
Example: |
Minimizes the Widget Designer Window. |
WDWindowStateNormal |
Example: |
Restores the last size of the Widget Designer window in windowed mode. |
WDXyPanelCssStyleDisable(ID,StyleID) |
Example: Alternative Examples: |
Disables the CSS Style with ID 2 in the Item Properties of the XY Panel with ID 5. |
WDXyPanelCssStyleEdit(ID,StyleID,ParamName,Value) |
Example: Alternative Examples: |
Edits the CSS Style with ID 2 in the Item Properties of the XY Panel with ID 5. The parameter "StartOpacity", e.g. from the Style "2D\FadeIn", is set to a value of 150. |
WDXyPanelCssStyleEnable(ID,StyleID) |
Example: Alternative Examples: |
Enables the CSS Style with ID 2 in the Item Properties of the XY Panel with ID 5. |
WDXyPanelFix(ID) |
Example: Alternative Examples: |
This activates the option "Fix" in the Item Properties of the XY Panel with ID 5. "Fix" influences whether the Widget is only visible on the Page it was created on, or on all Pages. |
WDXyPanelGetLocationLeft(ID) |
Example: Alternative Examples: |
This refers to the XY Panel with ID 5 and returns its current horizontal location on the Page. The value expresses the distance in pixels from the left border. The top left corner of the Page has the coordinates (0,0). You could also assign it directly to a Widget, e.g. another XY Panel via a script like: XyPanel5.SetLeft(XyPanel5.GetLeft) |
WDXyPanelGetLocationTop(ID) |
Example: Alternative Examples: |
This refers to the XY Panel with ID 5 and returns its current vertical location on the Page. The value expresses the distance in pixels from the top border. The top left corner of the Page has the coordinates (0,0). You could also assign it directly to a Widget, e.g. another XY Panel via a script like: XyPanel5.SetTop(XyPanel5.GetTop) |
WDXyPanelGetSizeHeight(ID) |
Example: Alternative Examples: |
This refers to the XY Panel with ID 5 and returns its current height (i.e. vertical size) in pixels. You could also assign it directly to a Widget, e.g. another XY Panel via a script like: XyPanel5.SetHeight(XyPanel5.GetHeight) |
WDXyPanelGetSizeWidth(ID) |
Example: Alternative Examples: |
This refers to the XY Panel with ID 5 and returns its current width (i.e. horizontal size) in pixels. You can assign the value directly to another Widget or first to a Variable, e.g. var0 = WDXyPanelGetSizeWidth(1) |
WDXyPanelLocation(ID,X,Y) |
Example: Alternative Examples: |
Sets the position of the XY Panel with ID 5 to 100px horizontally and 200px vertically. 0,0 is the top left corner of the Page. |
WDXyPanelLocationLeft(ID,X) |
Example: Alternative Examples: |
Sets the position of the XY Panel with ID 5 to 100px horizontally but remains the current vertical position. 0,0 is the top left corner of the Page. |
WDXyPanelLocationTop(ID,Y) |
Example: Alternative Examples: |
Sets the position of the XY Panel with ID 5 to 200px vertically but remains the current horizontal position. 0,0 is the top left corner of the Page. |
WDXyPanelResetAngleRelative(PanelID) |
Example: |
Resets the value for the internal Relative X Position inside XY Panel with the ID 1 back to its default value. |
WDXyPanelResetDefault(PanelID) |
Example: Alternative Examples: |
Resets all current values inside XY Panel with the ID 1 back to the default values entered in its Item Properties. |
WDXyPanelResetDistanceRelative(PanelID) |
Example: |
Resets the value for the internal Relative Distance inside XY Panel with the ID 1 back to its default value. |
WDXyPanelResetXPosRelative(PanelID) |
Example: |
Resets the value for the internal Relative X Position inside XY Panel with the ID 1 back to its default value. |
WDXyPanelResetYPosRelative(PanelID) |
Example: |
Resets the value for the internal Relative Y Position inside XY Panel with the ID 1 back to its default value. |
WDXyPanelSetAngleRelative(PanelID,Value) |
Example: |
Sets the value for the internal Relative Angle inside XY Panel with the ID 1 to 18000. |
WDXyPanelSetDistanceRelative(PanelID,Value) |
Example: |
Sets the value for the internal Relative Distance inside XY Panel with the ID 1 to 18000. |
WDXyPanelSetXDefault(PanelID,Value) |
Example: |
Sets the value for the default of Mouse X inside XY Panel with the ID 1 to 32000. |
WDXyPanelSetXPosRelative(PanelID,Value) |
Example: |
Sets the value for the internal Relative X Position inside XY Panel with the ID 1 to 22000. |
WDXyPanelSetYDefault(PanelID,Value) |
Example: |
Sets the value for the default of Mouse Y inside XY Panel with the ID 1 to 34000. |
WDXyPanelSetYPosRelative(PanelID,Value) |
Example: |
Sets the value for the internal Relative Y Position inside XY Panel with the ID 1 to 22000. |
WDXyPanelSize(ID,Width,Height) |
Example: Alternative Examples: |
Sets the size of the XY Panel with ID 5 to a width of 100px and a height of 40px. |
WDXyPanelSizeHeight(ID,Height) |
Example: Alternative Examples: |
Sets the size of the XY Panel with ID 5 to a height of 40px but remains the current width. |
WDXyPanelSizeWidth(ID,Width) |
Example: Alternative Examples: |
Sets the size of the XY Panel with ID 5 to a width of 100px but remains the current height. |
WDXyPanelUnfix(ID) |
Example: Alternative Examples: |
This deactivates the option "Fix" in the Item Properties of the XY Panel with ID 5. "Fix" influences whether the Widget is only visible on the Page it was created on, or on all Pages. |
WidgetGroup_Name.FrameColor |
Example: Alternative Examples: |
This command gets or sets the frame color of the widget group "WidgetGroup1". The returned value is of type color. An alternative command is WidgetGroup.GetFrameColor or WidgetGroup.SetFrameColor. |
WidgetGroup_Name.GetFrameColor |
Example: Alternative Examples: |
This command gets the frame color of widget group "WidgetGroup1". The returned value is of type color. |
WidgetGroup_Name.GetName |
Example: Alternative Examples: |
This command gets the name of widget group "WidgetGroup1". The returned value is of type string. |
WidgetGroup_Name.GetTitleColor |
Example: Alternative Examples: |
This command gets the frame color of widget group "WidgetGroup1". The returned value is of type color. |
WidgetGroup_Name.GetWindowName |
Example: Alternative Examples: |
This command gets the name of the window to which the widget group "WidgetGroup1" belongs. The returned value is of type string. |
WidgetGroup_Name.Name |
Example: Alternative Examples: |
This command gets or sets the name of widget group "WidgetGroup1". The returned value is of type string. An alternative command is: WidgetGroup.GetName. |
WidgetGroup_Name.SetFrameColor |
Example: Alternative Examples: |
This command sets the frame color of widget group "WidgetGroup1" to an intensive violet (Red=150, Green=0, Blue=255). You can change the color manually in the dialog "Widget Group Properties" (double click on the widget group header). An alternative command is WidgetGroup.FrameColor. |
WidgetGroup_Name.SetTitleColor |
Example: Alternative Examples: |
This command sets the title color of widget group "WidgetGroup1" to an intensive violet (Red=150, Green=0, Blue=255). You can change the color manually in the dialog "Widget Group Properties" (double click on the widget group header). An alternative command is WidgetGroup.TitleFontColor. |
WidgetGroup_Name.TitleFontColor |
Example: Alternative Examples: |
This command gets or sets the title color of widget group "WidgetGroup1" to an intensive violet (Red=150, Green=0, Blue=255). The returned value is of type color. You can change the color manually in the dialog "Widget Group Properties" (double click on the widget group header). An alternative command is WidgetGroup.SetTitleColor. |
WindowedModeByID(SiteID) |
Example: |
Switches the site 4 to windowed mode in Pandoras Box project whether it is in fullscreen mode or in windowed mode already. |
WindowedModeByIP(SiteIP) |
Example: |
Switches the client with the IP 2.0.0.5 to windowed mode in Pandoras Box project whether it is in fullscreen mode or in windowed mode already. |
WindowFocus(WindowTitleText) |
Example: |
Activates the application with the Window title "test - Paint" and sets it into the focus. The Window title is also shown in the Windows Task Manager. This command could be very useful if you e.g. want to send a Keystroke to an application window that is not focused right now (via the command KeyboardKeyPress(Keycode)). Other examples: |
WindowsDisableTaskManager |
Example: |
This blocks the Windows Task Manager from opening. |
WindowsEnableTaskManager |
Example: |
This enables the Windows Task Manager it was blocked before from opening. |
WriteEnvironmentVariablesToLog |
Example: |
Writes the current Windows environment variables into the Widget Designer's logfile "wd_gui_log.txt", to ease remote debugging for example. The log file can be found in the installation path, e.g. C:\Program Files\Christie\Widget Designer 6.0 Rev 4498\logs More information can be found under: |
XMLRequestToVar(address, variable_name, http_request(optional), content_type (optional), payload (optional), insecure (optional), authorization (optional)) |
Example: |
Downloads and converts the xml file to a json or string variable. |
XMLRequestToVarWithLogin(username, password, url address, variable_name, http_request (optional), content_type (optional), payload (optional), insecure (optional), authorization (optional)) |
Example: |
Using the username and password as authentication downloads and converts the protected xml file to a json or string variable. |