Loading...
The JogShuttle input node allows you to register fader values and button clicks of a Jog/Shuttle hardware device. Please add the device in the Configuration dialog first to connect to it. This is described in the chapter "Jog/Shuttle" which also shows how to work with the device using the scripting language.
This node can be found under Nodes > Input > Devices > JogShuttle
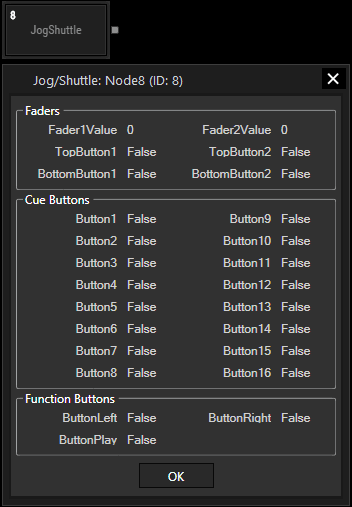
If you would like to connect to a Fader Extension device, please use the FaderExtension input node.
With Widget Designer version 6, all nodes support so called node commands. Node commands access functions (i.e methods) from a node and / or set a parameter (i.e. property).
Enter "node", followed by the according ID and a dot and a list will pop up showing all available commands for the node. For instance, Node1.TintColor.SetRGB(125,0,255), colors the node in purple.
The Node generates the following output:
- Fader Value 1 and 2
- TopButton State 1 and 2 (True = Pressed down / Clicked)
- BottomButton State 1 and 2 (True = Pressed down / Clicked)
Note that the ID 3 to 8 for the Fader and Buttons belong to the Fader Extension.
- CueButton State 1 - 16 (True = Pressed down / Clicked)
- LeftButton State (True = Pressed down / Clicked)
- PlayButton State (True = Pressed down / Clicked)
- RightButton State (True = Pressed down / Clicked)
- IsConnected State