Loading...
The Jog/Shuttle is a hardware device with faders and buttons and can be used together with the Fader Extension. When adding the device to the Configuration dialog you can assign custom scripts to buttons and the Sequence opacity or other Parameters to faders. The Jog/Shuttle device is available in all Widget Designer editions, including the Free version.
To add a Jog/Shuttle device, open the Devices menu and select "Jog/Shuttle > Create Jog/Shuttle Device". This will open the Configuration dialog. Alternatively, you can add a new device in the Configuration dialog with the "+" button when the dialog is already open.
On the right side, you can name, dis-/enable the device or configure it with the "Open Settings" button as explained in the next paragraph.
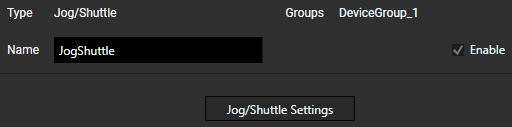
The Type informs you about the type of device or connection. The Groups lists the groups to which this device belongs. The Name is the unique identifier for this Jog/Shuttle object in WD and the general rules for naming objects apply here as well: only letters, numbers and underscores are allowed; the first symbol must be a letter.
It is possible to change the default name to a more descriptive one. When scripting, enter this Name to access available members or use the Project object and device Type instead; examples are shown further down.
The "Enable" check box is selected by default. On the left side, you should later see that the icon in front of your Jog/Shuttle device is a filled blue circle. An empty blue circle indicates an enabled device which is not connected. A filled gray circle indicates a disabled device.
You can close the dialog at any time. The newly created device will also be added to the Devices menu > Jog/Shuttle and can be opened from here or with Devices menu > Configuration.
Press one of the buttons (physically or in the UI) and enter a script which should be executed when the button is pressed or released. Please see the chapter Script Language for more information how to enter commands. Select a fader to edit which PB Sequence or which PB Device parameter should be controlled with it. Enter the Site and Device ID from the Layer in Pandoras Box, which you would like to control, e.g. "2.1" or "2.1 3.1" in case you would like to control the first Layer of Site 2 and 3 at the same time. If you would like to send the inverted fader value (i.e. "0" when fader says "255") to a parameter, fill out the two fields "Device (INV)" and "Parameter (INV)". Press "OK" or "Apply" to save your changes or check the option "Apply Changes Automatically". |
As soon as a device is created, it can be addressed via scripting to perform actions on the device as well as retrieve information from it.
To send commands to the device, create a CustomScript button or anything with a scripting field. Enter the device's identifier name into the script field (per default that is "JogShuttle") and Script Assist will offer a list of all Jog/Shuttle Members.
There are commands to set the dimmer level of specific LEDs:
JogShuttle.SetTopButtonBlueLedBrightness(1,255)
You can also retrieve specific values via scripting in the same way as from other widgets (e.g. a Fader value):
vint = JogShuttle.Fader1.GetValue
It is also possible to use the "Project" object, choose the device type and enter "0" as an ID. Script Assist then offers you the same list of members. This is the alternative for the first example from above:
Project.JogShuttle(0).SetTopButtonBlueLedBrightness(1,255)
Event Listeners can be added in the Configuration dialog and provide a simple way of listening to triggers from connected devices.
Please see the chapter Event Listener and Group Event Listener for a detailed description of its functionality and Jog/Shuttle Events for an overview (with examples and description) over the events raised by a Jog/Shuttle device.
After creating a device, you can also use it in the node system as an input node. Input nodes allow to retrieve information from the associated device and send it to other nodes. Please see the chapter "JogShuttle Input" for more information about the node itself or the chapter "Tutorial: Nodes" for information about the node system.