Loading...
Since WD version 6.5.7, the revised Configuration dialog allows you to organize the management of devices. You can group the devices and filter the list of devices. There is also the possibility to test the connection to some devices with the Message Tester.
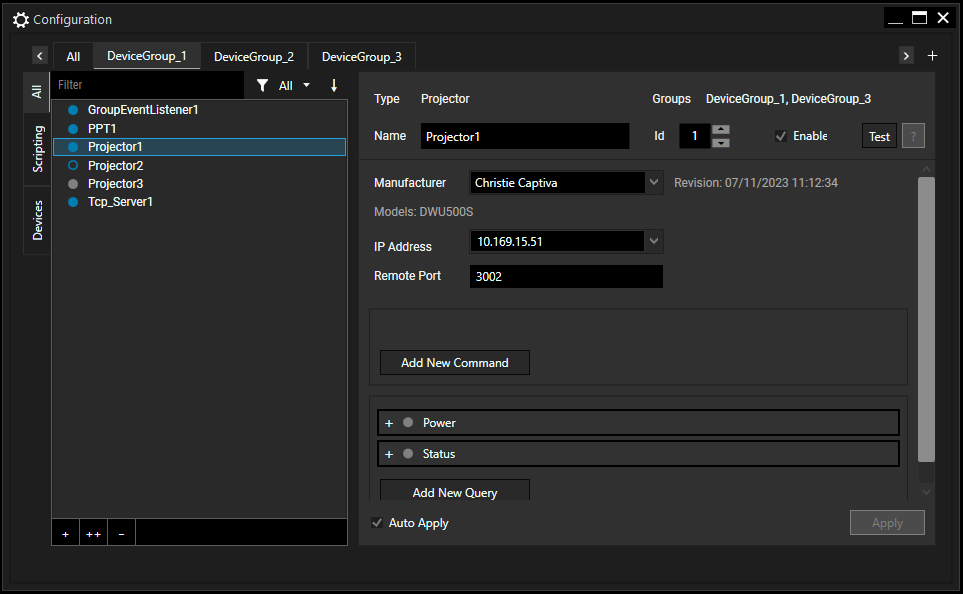
Actions and parameter changes of the devices can be monitored with an Event Listener or Group Event Listener and can be used as triggers for scripts.
Over time, more and more devices will be added to the Configuration dialog and allow the user to easily access them in a uniform and highly automated process.
New devices, Event Listeners, or Group Event Listeners are added as WD objects, and full functionality is provided for scripting via Object and Member Notation.
In the dialog itself, you can configure existing devices, delete them "-", create new ones "+", or create multiple instances of a device by using the button "++". The devices can be grouped so you can organize the devices of your project more easily.
When you select one of the existing Devices or Listeners in the list, the respective editable properties are displayed, as shown in the previous image.
Currently, you can configure the following devices. They are listed when you select the "All" or "Devices" tab in the Configuration dialog in the left margin:
Barco
Blackmagic Atem
Blackmagic VideoHub
Christie
Fader Extension
Jog/Shuttle
Lightware
OSC Table
Phidgets
PowerPoint
Projector
TCP Client
TCP Server
UDP Client
UDP Server&Client
You can also configure the following scripting objects. They are listed when you select the "All" or "Scripting" tab in the Configuration dialog in the left margin:
Event Listeners
Group Event Listeners
Phidgets IRCodeTable
To see the connection status of a device, view the icon beside the device name.

•Solid blue dot: Device is enabled and connected.
•Empty blue dot: Device is enabled but not connected.
•Solid grey dot: Device is disabled (also not connected).
In general, the same structure is used for all devices.
In the top left, the Type of the device is listed. Directly to the right, the group membership, if any, is displayed. The second line lists the device name and ID. These can be changed manually. There is a check box to enable or disable this device. The Test button opens the Message Tester which is described below.
For the following devices, there is a Test button.
- Christie devices
- Matrix devices (Barco, Blackmagic VideoHub)
- OSC devices
- Projector
- PowerPoint
- TCP devices
- UDP devices
The test button opens a tester dialog which lists incoming messages. These messages are listed in Decimal, Hex, and ACII simultaneously. Additionally, messages can be sent to trigger the devices or to debug the communication with them.
To start or stop the recording of messages, select the Start and Stop buttons respectively. The last received message is shown in the "Last Received Message" line. After selecting this text, it can be copied to the clipboard by using the context menu. To distinguish the incoming messages, each incoming message is alternately given a different background color. To clear the message box, select "Clear All".
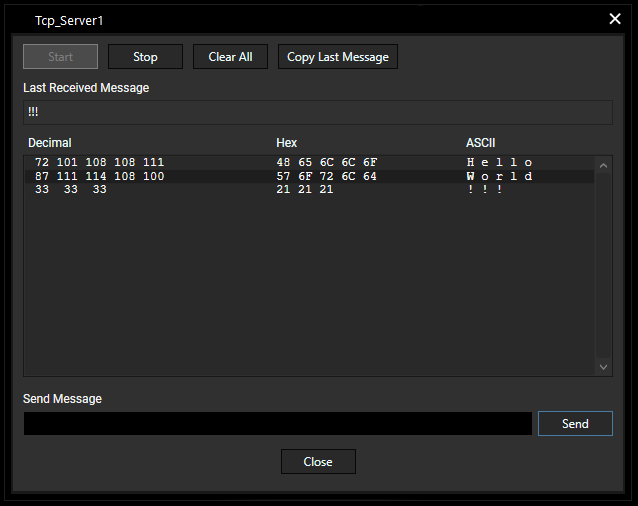
To send a command to a device, enter your message in the "Send Message" line and select "Send". The sent command remains in the input field. You can copy it via the context menu after selecting this text.