Loading...
The Kinect hardware interface is available as optional input device for Widget Designer.
It can be used for capturing up to 8 filtered and tracked points/regions of interest.
Use the Kinect Tool to control PB via the Multitouch Panel, to control the mouse of your WD computer in order to e.g. proceed button click or process the data you get out of the Kinect Input Node.
Originally designed for Xbox the Kinect Sensor features a Color Camera and a so called Depth Camera. The Depth Sensor (640x480@30fps) delivers a distance value per pixel (0-2047 units). It has an angular field of view of 57° horizontally and of 43° vertically.
The Depth Camera is used to determine motion at specific distances; it can read distance data between 1.2 - 3.5m distance quite well.
A motorized pivot is capable of tilting the sensor as much as 27° either up or down.
Important Notice Regarding Kinect Device usage:
Kinect driver from codelaboratories is still an early version and seems to run stable on WIN7 only.
When the Kinect Device is connected to a Win7 system there might be a driver conflict when using Logitec USB cameras at the same time.
Please install the Platform driver first in order to use Kinect within Widget.
The Kinect must be plugged in for the Driver to work other wise it will terminate the WD application when no device is attached.
Current Kinect Driver for Win 7 64bit Systems:
http://codelaboratories.com/downloads/
This driver MUST be used in order to work with the Kinect device.
Please note:
Do not use the Kinect Dialog in Show mode (the rendering of the Depth Camera requires too much system performance).
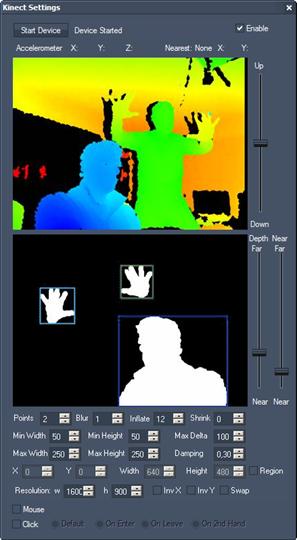
To start the Kinect device, tick the [enable]-check box and press the button [Start Device]. Now you should see the colored camera image in the upper image field.
Depth camera image:
The different colors symbolize different distances from the sensor (e.g. blue=very near, orange=far).
Motorized Pivot:
Use the fader next to the upper camera image to bring the Kinect's sensor in the right position by tilting it up and down.
Binary camera image:
In this image every item that is detected by the camera in between a certain distance range will be shown as white parts on a black background. To define which distance range should be taken, use the faders "Depth" and "Near" next to the binary camera image.
Depth and Near Faders:
With these faders please define the distance range from which the points should be detected.
Move the Depth-Fader up or down to define the farthest point of the distance range.
Move the Near-Fader up or down to define the nearest point of the distance range.
The Near-Fader always has to be lower than the Depth-Fader.
Points:
By default two points will be detected. Change this value to decrease it down to one point or increase it to get up to eight points.
If you choose Points=0, a Fullscreen Mask in Kinect Dialog is shown - currently built-in for evaluation purposes.
Blur:
Use this option to smooth the detected areas, so that rough pixels become smooth spots (0 = minimum blur, 15 = maximum blur).
Please be aware that this takes more performance!
Inflate:
This option inflates the detected areas (0 = minimum inflation, 15 = maximum inflation).
Shrink:
The result of the (eventually blurred and inflated) areas will be shrunk when using this option (0 = minimum shrinking, 15 = maximum shrinking).
Please note:
There are no recommendations which values would be best to enter for Blur, Inflate and Shrink. It depends on your setup and especially the lighting conditions.
Min Width / Max Width:
Define which minimum and maximum width (in pixels) a spot should have to be detected as point.
The pixel sizes are related to the Kinect's camera resolution of 640x480 px.
Min Height / Max Height:
Define which minimum and maximum height (in pixels) a spot should have to be detected as point.
The pixel sizes are related to the Kinect's camera resolution of 640x480 px.
Max Delta:
The Max Delta value defines how far a point is allowed to move (in px, related to the Kinect's resolution of 640x480 px) between two frames in order to still be detected as point.
Damping:
The damping allows to reduce noisy input values. The damping factor is set by default to 0,3. This setting can be changed from 0,1 = maximum damping up to 1 = no damping.
Region:
If it is necessary for a good point detection to use only a certain region of the Kinect's point of view, please check the option "Region". Every movement outside this region will not be executed.
Width / Height:
Choose the region's size by entering the values (px) for Width and Height. Please note that due to the Kinect's Camera resolution the maximum region size is 640x480 px.
X/Y:
The region's top left pixel is located in 0/0 (X/Y) be default. To move the region to a different position please enter the according X/Y position here.
Resolution:
Please enter here the resolution of your monitor. This is needed to adopt the positions of the detected points to fit to your screen.
Inv X:
Check "Inv X" if you need to invert the X axis.
Inv Y:
Check "Inv Y" if you need to invert the Y axis.
Swap:
Check "Swap" if you need to swap the X and Y axis, e.g. when the Kinect is turned about 90°.
Mouse:
Enable the mouse if Point1 input data should control the mouse of your WD computer.
Click:
If this option is checked the mouse cursor generates clicks. Use the tick boxes to define when the click should be executed.
- Default generates mouse down on enter and mouse up on leave.
- On Enter: the click is generated on enter.
- On Leave: the click is generated on leave.
- On 2nd Hand: the click is generated as soon as a 2nd point (through the 2nd hand) is detected.
Another option to generate a click on a Custom Script Button is not to use "Enable Click" but to use the buttons timeout settings. When positioning the mouse cursor over a button for e.g. 500 ms a mouse click is executed automatically.
To change the Kinect settings from e.g. a Custom Script Button, these commands are available.