Loading...
This chapter explains the navigation in the Preview. For other topics regarding the Preview tab please see the introductory chapter.
Within the Preview you can look at your composition from any point: you can zoom, rotate and pan. You can do so in the All Cameras view as well as in a Camera or Output view. Views are explained in the previous chapter.
For panning keep the middle mouse button (scroll wheel) pressed whilst moving the mouse. Panning changes the Viewpoint and Target at the same time For rotating keep the middle mouse button (scroll wheel) and the [Alt] key pressed whilst moving the mouse. Rotating the view changes the Viewpoint only. |
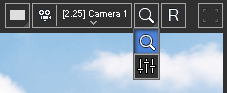 The other Interaction Mode, "Parameters", is of interest when you are in a Camera or Output view. Any view navigation is now represented in active Viewpoint and Target parameters, hence can be stored to the timeline. In this mode, only the R-button resets parameter changes. |
The next chapter explains what Gizmos and Camera Frustums are ...