Loading...
Phidgets are a set of "plug and play" building blocks for low cost USB sensing and controlling which can be read out and controlled via Widget Designer. Note that all Phidget devices are only available in the licensed Widget Designer edition, not the Free version.
The new implementation of Phidgets since version 6.1.2 offers a large range of available devices for all kinds of scenarios.
To learn more about the hardware devices themselves, please refer to the official Phidgets website.
These Phidgets are currently implemented in WD:
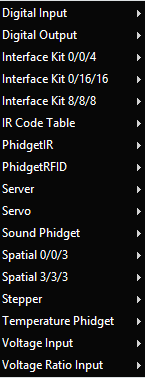 |
|
Before being able to use Phidget devices, you need to install the Phidgets driver on your computer.
You can find the latest driver for download in the Learn section of the Phidgets website, you only need this one driver for all devices.
The Network Server feature allows you to access Phidgets connected to any other computer in your network.
If you intend to use network Phidgets, please make sure to use the same driver version on every machine. Different driver versions can result in various communication problems.
After you have connected all Phidgets you require for your project, use the Phidget Control Panel to check if they were all recognized and are ready to use.
To add a Phidget device, open the Devices menu and select the respective device in the "Phidgets Device" section. This will open the Configuration dialog. Alternatively, you can add a new device in the Configuration dialog with the "+" button when the dialog is already open.
On the right side, you can name, dis-/enable the device or configure it as explained in the next paragraph.
The Name is the unique identifier for this Phidget object in WD and the general rules for naming objects apply here as well: only letters, numbers and underscores are allowed; the first symbol must be a letter.
It is possible to change the default name to a more descriptive one. When scripting, enter this Name to access available members or use the Project object and device Type instead; examples are shown further down.
The "Enable" check box is selected by default. On the left side, you should see that the icon in front of your Phidget device is a filled blue circle. An empty blue circle indicates an enabled device which is not connected. A filled gray circle indicates a disabled device.
You can close the dialog at any time. The newly created device will also be added to the Devices menu > Phidgets Device > specific device and can be opened from here or with Devices menu > Configuration.
Select the device's product number from the drop-down if required, for example "PN_1142" for an "Indoor Light Sensor", which is a Voltage Input device usually connected to either a VINT Hub or an InterfaceKit. Press "Apply" to save your changes and connect to the device |
After adding a device, it can also be scripted which allows to perform actions on the device as well as retrieve information from it.
To send commands to the device, create a CustomScript button or anything with a scripting field. Enter the device's identifier name into the script field (per default that is e.g. "Phidgets_InterfaceKit_8_8_8_1") and Script Assist will offer a list of all available members.
The InterfaceKit in this example enables you to set one of the eight digital outputs to "True" (on state) and "False" (off state):
Phidgets_InterfaceKit_8_8_8_1.SetOutputState(0,true)
You can also retrieve specific values via scripting in the same way as from other widgets (e.g. a Digital Input value):
v_bool = Phidgets_InterfaceKit_8_8_8_1.Input3.State
The scripting structure for Phidgets provides two different approaches for setting and retrieving values.
If you are already familiar with the object-based notation and using properties, all device properties can be used like any other object property you have already encountered:
Phidgets_InterfaceKit_8_8_8_1.Output0.State = true
Label5.Text = "State Input 3: " + Phidgets_InterfaceKit_8_8_8_1.Input3.State
If you prefer a command structure that distinctly implies the action to be performed, you can use the "Set..." and "Get..." members:
Phidgets_InterfaceKit_8_8_8_1.Output0.SetState(true)
Label5.Text = "State Input 3: " + Phidgets_InterfaceKit_8_8_8_1.Input3.GetState
Both approaches can be used interchangeably.
Please keep in mind that some properties are read-only properties, e.g. Digital Input values, and do not provide a "Set..." member.
Furthermore, the higher-level properties of a device itself, like the Serial number or the Enabled state, need to be scripted as properties and do not provide the "Set..." and "Get..." members.
For more information about how to script specific attributes, please refer to the respective device's "Member" chapter.
Event Listeners can be added in the Configuration dialog and provide a simple way of listening to triggers from connected devices.
Please see the chapter Event Listener for a detailed description of its functionality and the respective Phidget device's "Event" chapter for an overview (with examples and description) over the possible events raised by each device.