Loading...
The Spyder Device in the Configuration dialog allows to easily remote control different functions of a Christie Spyder X80 device. You can also connect to a Spyder X20, with the difference that few commands (members of the Spyder device) are not supported there, as the protocol differs slightly. Note that the device is only available in the licensed Widget Designer edition, not the Free version.
To add a Spyder device, open the Devices menu and select "Christie > Spyder > Create Spyder". This opens the Configuration dialog. Alternatively, you can add a new device in the Configuration dialog with the "+" button.
Widget Designer
On the right side, you see several options:
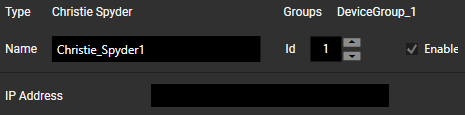
The Type informs you about the type of device or connection.
The Groups lists the groups to which this device belongs.
The Name is the unique identifier for this Spyder object in WD and the general rules for naming objects apply here as well: only letters, numbers and underscores are allowed; the first symbol must be a letter.
It is possible to change the default name to a more descriptive one. When scripting, enter this Name to access available members or use the Project object and device Type instead; examples are shown further down.
The Id offers an alternative way to address the device when scripting. It is also used for connecting the Spyder output node.
The "Enable" check box is selected by default. On the left side, you should see that the icon in front of your Spyder device is a filled blue circle.. A filled gray circle indicates a disabled device. As the connection is based on the UDP protocol, there is no status whether the Spyder is connected or not.
Now, please enter the IP address of the Spyder device. Click the "Apply" button to save any changes done here. The shortcut [Ctrl + Enter] can also be used to apply changes.
Once the settings are applied, the dialog can be closed. The newly created device will also be added to the Devices menu > Christie > Spyder and can be opened from here or with the Devices menu > Configuration.
As soon as a device is created, it can be addressed via scripting to perform actions on the device as well as retrieve information from it.
To send commands to the device, create a CustomScript button or anything with a scripting field. Enter the device's identifier name into the script field (per default that is "Christie_Spyder1") and Script Assist will offer a list of all Spyder Members.
Most commands assign or call a specific programming, e.g.:
Christie_Spyder1.ApplyTreatment(1,5)
You can also retrieve specific values via scripting:
vstring = Christie_Spyder1.IpAddress
If the needed functionality is not available with these ready-made members, you can use the following member to send a custom command:
Spyder1.SendCustomCommand("LSP 1 150 300 1920 5")
As an alternative to explicitly naming the device, the "Project" object can be used. Choose the device type and address the device by entering its ID or name. Script Assist then offers you the same list of members. This is the alternative for the first example from above:
Project.Christie_Spyder(1).ApplyTreatment(1,5)
Substituting the ID with a dynamic variable allows automation. Actions can be performed on many connections of the same type simultaneously, e.g. by using for-loops:
For i = 1 to 10 {
Project.Christie_Spyder(i).ApplyTreatment(1,5)
}
The chapter "Project and Context Member" shows more examples with for-loops and if-clauses; of course, normal variables can also be used.
After creating a device, you can also use it in the node system as an output node to send scaling and positioning values to certain layers. You can connect other input or filter nodes to it to receive their values, which allows interactive control. It is for example possible to create a Fader in Widget Designer which controls the position of a layer in Spyder. Please see the chapter "Spyder Output" for more information about the node itself or the chapter "Tutorial: Nodes" for information about the node system.