Loading...
In order to use 10-bit color depth, the graphics card and the connected system (such as the display or projector, paying attention to limitations due to cables used) must support 10-bit color depth.
This chapter explains how to adjust the color depth of the NVIDIA graphics card. NVIDIA color settings enable users to fine-tune and enhance display output for improved color accuracy, contrast, and overall visual quality. To use 10-bit color depth with Pandoras Box, the graphics card must be set accordingly. In the NVIDIA Control Panel, in the left navigation menu, select Display>Change resolution.
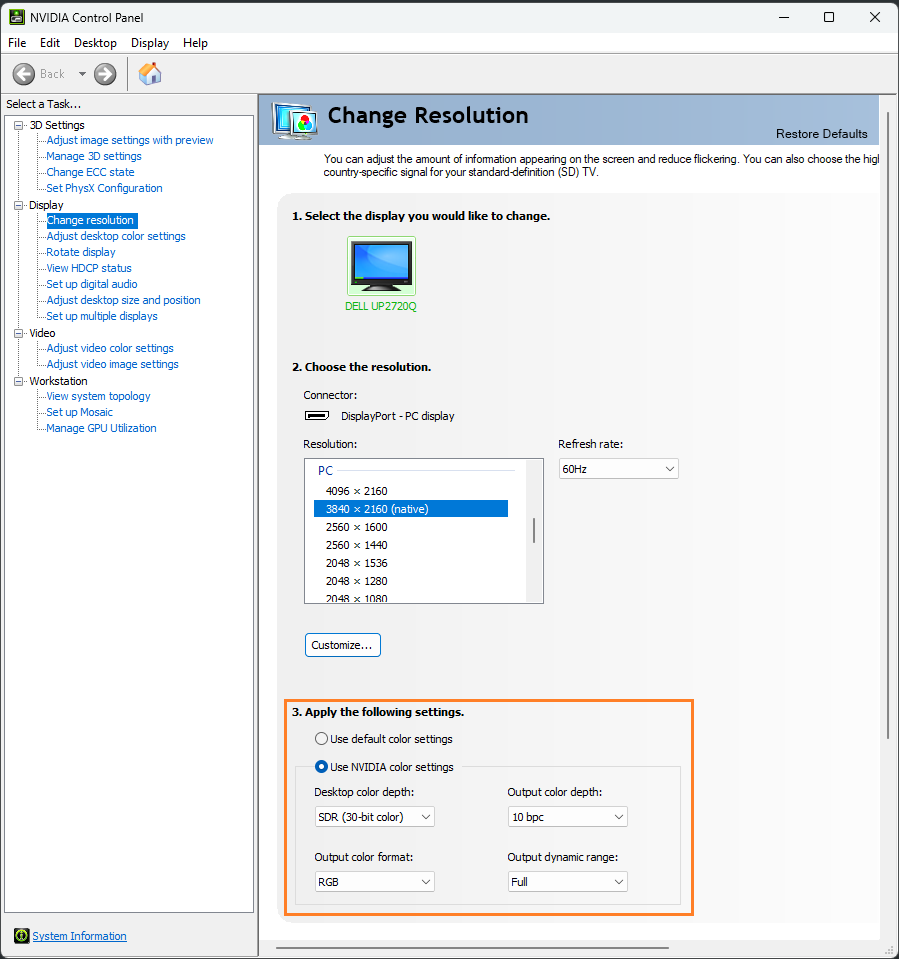
The color depth is set in step 3 of the prompts under Apply the following settings. Use the following steps to change the color depth:
1.Select NVIDIA color settings.
2.In the Desktop color depth menu, select SDR (30-bit color).
This means the graphic card renders the desktop in 10-bit for each color (R+G+B).
3.In the Output color format menu, select RGB.
This allows you to see the full experience.
4.To ensure 10-bit is also played out of the graphics card, in the Output color depth menu, select 10 bpc.
This determines how much color information is transmitted from your NVIDIA GPU to your monitor or display.
5.In the Output dynamic range menu, select Full.
This defines the range of brightness levels from black to white.
6.To check the result, navigate to Tools and Other Software>PB Menu>Settings Menu>Testpattern in the Pandoras Box menu to find the 10-bit test pattern.
7.To configure the settings in the Pandoras Box application, navigate to Configuration>Site>Render Engine>Back Buffer Color Depth.