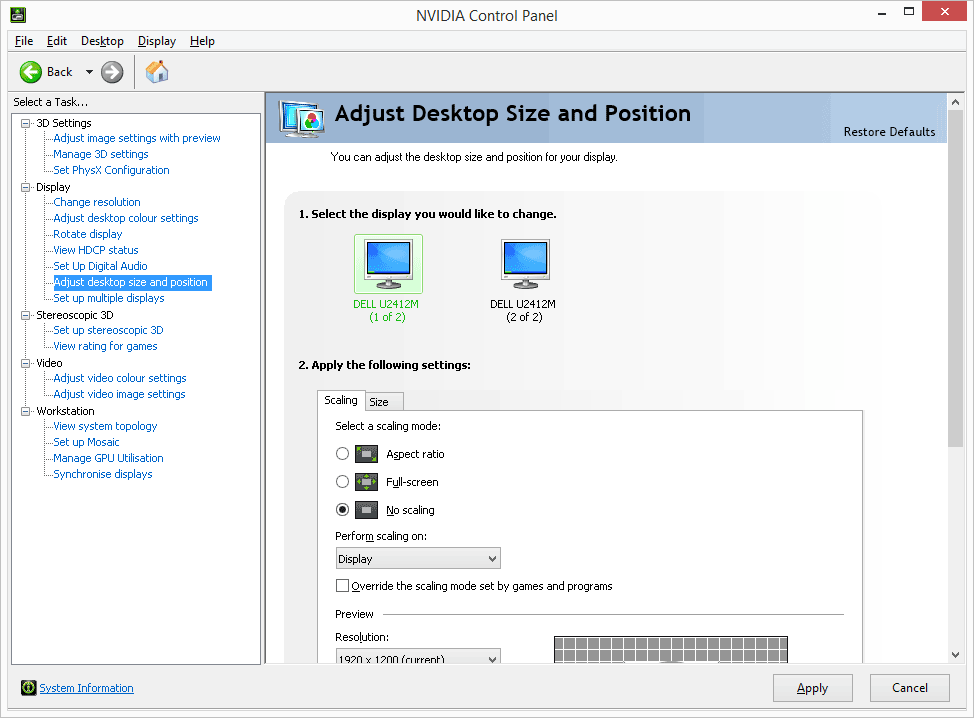Loading...
This topic explains how to change a resolution with the NVIDIA Control Panel. The next topic describes the setup of multiple displays, synchronization and driver update.
As with all display settings, we recommend to close Pandoras Box before applying any changes.
In the NVIDIA Control Panel you may choose from any of the reported display resolutions by selecting the "Change resolution" menu in the task tree on the left of the control panel. To change the resolution of a specific display, click on the monitor icon and then select one of the available resolutions below to set the desired resolution for the selected output.
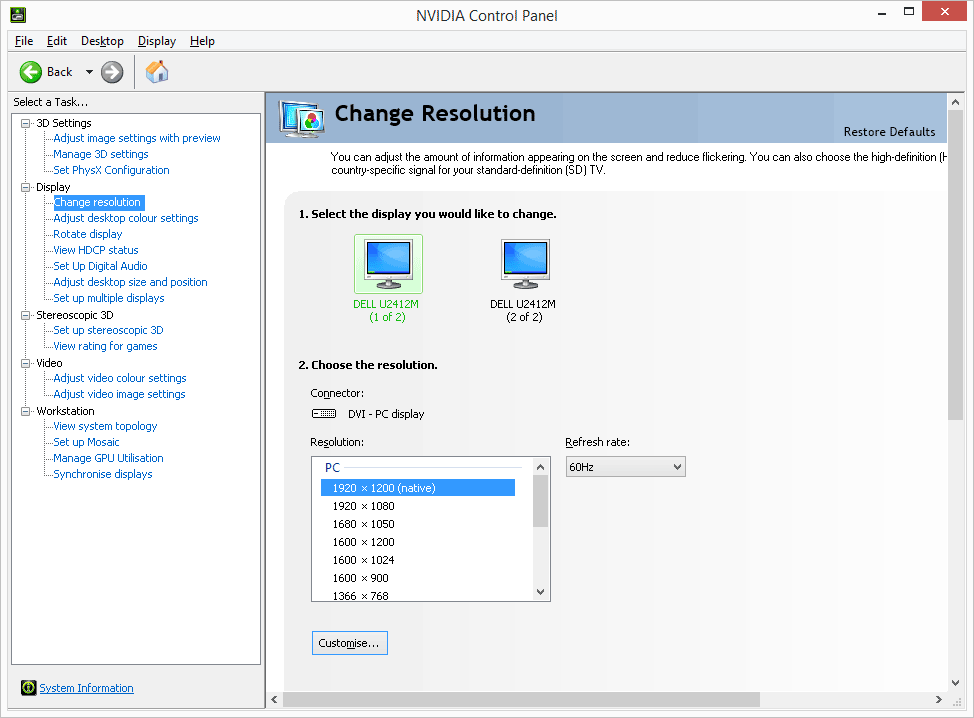
If the desired resolution is not listed in the change resolution menu, we recommend to use EDID managers or to load a supported edid file you saved before. A less recommended yet possible solution for some timings is to set up a so called "Custom Timing" if your display supports it.
Please be aware that changing your graphics card to unsupported resolutions and frequencies might damage your display and graphics card. Christie can not be held liable for any damages that may occur from these custom setups. Instead of creating custom timings, we strongly recommend to use EDID managers to force the graphics card into the resolution you need. This is also due to the fact, that those custom timings are not supported by Mosaic and the Pandoras Box render engine needs more time to initialize. Eventhough the EDID Link hardware from coolux is discontinued, the chapter "EDID Link" explains EDIDs and EDID managers.
If you still like to setup a custom timing, click the "Customize" button below the "Resolution" list. Choose a resolution from the list or click the button "Create Custom Resolution".
In the first section, select the output you want to modify. Further down, in the "Resolution settings" section, you may setup the resolution and refresh rate. The timing details change automatically depending on the "Standard". If you changed it to "Manual" you could adopt these settings as well but this is only recommended for very advanced users.
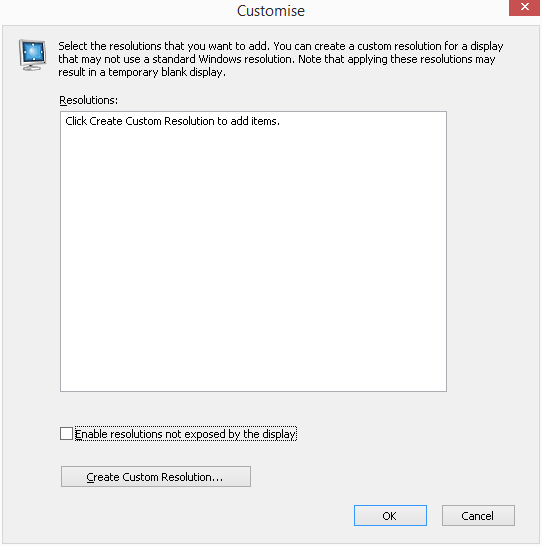 |
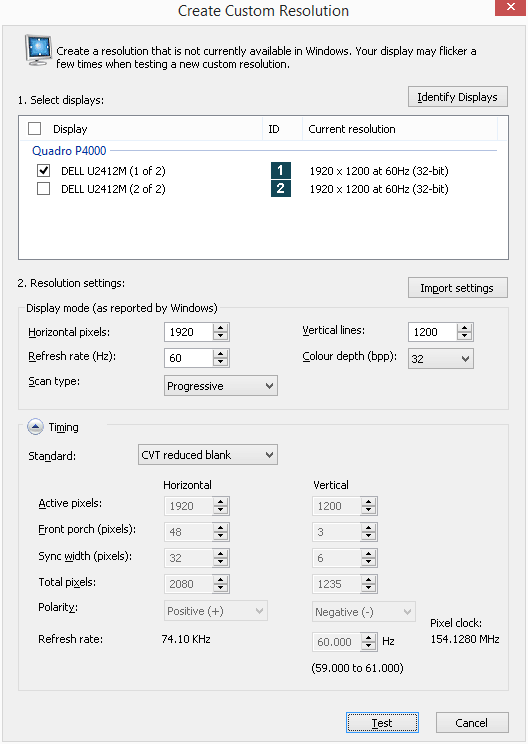 |
For the menu "Adjust desktop size and position" it is recommended to set the scaling to "No Scaling" and disable any desktop resizing (in the Size tab).