Loading...
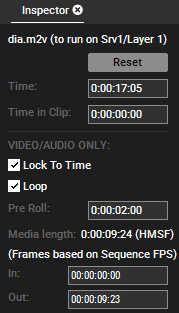
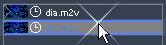
Notes
Notes can also be saved in this location. For more details, see Notes in chapter File Inspector.
Reset
This removes the content from the Container and places a "None" key instead.
Time
To change the timecode of the start timecode clip, enter the new timecode using the following syntax: enter e. g. 0:00:06:09 or just 609 to get the new time 0:00:06:09.
To just add e. g. two seconds to the current time, enter "++200", to subtract e. g. two seconds, enter "--200".
Note that the container itself stays on the same time. So by shifting the clip, you just start with another frame when entering the container. When you shift the left container border to the right, i.e. you crop the container, the clip stays at the original time which has the same result as shifting the clip to the left.
Empty frames are not possible, thus you can only shift the clip to the left, meaning that you start with a later frame. The "Time in Clip" adjust according to your entry.
Time in Clip
Whilst the "Time" expressed the start of the clip regarding the absolute timecode, the Time in Clip expresses the time relative to the clip beginning. So by default, this value is 00:00:00:00 as the clip starts at the same time as the container. If you crop the clip container on its left side, this value will get negative and shows you the starting time of your clip. You can change this value back to 00:00:00:00 to let the video inside the clip start from its beginning.
Note that the "In" parameter also effects which frame of the clip is seen when entering the container.
Lock to Time
There are two different modes how a container clip is played back.
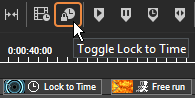
Loop
This option is only available with the Lock to Time option.
Per default, the Loop option is enabled which means that a clip starts again from the beginning in case its container was extended manually and is now longer than the duration of the clip itself.
But imagine, you have a video on the timeline and after playing it, you want to keep the last frame as a still image on the screen. First, you increase the length of the container in the sequence, then you select the container and untick the Loop check box. Now, the last frame is hold.
Pre Roll
Since version 6.4.3, the default value for pre rolling content is 2 seconds. If the Pre Roll time is 0, the media clip is loaded into RAM as soon as the nowpointer enters the container. The higher the resolution of the media is, or the more containers start at the same time, the longer the loading process takes. To display the media faster, Pandoras Box can start pre-loading it before the container actually starts. The Pre Roll Time defines the starting point ahead of the container. The Pre Roll Time can overlap with a preceding container.
In, Out
When the nowpointer enters the clip, it will start/stop/loop at the given In- and Outpoint. These Playback parameters can be adjusted in the Device Control tab or by entering the exact frame count in this Inspector. You can also enter a timecode value:enter e.g. 0:00:06:09 or just 609 to get the new time 0:00:06:09.
If you would like to loop within the In- and Outpoint you can adjust the duration from the container easily: right-click on the container > "Set duration to Main Media In/Out"
Delete the values in the Inspector to get the original value.
Please note that in addition to the In- and Outpoint you can start with a later frame by using "Time in Clip" as explained above.
Time Offset [Milliseconds]
This option is available for audio content. Enter a time in milliseconds to offset the audio content. Audio delay settings are available per Resource, Layer or on Clip Level. That enables you to set up different delays for different output signal chains.