Loading...
This topic explains how to access folders on a remote system using the Windows File Explorer. This might be necessary to copy log files, to check content files, to delete content again etc.
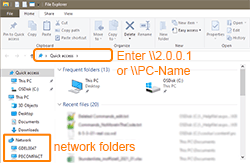 In the bottom left side, you will see "Network" folder which lists all computers that can be found in the network and lists them with their computer name. (Double-) click one and you will see all folders that are shared with others in the network. All Pandoras Box systems have a shared folder named "content". You can access it without the need to enter a further password. Alternatively, you can use the address bar (left to the search bar) to navigate to a remote system. Simply enter two backslashes and either the computer name or IP address, e.g.: \\2.0.0.1 |
Note that Pandoras Box takes care of the so called spreading process, i.e. for proper playback content files are copied from one system to another. However it is still very handy to know how to access files remotely using the Windows File Explorer. Not only to copy content or other files but also to trouble shoot file issues or delete content.
As said above, only shared network folders can be accessed. If you need to access other folders, e.g. "Program Files" you can use a VNC connection for example.
If you are having trouble finding out IP addresses or you are having trouble to connect, please read the topic "IP addresses and network setup".