Loading...
This topic explains where to find content, installation and log files related to Pandoras Box and Widget Designer.
Pandoras Box prefers and defaults into C:\Christie\content. Christie hardware always mounts content drives (RAIDs) into this folder to act as a regular folder and all content data is placed into the right location. This way the OS-drive is not overloaded with content or cache files.
If you have older hardware, the content folder might be named "coolux". For more information regarding former folder structure, please see below.
Pandoras Box takes care of the so called spreading process. For proper playback content files are copied from one system to another, or more specifically, to its content folder. The content folder is also used from the Server Management Application if you are using the "Remote install" tool. It copies installers there before starting the installation.
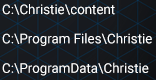
Log files and crash dumps are written into C:\ProgramData\Christie. As new versions of both programs can be installed parallel to older versions, you will always have to look for the folder with the according version number. The log files mention important information about your system and in case you are having trouble with PB or WD the logs might help the support team to find out what is happening. So if you are asked to send the logs, simply copy all files from the folder with your version and mail them to the Pandoras Box support.
If you are using the PB Menu, you can also click on Utilities > LogFiles. This opens two File Explorer windows showing the log files from PB and / or WD according to the versions selected in the "Settings" menu.
The Server Management Application offers a tool to gather log files from connected systems. Simply open the Tools menu and choose "Gather Logfiles" This opens a new dialog where you can select the required systems and more. Click "Execute" and when all files are stored in sub folders named with the IP address, the file browser opens and displays the final zip file. For a full description, please follow the link to the "Gather logfiles" dialog.
Alternative to this tool, you can connect via VNC and use the Utilies menu from PB Menu or the File Explorer to navigate to the log folder as mentioned above. Copy the files to a USB stick or another folder on the network. |
Older 32-bit versions installed into the folder: Program Files (x86). When looking for log files, check there for folders named "Christie" or "coolux" and then the folder with the license name and version number. There you can find the former log folder. The former default content location was: C:\coolux\content As we care about compatibility, we continue to use the coolux folder that exists on older systems. Only when installing Pandoras Box 6.4.0 onwards on brand-new systems, will the Christie folder be created. Existing systems can be used as they are without the need to rename or add folders. Even a mixture of systems with different folder names is no issue at all. |