Loading...
This topic explains what VNC is and how to connect via VNC to another system, e.g. a Client.
Over the past years we integrated more and more options to remote control a remote system and to get status information from it. The Pandoras Box Manager, the PB Menu and the Server Management Application offer tools to manage the basic steps. However, from time to time it is necessary to access the remote computer directly, e.g. to install drivers or to troubleshoot an issue. In that case, a VNC connection offers a comfortable work flow.
A VNC connection (Virtual Network Computing) allows you to remote control another computer. Without VNC, you would need to physically go to the other computer and attach a monitor, keyboard and mouse to it, just in order to do some settings there. With a VNC connection you can use your local system to do that. You simply enter the according IP address and see the desktop of that computer in a window. Now you can use your local mouse and keyboard to interact with the remote desktop. Technically said, the local VNC Client connects to a computer in the network that launched the corresponding VNC Server.
Whilst there are third-party VNC tools available, the PB Menu offers a dedicated VNC solution that does not require further installations. The VNC Client can be started with the integrated tool "Server Management Application" and the VNC Server is launched automatically in the background when the PB Menu runs. In other words, when you are working with PB systems with the PB Menu (which is installed per default on our hardware) you can reach any system via network.
If you are using the PB Menu and / or VNC on custom hardware, note that virus software, firewalls etc. can block the connection, see chapter "IP addresses and network setup".
|
|
|
|
You can adjust this password in the PB Menu > Settings > VNC Server.
|
If the connection cannot be established, check: - if you entered the correct IP address - if the computer is in the network, e.g. by pinging it - whether the PB Menu runs on the remote system (you could also try to restart: right-click the icon in the Server Management and choose System > Reset Menu") - if the firewall and virus software don't block the connection (in case you are working with custom hardware) |
If the remote system is rendering in fullscreen, press the button "Exit Fullscreen" or use the shortcut [Ctrl + F]. Do this in any case, as sometimes, the fullscreen texture can not be transmitted and you will see a black screen or the underlying desktop. In the smaller rendering window, you see what the Client renders currently. If the display is black and you think it should not be, check whether the "Manager IP" displays the correct IP address instead of "Not connected". If it is connected properly, the Manager either does not tell the Client to render something or the according content was not spread correctly. See the chapters "Adding and connecting Clients" and "Spreading Content" for more information. |
|
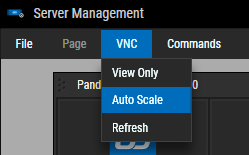 |
|