Loading...
The free "Widget Designer Remote" App for Apple devices such as the iPhone, the iPad or iPod allows to remote control a running Widget Designer with your mobile device. You may send
- single or multi-touch data to remote control the mouse or work directly in various controls such as the "Multi Touch Panel"
- commands to execute a certain function, either by clicking a button or via a text field
- images taken with your mobile device
- acceleration data from the in-build accelerometer, e.g. to track an object
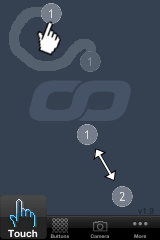
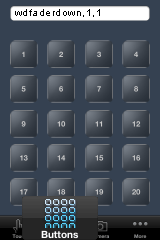
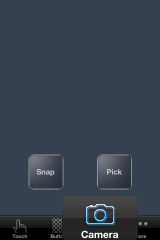
It might be of interest that Widget Designer offers another feature to be remote controlled by mobile devices. The in-build Web Server is capable to export any page as a page that can be viewed by any web browser such as Safari.
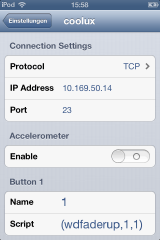 Protocol: IP Address: Port: Accelerometer: Button Settings: Please note that you can enter a command in the App itself as well. The buttons screen includes a text field, when clicking into it you may enter a command without parentheses and click "Send" on the keyboard. If you would like to send more than one command at once, you can either send one command that executes a macro or clicks a Custom Script Button that holds these commands. Both, the macro and the Custom Script Button need to be set up in Widget Designer. If you are using iOS 5 and encounter problems with the App, please update to a newer operating system, e.g. iOS 6; so far no problems were reported with that version. |
Go to the Tools menu and open the "Remoting" dialog. The section "iPhone WD Remote" offers the following settings.
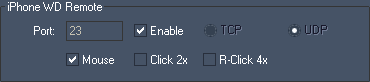
Port:
Enter the listening port for the TCP or UDP connection. The same port needs to be set in the settings for the App, per default it is already set to 23.
TCP / UDP:
Decide which protocol you want to use, again it needs to be the same as set in the App. For more details, see the above.
Enable:
Tick the check box to enable the connection.
Mouse:
This option allows to remote control the position of the mouse cursor with the touch data from the WD Remote App user interface. Regardless of that setting many controls like the "Multi Touch Panel" allow to enable the input mode "iPhone" to receive the touch data.
Click 2x:
This option allows receiving a mouse click when the WD Remote App user interface is touched twice.
Click 4x:
This option allows receiving a mouse right-click when the WD Remote App user interface is touched four times in a row.
If you wish to work with the acceleration values, please create an input node: Input > Device > iPhone Remote.
If you would like to use the camera mode, please follow these steps. First, pick an image using the App and send it to Widget Designer. It then appears in the Image Resource Manager under Style: User, Control: User. With the help of commands, you may then display it in the Image / Picture Box, use it on a Custom Script Button or save it directly on the hard drive before adding it to your Pandoras Box project. The commands including "Recent" refer to the last image send from the App.
Some helpful commands could be:
- WDCustomScriptReleaseImageResource(ID,ResourceName)
- WDPictureBoxLoadResource(ID,Resource)
- WDPictureBoxLoadRecentResource(ID)
- WDResourceSave,Resource(Path)
- WDResourceRecentSave(Path)