Loading...
Depending on how you want to use and integrate Widget Designer (WD) to control Pandoras Box (PB) or other devices, the first thing you might want to set up is the network communication. When working in a network environment you need to make sure that the IP address, domain and network adapter are correct otherwise you might not be able to send or receive control data.
To access the PB network configuration dialog click "Connections" > "PB Configuration" in the menu bar, alternatively right-click anywhere on the empty main background window and choose the command in the context menu.
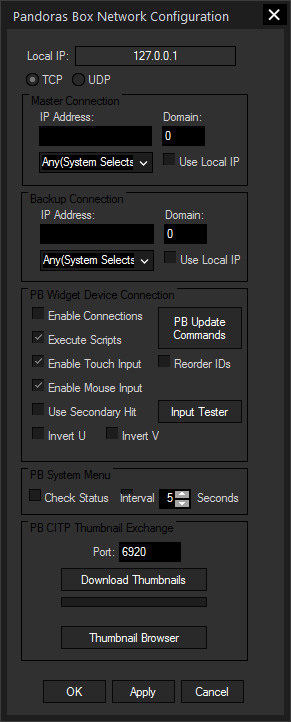
WD V6 can be used with Pandoras Box V5 and V6. For controlling older versions of Pandoras Box, please use WD V4.7 or lower.
TCP / UDP
The connection to Pandoras Box may be set up via TCP or UDP. The ports that are used are 6211 for TCP and 6212 for UDP.
TCP: this connection is bi-directional, it enables you to receive feedback messages from Pandoras Box besides sending commands only.
UDP: this connection is uni-directional. You will only be able to send commands to Pandoras Box without getting any feedback messages.
Pandoras Box Main Connection
If you would like to connect to Pandoras Box Manager please enter the IP and domain of the Pandoras Box Manager Device here.
In case your systems use multiple network adapters simultaneously, please always check the IP address in the asset browser tab of Pandoras Box to get the right IP address of the network adapter in use.
When using the regular or Unlimited version of Widget Designer, you may define a dedicated network adapter used for transmitting this protocol. For more information about multiple network adapters please see the chapter Connection Manager.
Pandoras Box Backup Connection
The network configuration dialog also allows you to set up a backup IP and domain. This setting is used when your Pandoras Box system is set up as full redundant backup with two Manager systems. If you wish to send all Pandoras Box related controls to both the Main and backup system then enter all fields here.
Pandoras Box Widget Device Connection
The device type "Widget Designer" in Pandoras Box allows to execute commands directly from its Sequence in a very convenient workflow. Commands can be stored within keys. In addition to that, trigger values can be sent to the Widget Designer application. Furthermore, mouse and touch data from the PB Manager or Client can be forwarded to Widget Designer either in total screen resolution or interpreted in UV data.
The check box "Enable Connections" allows Widget Designer Devices in Pandoras Box to connect to this WD application via TCP port 6213. "Execute Scripts" allows that commands programmed into a Sequence key within the Widget Designer Device can be executed by this WD application. The button "PB Update Commands" updates the available commands in PB's drop-down list, e.g. if you are using an older PB version or newer WD version.
The topic "Widget Designer Device" explains the workflow in more detail.
"Enable Touch" and "Enable Mouse" allow touch and mouse inputs to be transmitted. This is explained in more detail in the PB chapter about Layer Picking. The button "Input Tester" shows incoming data with following allocation: Action, IP address, Site and Device, TouchID, (Screen resolution in pixel) X and Y, (Texture coordinates in vector size) U and V.
The Site and Device ID relate to the layer that is "touched" by the touch point or mouse cursor, depending on the Input Event settings of the Site in PB, i.e. whether "Route to Layers" is checked. In special applications, there might be an overlaying foreground layer with different texture coordinates. In that case you want to disregard this first layer but route the touch / mouse input to one layer further done. This is achieved by clicking the check box "Use secondary hit" in Widget Designer.
For inverting the texture coordinates (from 0→1 to 1→0) choose the according "Invert U" and / or "Invert V" option.
PB System Menu
Some nodes in WD (e.g. Nodes > Input > Pandoras Box > System Menu (or search for PB Menu) connect to the PB System Menu and receive status information. Click the check box to enable the connection and choose how often it is updated.
CITP Thumbnails Exchange
Up from V4.5 of Pandoras Box you may want to download the media thumbnails for later use in button controls.
The thumbnail exchange is provided via the CITP thumbnail exchange of Pandoras Box. Before downloading any thumbnail please first activate the CITP mode in Pandoras Box configuration tab and make sure that the IP domain and port matches and is applied in WD.
Please keep in mind that CITP is transmitting only indexed media. This means that any media that you would like to download needs to have a Folder and File ID assigned in Pandoras Box. Once this is set up, you may press [Download Thumbnails] and once the gray progress bar is completed, all thumbnails of Pandoras Box will appear.
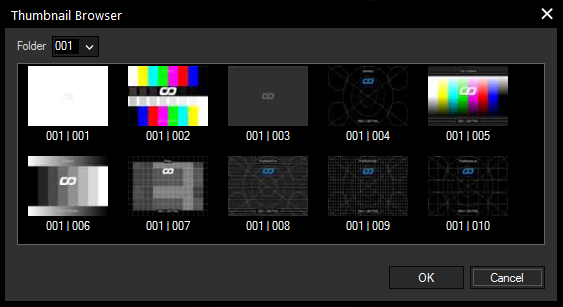 To get an overview of the downloaded images you may click on [Thumbnail Browser] to check if all files were successfully received and stored into WD file structure.
To get an overview of the downloaded images you may click on [Thumbnail Browser] to check if all files were successfully received and stored into WD file structure.
Please be aware that all thumbnails are stored into the WD file structure based on the given source IP address. Once you change the IP address of Pandoras Box you will have to download the files again in order to have WD find them on the local hard drive system.