Loading...
The Remoting Tool allows you to setup various connections in order to remote control Widget Designer. Incoming data will be executed as a command when the syntax of WD commands is used as shown in the below example.
To access the Remoting dialog, navigate to "Connections" > "Remoting" in the top menu bar.
To interpret incoming data as a command and execute it directly, the command must be put in curly brackets, e.g. {WDFaderUp(1,2)}.
If you are using a second Widget Designer with a TCP Client, that example is wrapped in the TCPSend-command as follows: TCPSend(1,"{WDFaderUp(1,2)}")
Note: Due to processing "{" and "}" cannot not be used within literals.
The Message Log displays received messages.
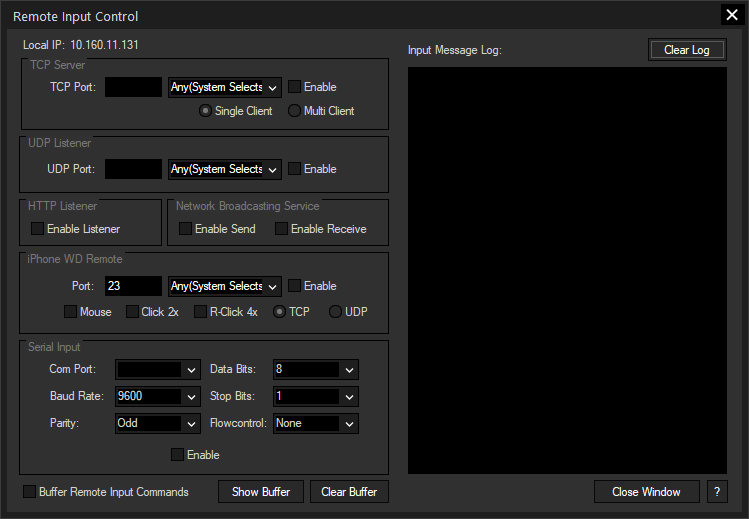
Enable the TCP server in the Remoting dialog if your controlling device is a TCP Client. In case, data packets from multiple TCP Clients should be received, switch to the "Multi Client" mode.
TCP Port:
When setting up a TCP Server connection you will need to specify the listening TCP port.
Single Client / Multi Client:
Choose if you want to establish a connection to only one client or if you want to allow multi clients to connect to your TCP server.
Tick [Enable] to start the TCP Server.
The UDP connection is by default set up as a broadcast connection. An UDP connection does not require a dedicated IP address or a Server to connect to.
When setting up a UDP Listener connection you will only need to specify the listening Port. Tick [Enable] to start the UDP Server.
Enable the HTTP Listener to remote control Widget Designer via HTTP. The syntax to send WD commands from web browsers or other HTTP clients is:
http://'WD_IP_Address'/?{Command String}
Enter the following example directly in the browser's address bar or execute the link from any text based application that allows hyperlinks:
http://192.168.1.20/?{WDFaderUp(1,2)}
Per default, Widget Designer runs its Web Server on port 80. To view the Web Server settings, navigate to "Edit > Web Server Settings" in the top menu bar. If another port is used, it must be included in the hyperlink. The above example for the alternative port 30300 would be:
http://192.168.1.20:30300/?{WDFaderUp(1,2)}
The Network Broadcasting Service (NBS), allows you to transmit and update Labels, Faders and Custom Script Buttons across multiple WD Designer instances on the network.
Please check the according options to enable/disable the Widget Designer to Send or Receive Network Broadcasting data.
Please see the sub chapter for a detailed explanation.
Any local Com Port will be listed in the Port drop-down list. Windows supports up to 255 comports that can be either local ports or virtual ports that are connected via network. A couple of manufacturers offer network based virtual Com Port extensions that can also be assigned here.
To setup a Com Port connection you will need to make sure that all the settings as seen above need to match the attached device settings 1:1. If the settings are not set correctly to the connected devices settings you may end up receiving corrupt or no data on this connection.