Loading...
This chapter describes the the Pages Bar and Workspace of the Server Management Application.

The Pages Bar shows all available pages as tabs for quick access and overview.
Click on the +-icon to create a new page with an empty workspace. A dialog opens to specify a name. Alternatively, you can create a new page via Pages Menu > Create Page. The new tab will be added to the far right after existing tabs. You can drag and drop tabs to resort them. Please use the Pages Menu if you would like to rename or delete pages.
Per default, the first tab, called "Active", shows all systems that are currently available in the network and that are running the PB Menu. The systems are listed in the workspace in ascending order of their IP addresses and hence cannot be resorted. The icons show the device name and not their alias name. If a device goes offline, it will be removed from this screen after 30 seconds. New devices will sort in the list according to their IP address. The Active tab cannot be deleted or renamed.
The Workspace can be filled with devices or hardware systems which are depicted as rectangular icon showing a specific image surrounded with information.
To add a new device, simply right-click into the empty Workspace background to open the context menu and choose a device. After specifying details (as described below), it will be placed in the slot where the context menu was triggered.
Icons are either white which indicates an online state or gray which indicates an offline state. The status is determined based on communication with the PB Menu in case of PB Devices or a successful ping-reply in case of TCP devices which is inquired every 10 seconds.
While TCP Devices can only be online/offline, PB devices can have the following state: Manager Windowed, Manager in Fullscreen, Client windowed, Client in Fullscreen
You can also copy a device to another page, e.g. from the "Active" tab. Simply right-click an icon and choose "Add to Page" from the context menu, or "Move to Page" respectively.
You can select an icon with a left-click or make a multi-selection via [Ctrl] or [Shift] + left-lick . Alternatively, select devices in the below Information Panel. Selected devices are highlighted in blue in the Workspace and Information Panel.
On custom pages, a selected device can be moved to another empty slot within the workspace.
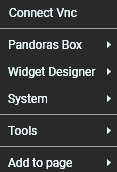 |
This context opens, when a PB device is right-clicked. Connect VncThis establishes a VNC connection which can also be triggered with a double-click as described above. |
Pandoras Box > ...Start PBStarts PB in the mode which is selected in the PB Menu. Close PBStops the current PB Manager or Client process. Enter FullscreenThis sends a "enter fullscreen" command to the remote PB device. Leave FullscreenThis sends a "leave fullscreen" command to the remote PB device. |
|
Widget Designer > ...Start WDStarts WD in selected version as specified in PB Menu. Close WDStops the current WD process. |
|
System > ...RebootReboots the system. ShutdownShuts down the system. WakeOnLANThis wakes the device via WOL if the MAC Address was stored in system information and the device supports WOL. Reset MenuThis closes and restarts the PB Menu. Reset VNCThis closes the according "VNC Server" process and restarts it again. |
|
Tools > ...Install VersionThis opens a dialog where you can choose to install Pandoras Box or Widget Designer on multiple devices. See previous page.
Uninstall VersionThis opens a dialog where you can choose to uninstall Pandoras Box or Widget Designer on multiple devices. See previous page.
Select VersionThis opens a dialog where you can select - for multiple devices - which version (or other starting options) of Pandoras Box or Widget Designer should be chosen. See previous page. Gather LogfilesThis opens a dialog where you can select from which systems you want to gather log files. See previous page. Gather PropertiesThis opens a dialog where you can select from which systems you want to gather system properties and export them into a CSV file. See previous page. |
|
Add to pageThis adds the device to the first available slot on the selected page. Move to pageThis moves the device to the first available slot on the selected page. Delete SystemThis deletes the system from this page. Other pages remain untouched. Edit PropertiesThis recalls the "Edit Properties" dialog of the device. |
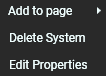 |
This context opens, when a TCP device is right-clicked. Add to pageThis adds the device to the first available slot on the selected page. Delete SystemThis deletes the system from this page. Other pages remain untouched. Edit PropertiesThis recalls the "Edit Properties" dialog of the device. |