Loading...
This chapter describes the launch application "PB Menu" that is pre-installed on all Pandoras Box hardware like Compact Players and Servers. It starts automatically when booting. It covers the Windows desktop and offers quick access to the most relevant actions, e.g. starting the PB Manager or Client software or opening the Windows Explorer (File Browser). Further, the PB Menu displays crucial information regarding the network, disk space and output state.
The PB Menu includes another software called the Server Management Application. Its main purpose is to manage multiple hardware systems and to establish a VNC connection to another computer to remote control it. The installation includes both the VNC Server and Viewer (Client). The VNC Server service can be found in the SysTray from Windows.
You can download the PB Menu from the Download-Center on our homepage. Even though the PB Menu is primarily designed for our hardware you can also install it on custom Windows hardware running Windows 8.1 or Windows 10. Since version 6 a 64-bit environment is necessary.
It might be of interest that Widget Designer offers two input nodes displaying software and hardware information of remote computers. The "PB Menu" Input Node receives information from the PB Menu and "Engine Health" from Pandoras Box. Please use the PB Menu version 7 with WD version 6.5.

The PB Menu installer can be found in the Download-Center on our website. Before installing, please deinstall first any PB Menu version if it is older than version 7. This is not necessary if you are updating within version 7. Note that in this case, your "Settings" are kept.
Since PB Menu version 6 you can also run the installer whilst being connected through a VNC connection from the Server Management Application. The installer restarts the PB Menu after installation so that you can re-connect via VNC.
The fixed installation path is C:\Program Files\Christie\PB_Menu whilst Test Pattern are now saved under C:\Christie\content\Stock Assets\Testpattern (or C:\coolux...).
When the installation is finished you are asked to accept the End user License Agreements from Windows and Quicktime. From now on, when you boot the system, PB Menu will start automatically to cover the Windows desktop and task bar and show a menu instead.
Please note that automatic updates from Windows 10 are deactivated with the installation of the PB Menu, but you can activate them again under Settings.

Pandoras Box |
This starts the configured Pandoras Box version. To choose one, go to Settings > Pandoras Box. If PB is already running, |
Widget Designer |
This starts the configured Widget Designer version. To choose it, go to Settings > Widget Designer. There, you can also activate, whether you want to start multiple WD instances when pressing this button. |
Server Management |
This starts the Server Management Application. |
Mystique |
This starts the configured Mystique version. To choose one, go to Settings > Mystique. |

Conductor |
This starts the configured Conductor version. To choose one, go to Settings > Conductor. |
File Explorer |
This opens the folder C:\Christie\content (or C:\coolux\content) in Windows Explorer (File Browser). |
Utilities |
This opens the Utilities menu. |
Settings |
This opens the Settings menu. |
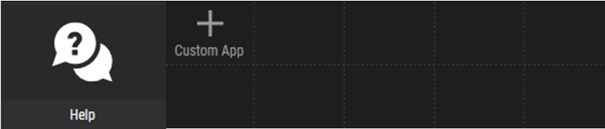
Help |
This opens the helpfile from the installation path chosen in "Settings > Pandoras Box / Widget Designer". The helpfile is then loaded from the Pandoras Box version selected in the settings. If no Pandoras Box version is selected, the helpfile opens from the Widget Designer version selected under Settings. If no Pandoras Box or Widget Designer are selected in the settings, the helpfile is not shown. If you still want to have access to the helpfile, complete one of the following: •Open the online version: Helpfile - Pandoras Box & Widget Designer •Download the latest helpfile: Christie Pandoras Box download center |
This feature allows you to add a quick access button for another executable file, including EXE or BAT files. Choose your file from the dialog and select "Open". |

Taskbar |
When switched on: When switched off: You can save the initial behavior, i.e. whether the taskbar is automatically hidden, under Settings > Taskbar. |
Shutdown |
This opens a pop-up menu where you can choose: |

Time, Date |
This shows the current system time and date. |
Network |
This shows the Computer name as well as the names and IP addresses from three available network adapters. |
Disk space |
This shows the available storage space for four disks as chosen under Settings > Info Section. If there is a folder named "C:\Christie\content" or "C:\coolux\content" it is shown instead of the C:-drive. |
Outputs |
This shows the number of available outputs with their respective output resolution and frame rate for supported NVIDIA graphics cards, i.e. Quadro M4000, P1000, P4000, RTX 4000, RTX 6000 as well as RTX A4000 and A6000. You can change output settings under Settings > Display Setup or of course within the NVIDIA control panel. |
The next chapters describe the Utilities and Settings Menu.