Loading...
In Pandoras Box, presets can be used in two ways:
1. A preset can be a single snapshot taken from active values at one point in time. The snapshot may copy all parameters or it uses a predefined parameter filter, e.g. copy opacity values only.
2. A preset can hold an entire set of keys. The "source" keys must be stored in the timeline first before being turned into a preset. Again the recorded parameters may be chosen.
Both preset variations can be applied at any (other) point in time to any (other) layer. In this way one situation can be created and then be reused severally in the programming process.
In addition a preset can be modified in later programming and automatically change all according keys in the Sequence.
|
After setting up active values do a right-click on the preset type you want to use and chose "Create Preset". You can do this either in the "Project Tab" or in the according preset browser (the Tab "Presets"). The parameters that transfer their values to a preset will lose their active status. Please note: |
PRESET TYPE |
PARAMETERS STORED |
The preset folder contains default preset banks for active value filtering during store operation. This means that by creating a preset in any of these categories only the parameters that match the category group will be stored. Example: When creating a preset in the PRS bank, only the active values of position, rotation and scale parameters will be stored in this preset. All other parameter keys are not stored and therefore will remain active. |
Global |
All Parameters |
|
INT |
Opacity |
|
PRS |
Position, Rotation, Scale |
|
MEDIA |
File Selection, Transport Control,(Transport, Speed) |
|
OBJ |
Object Selection |
|
AUDIO |
Audio Parameters |
|
CAM |
Camera Control Settings |
|
OUT |
Output Control Settings |
|
FX / PS |
FX & Particle System parameters |
|
After creating a set of keys in the timeline choose all the keys you want to turn into a preset. In order to make a multi-selection use the [Shift] key. Now make a right-click on one of the keys and choose "Create Preset". Please note: |
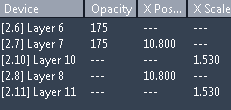 |
"Applying" a preset to one or more layers will activate those layer parameters that are stored inside the preset. The values are not inserted into the timeline as long as they are not stored intentionally. Please note: "Applying" a Sequence preset will call the first value per parameter and ignore the following ones. E.g., assume a preset has three keys: X Pos = 6 @0sec and 8@2sec; Y Pos = 2 @1sec. The "Apply" command would lead to a selected device having two activated parameters: X Pos = 6 and Y Pos = 2. Importantly, the second X Pos key (with value 8) is ignored in this preset interpretation since only the "leftmost" key for each parameter is taken into account. In order to apply a preset, choose the command from the presets right-click menu in the project or preset tab or double-click it in the project tab. "Pasting" a preset to one or more layers will insert all preset keys into the timeline track (in the currently open Sequence at the time according to the nowpointer). These pasted keys are called an "instance" of the preset. The inspector informs you about the associated instance if you select a key in the Sequence. In order to paste a preset, choose the command from the presets right-click menu in the project or preset tab or make a single left-click it in the preset tab. Applying and pasting presets will always "start" with the selected device. E.g., assume a preset has three keys: Opacity for layer 1, X Pos for layer 2 and X Scale for layer 5. When being used while Layer 6 is selected, Layer 6 itself will obtain the opacity value, Layer 7 the position value and layer 10 the scale value. The lower left image depicts what happens if layer 6 and layer 7 are selected the same time. You can, of course, repeat the "Apply" and "Paste Keys" commands as often as you like. I.e. the preset is a form of template which allows you to quickly create multiple instances. |
|
If you change the time or value of a key that belongs to an instance, all associated keys are colored orange to show that the instance diverts from the preset as saved in the project tree. Starting from a divergent instance, you have four main options: Note that, in the initial version of Pandoras Box that will have these temporally oriented presets, you can only edit a preset by first placing an instance of it in the Sequence. In other words, there is no editor available in which to manipulate the main version of the preset directly. However, such an editor is planned for future versions. |
[Create Preset]
(4) Creates a new preset by mapping all selected keys. Note that non-selected keys would stay orange as their instance has still changed.
[Update Preset From Instance]
(1) Applies the changes made in the instance to the main preset. Note that you do not need to select all keys belonging to the instance, all together operate as the new source instance.
The current instance changes its color to grey, all other instances in the timeline change their values additively in order to comply with the new preset.
[Update Preset From Selected Keys]
(1) In contrast to the command above, this time not the entire instance operates as the new source for the preset, but the selected keys only.
This command is especially useful if an additional key (either before the first key or after the last key per parameter or one in a totally new parameter) should be added to the preset.
Please note:
An instance is always pasted at the time according to the nowpointer. It is always the very first key from the instance that is inserted at the nowpointer´s position and all other keys refer to this first key. If you change the preset regarding the first key, the other presets will change so that it is always the first key that holds the time the preset was once inserted. That could mean that other keys change their particular time.
[Revert All Preset Instances]
(2) Discard the changes made in one or more instance and make them all comply with to the main preset again.
[Revert Preset Instance]
(2) Discard the changes made in the current instance and make this instance comply with the main preset again.
[Release Selected Keys From Preset]
(3) Transforms all selected keys to normal keys again. They are not included in the instance any more. Note that all other keys from the original instance will change they color to orange, as the instance has now changed.
[Release Instance From Preset]
(3) Transforms all keys belonging to the according instance to be normal keys again. They are not included in the instance any more.
[Select All In Preset Instance]
(-) Selects all keys belonging to the according instance.
|
The context menu of the preset folder in the project tab provides the following option for organizing presets: [Create Bank] For each preset folder you may open a designated browser as an individual tab within the user interface. This tab can be stored in a view as well. As well you may import previously saved presets to them. |
|
The context menu of a preset type provides the following options for creating and organizing presets: [Create Preset] [Open Browser] [Remove] [Export] [Import] |
|
The context menu of a preset provides the following options for creating, using and organizing presets: [Apply (Selected Devices)] or double-click the preset [Paste Keys (Selected Devices)] [Revert All Preset Instances] [Store Active] [Store Active (Selected Devices)] [Rename] [Remove] [Export] |
Please refer to Presets tab for further information.