Loading...
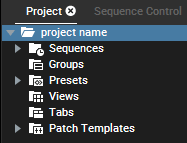 |
The Project tab holds all information regarding available: - Media files (also called resources) and folder structure, see below for more information and the next chapter for the commands in the right-click menu All devices, such as Servers and Compact Players, that are managed by the project are located and displayed in the Device Tree tab. |
The Project tab's main folder lists all available media files. Only media that is part of the project can be used by layers. Add media files to the project by dragging them from the Assets tab or the Thumbnails tab.
Pandoras Box creates links to the media file, it will not copy the file! The content chapter describes the supported media files, detailing supported formats as well. You may add Audio files, Still Images, Image Sequences, Videos, Matrix Patches. Other media types such as Text Inputs or Browser Assets are described in the next topic as they can be added via the context menu.
You may drag single files or entire folder(s), optionally including sub folders. Afterwards, you can drag content from the Project tab onto the Sequence as described in the chapter "Programming on the Timeline".
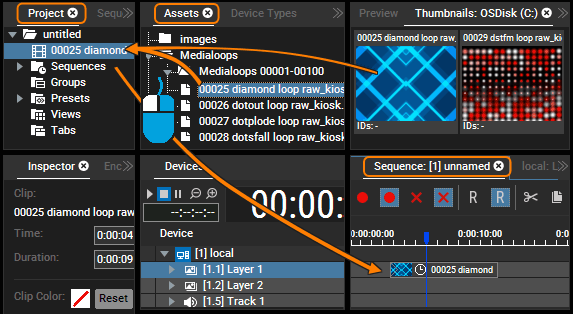
After adding content to the project it is automatically spread to all connected systems, if this default setting is not deactivated in the Configuration tab. "Spreading" actually copies files to the other hard disk. If the Auto-Spread function is deactivated you may spread single files or folders with the according "Spread" command in the right-click menu. Content that was spread already is only copied again if the file has changed.
Again, Pandoras Box creates links, so if you move content to another folder, either on the Manager system or a Client system, the links point to an non-existent file and it can not be displayed. In the Project tab, the so called inconsistent file is then marked with a red explanation mark. To view the file paths click the file and look into the File Inspector for the File Location Table.
An exception to this rule is when you are using content from the project's "asset folder", also explained under "Assets". As soon as a project is saved, a folder named "assets" is generated just next to the show file. If you copy content files to that folder and drag them from here into your Pandoras Box project the content links are relative. That means that you can move the project folder ( including the *.pbb and asset folder) to every path wanted without the inconsistency effect and the need of re-linking the content.
This is especially of interest for users that use the "Bundle Project" feature.
As Pandoras Box only creates links to files on the hard disk it is possible to create a folder structure in the project that is independent from the one on the hard disk. You may create content folders that only exist in the project, not on the hard disk. On the other hand you may drag entire folders from the hard disk to the project and the entire folder structure including all sub folders is used, but again, it is only linked. This means, that you are free to alter the folder structure.
Right-click in the Project tab, e.g. on the first folder, and choose "Add Folder". After selecting it, you may rename it with another right-click or the shortcut [F2].
Since version 5.5 you may turn a folder into a so called watch folder. This will automatically add a media file to your project if it is added to the watched folder on the hard disk. You may as well use the above described project's assets folder as a "Watch Folder" in Pandoras Box... Read more in the Folder Inspector.