Loading...
The Status Bar at the bottom of the Pandoras Box Manager user interface includes four sections.

This field informs you about specific actions, like loading or saving the project file or spreading media files. If there is a show critical or very important information this field is highlighted red and the information stays. In that circumstance you can click onto the field to open a dialog containing a description.
If you multi-select Layers or Cameras, you can align their parameters following a certain pattern. Per default the Align function is switched off. You can click onto the "Align" label to switch through the available options: <, >, ><, <>, Off.
Example: Assign five different media files to Layer 1-5,then scale and position them like depicted in the image.
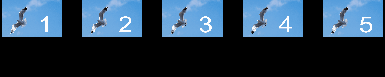
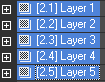 |
With this selection, click on the Align label in the Status Bar to switch to another Align pattern. Change the Z Rotation Angle parameter of Layer 5 to 90°. The value range of 0°-90° is applied to the Layers in different patterns but the change from one layer to another is always equal. See the result in the Preview.
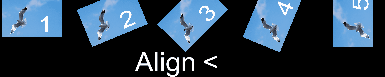 Smallest value = Layer 1. Highest value = Layer 5. |
 Smallest value = Layer 5. Highest value = Layer 1. |
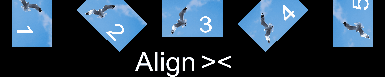 Smallest value = Layer 3. Highest value = Layer 1 and 5. |
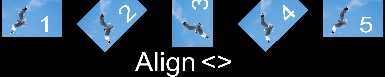 Smallest value = Layer 1 and 5. Highest value = Layer 3. |
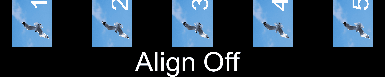 |
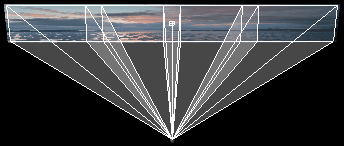 You can align Layer parameters but also Camera parameters and others. For the left image the Lens Shift "X Offset" parameter of four Cameras was aligned. |
This field shows whether your Manager is in "Live" or "Backup" Mode. For more information please see the chapter "Backup Menu".
This field shows whether your Manager is a "MAIN" or "SUB" Manager within a Multi-User session.
This field informs you about the version you are using. The version from the Manager and Clients must be the same and is depicted in the lower right corner of each interface.