Loading...
The Device Control tab shows all available device parameters for the Device that is selected in the Device Tree. If several devices are selected, the one with the gray dotted line is loaded.
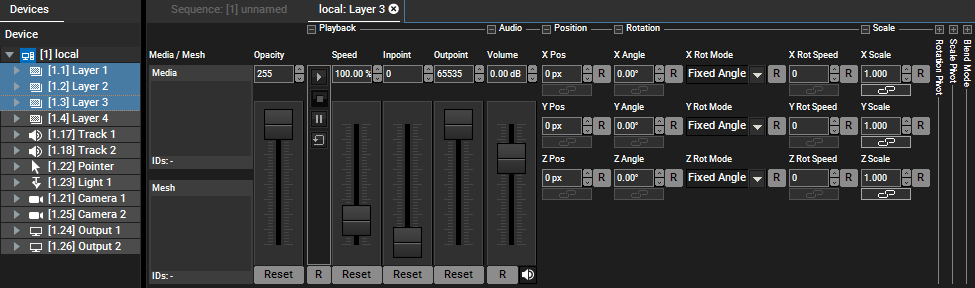
Please see the chapter Devices and Layer Parameters for detailed information about each parameter and available layer types. This chapter covers more general information, i.e. the context menu, how to collapse/expand sections and how to work with the controls.
The parameter values are shown in decimal readout and centered by default. To display them in percentage readout and/or non-centered, please have a look in the Configuration tab > Devices / Parameters.
You can change a parameter in the Device Control tab or in the Device Tree, as described here. All changes made to the parameter values will turn the parameter active and red (until it is stored in the Sequence).
-Use the fader handle for coarse control -Click the fader once and use the arrow keys [Up] or [Down] => +1 / -1 steps; hold [Ctrl] too => +10 / -10 steps. -Click in the numeric value field above the fader and drag it up / down for sharp tuning. -Click the arrow buttons next to the numeric value field for finest control. -Enter the new value manually into the numeric value field (double-click first) and press [Enter] to apply the change. -Press the "Reset" button to set the parameter back to its default value. The status "active" will be removed from the parameter. |
 |
-Click in the numeric value field and drag it up / down for sharp tuning. -Click the arrow buttons next to the numeric value field for finest control. -Enter the new value manually into the numeric value field (double-click first) and press [Enter] to apply the change. -Press the "R" (for reset) button to set the parameter back to its default value. The status "active" will be removed from the parameter. |
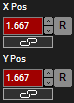 |
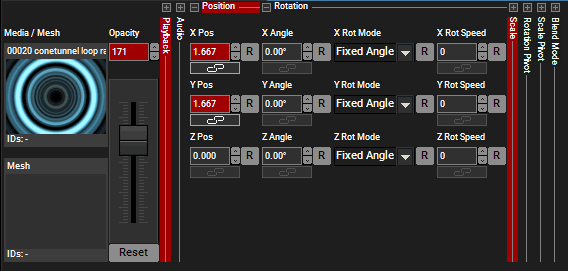
To collapse / expand a parameter section:
- Click the "-" or "+" icon in front of a parameter section name
- Double-click the parameter section name or its following line
- Double-click in the area below the parameters
- Use the right-click menu
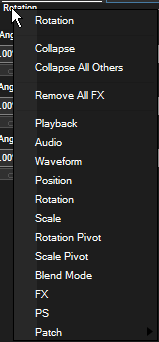
- Collapse / Expand the current parameter section
- Collapse all other parameter section except this one
- Remove All FX from the device
- Expand any parameter section by name.