Loading...
The Devices tab (or Device Tree) in Pandoras Box is the main place to browse and edit all available Sites and Devices (i.e. Layers) in the project.
The Device Tree...
- is always linked to the Sequence Tab in order to browse and edit keys stored to the sequence (both tabs cannot be closed!)
- allows a Site to be included in / excluded from the Preview (see below)
- allows you to sort and (un-)hide Sites, Layers, parameters and effects, see next chapter
- offers distinct columns for different information: parameter names, values and various (clickable) icons, see next chapter
In case you are rather interested in the devices itself, e.g what is the meaning of a parameter in a Video Layer, how to add an effect to a layer or how to use a DMX device (DMX fixture) please refer to the topic about "Devices and Layer Parameters".
If you are working with a single Pandoras Box system (i.e. in stand-alone mode), the "local" Site in the Device Tree lists all layers that are part of your system. You can add as many Output Layers as there are licenses available on your dongle(s).
If you are working with more systems (i.e. a Manager-Client-setup) you need to add these Clients to the Device Tree, which automatically includes all necessary layers. To do this, there are two workflows.
In case you want to add Clients which are already connected, please make sure that they are:
- started (in the same Version as the Manager system) and showing the Pandoras Box Client window and
- set to the correct IP address and Pandoras Box domain.
Since version 6.0.3, PB offers to add Clients to the Project automatically when starting a new project on your Manager software. All existing Clients are visible in the dialog "Add Clients to Project". The list can be reloaded with the "Reload Clients" button. You can select or unselect individual Clients or all of them by pressing the according button. Press "Ok" to add all selected Clients to the Device Tree. The next chapter describes how to reorder the Sites. |
|
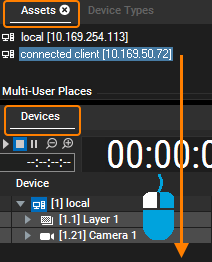 |
To manually add Clients, please go to the Assets tab which lists all connected PB systems. Drag them from there to the Devices tab. You can also multi-select them by holding the [Ctrl] key. |
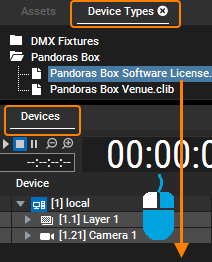 |
If your Clients are not connected yet, e.g. when pre-programming a show, you may drag an according system from the Device Types tab into the Device Tree. Simply open the "Pandoras Box" folder and choose the entry "Software license". A pop-up asks you, how many Outputs should be added to that system. Later on, when the real systems are connected, you can simply select the pre-programmed Client and enter the IP address in the Device Inspector. A Client can manifest on that system if the number of Output Layers is less or the same as the number of available licenses on the dongle(s). If there are more Output Layers, PB offers to delete exceeding Output Layers automatically. You can of course also remove Output Layers manually in case you would like to save or copy your programming (i.e. Containers on Output Layers) first. |
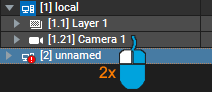 |
After adding a system to the Devices tab, it is shown with collapsed layers. To unfold/fold a site double-click on it. |
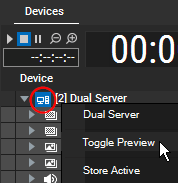 |
Per default, a Site is not included in the Preview when added to the project. Note that its icon is not highlighted. To add a Site to the Preview rendering, right-click it to open the context menu and choose "Toggle Preview". Now, the icon is highlighted in blue. |
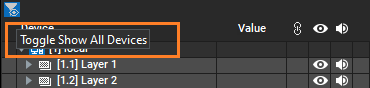 |
On the Device Tree, there is an option to toggle all the devices irrespective of the selected sequence. This toggle option is located above the Device Tree, parallel to the Cues. To toggle between displaying the sequence assigned to the current layer and all layers, select the button. |
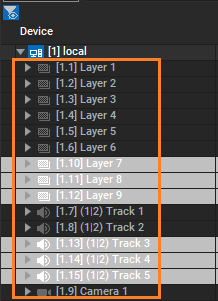 |
When clicking on the toggle option, all of the devices and their layers are displayed. Layers not linked to the currently selected sequence are displayed with darkened text. |
With version 8.9.0, there is no way to organize your timeline. You can make layers for different or several sequences visible. Please note that this is only about visibility, not rendering!
All the layers displayed in the Device Tree irrespective of which sequence it has been assigned to is displayed while toggling Device Tree. The Unassigned layers and their parameters (the whole line including timeline and container) are dimmed.
The function value to mute audio and stop rendering will be seen visible like before for the active or hidden layers.
The pink and grey highlights indicate visible layers, and the green indicate hidden layers (see image below).
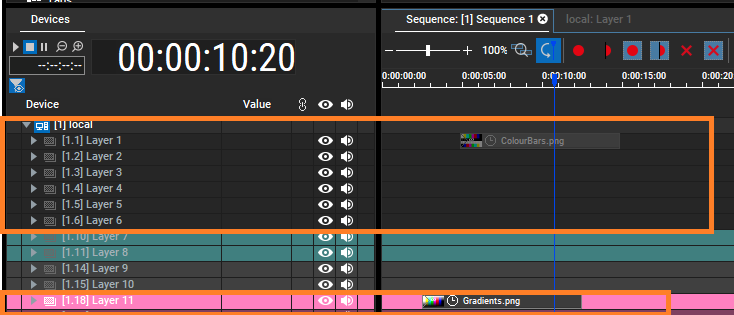
In the Device Tree Layer view (Toggle State), all timeline operations are prohibited on non-assigned layers and their parameters (Layers which are dimmed).
From the Device Tree, you cannot store active values and its variants while in dimmed layers. Existing containers and keys are not selectable, moveable, or modifiable.
See the following sites for more information:
Site, Layer and Parameter Structure
Changing Parameter Values (Device Tree)
Context Menus - Device Tree
Device Selection