Loading...
The Aeon FX tab in Pandoras Box allows to browse through all available effects to add them to a Layer, e.g. Video or Output Layer.
The Aeon FX tab is part of the View called "FX". In case you closed it, please click on "Tabs" in the Toolbar and choose "Aeon FX". Even if it was already open and simply overlaid by another tab, it is now the visible tab within the pane.
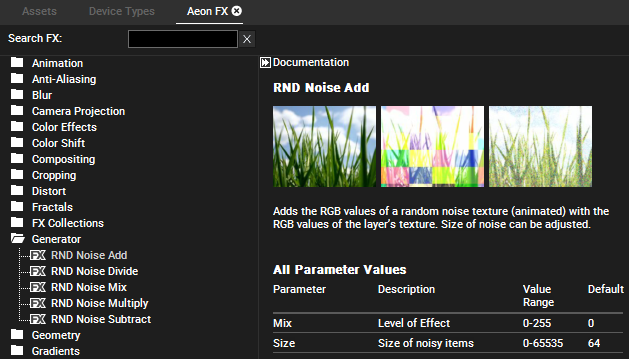
The effects are sorted by themes into FX folders. Open for example the "Cropping" folder to see all effects that crop a texture (graphic or video) somehow. To see what an effect does without applying it to a layer, you can load the documentation. Simply click on an effect and the right pane will display exemplary images, a short description what the effect does and a table with all effect parameters. The same information can be found in the manual, chapter FX list.
The effect may be assigned to a Video or Output Layer. There are multiple work flows available:
- select a layer first (multi-selection is possible with the [Ctrl] key) and then double-click the desired effect
- choose the effect and drag and drop it onto the Layer in the Device Tree tab
- choose the effect and drag and drop it onto the Device Controls tab, into an empty area right to the default parameter faders.
The chapter "Adding, Editing and Removing FX" explains in further detail how to work with effects on a layer.
There is a search filter available: enter e.g. "Glow" into the "Search FX" field in the top left corner, and the list will only display those effects that contain "glow" anywhere in their name.
You can also work with the FX Explorer to try out an effect (or effect chain) on one or multiple layers. You may find it under Tabs > Launch FX Explorer or within the right-click menu from an effect in the Aeon tab itself. Select a layer first whereto you would like to add an effect and open the FX Explorer, for this example we start the FX Explorer with layer 2.1 and the effect "Posterize". Make sure that the Preview tab is visible before opening the FX Explorer.
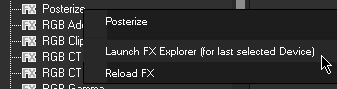
The FX Explorer starts in a new window. At its top you can see all effects and their documentation, just like in the Aeon FX tab. At the bottom you see the media fields and all other parameters including the effect parameters from the selected layer, just like in the Device Control tab. Note that the "Mix" parameter is already at its full value so that the effect's influence can be seen in the Preview tab right away.
In case you do not like the current effect, simply choose a new one by clicking once on another effect in the upper part. It instantly removes the first effect and replaces it. In this way you may try out very fast how the effect interacts with the layer's media file and how changing the parameters influences this.
If you would like to keep that effect but add another one on top, click the "Add Next FX" button and choose another effect. With this second effect, you can use the drop-down list in the left bottom corner to influence its render order. For many effects it makes a difference in which order they are applied to the layer, for more information please see the chapter "FX Order" that also explains how to change the order in the Device Tree tab later.
If you found the effect or effect chain you would like to use, click the "Ok" button underneath the controls and the chosen effect(s) are added to the layer, the current parameters are marked as active values and the FX Explorer closes. The "Cancel" button would simply close the FX Explorer without adding the last effect.