Loading...
The Active Values tab in Pandoras Box gives you an overview of all Layers and parameters with active values.
The Active Values tab is not part of any default View. To open it, please click on "Tabs" in the Toolbar and choose "Active Values" or use the shortcut [Ctrl + D]. Even if it was already open and simply overlaid by another tab, it is now the visible tab within the pane.
In Pandoras Box device parameter values are designed to have different states: active and normal.
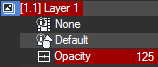 |
Now, there are two common ways to work and program in Pandoras Box. The first workflow is to store an active value as a key in the Sequence. If you store several keys over a time span and play the Sequence, you will see how the parameter changes according to the stored values.  There are different commands to "store" in the Sequence. You can either store a single active parameter, all active values from one or several Layer(s) or Site(s), or you can simple store ALL active values. Any store operation is always based on the active values. |
Another common workflow is, to "ignore" the Sequence and possibility to store values but to work with active values only. Any time you would like to change your parameters and Layers, you simply change the active values. You can do this manually, by calling Presets, or by remote controlling Pandoras Box via a lighting console, Widget Designer or another device or program.
All "Store Active" Button and Context menus should be with respect to the sequence filters so that active values can only be stored on the sequence they are assigned.
All active values that cannot be saved because they are only visible in other sequences remain active. To store them, you have to change to the sequence where they belong to.
In both workflows active values are very important for programming and this explains why you might need a dedicated tab to see all active values.
In case you are working in a Multi-User scenario: The tab displays local and remote active values without distinction whilst the Device Tree or Sequence show remote active values colored in beige / yellow. Any store command will store only local active values. Remote active values can be turned into local ones with the command "Take over Activity" from the right-click menu from the respective parameter, Layer or Site.
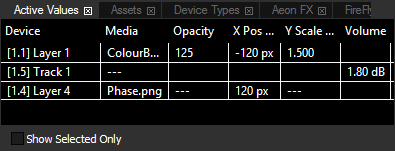 To see all active values of the selected devices only, check the option "Show Selected Only" at the bottom of the tab. This might be especially helpful if you would like to work with the "Store active (Selected Devices)" command. In case the list is not cleared after calling the store command, check the following: |
 |
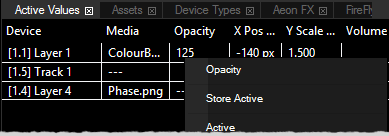 |