Loading...
This chapter explains the Device Settings from the Multitouch Panel in Widget Designer.
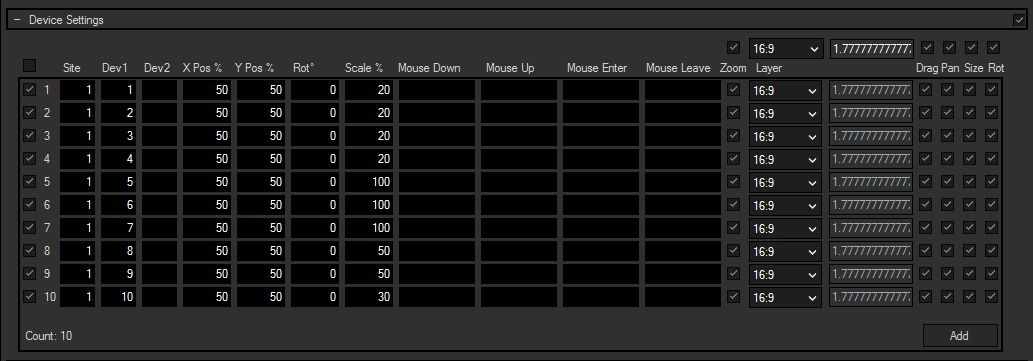
Check box in front of each line
To enable items in the MultiTouch Panel, that will control a layer in Pandoras Box, you have to check the small box in front of a line. To enable all possible 48 items at once, check the small box that is located above all others.
Device (Site/Dev1/Dev2)
To link a MultiTouch Item to a layer in Pandoras Box, enter the Site ID (Site) and the Layer ID (Dev1).
Example If MultiTouch item 1 should control Layer 2 of site 1 (number in front of the Layer is 1.2), please enter 1 in the first text field and 2 in the second one.
You may link a second layer to the same MultiTouch Item – for example a shadow that is on a separate layer – enter the Layer ID into the Dev2 text field.
Example If MultiTouch item 1 should control Layer 4 and 5 of site 1, please enter 1 | 4 | 5.
X Pos and Y Pos
The X and Y position values are percentage values.
Example
Having an item (1) inside the MultiTouch Panel with the value 50 for X and Y Position means that its center point is located at 50% of the whole Panel's X and Y range. The center point of an item (2) with the values X=0 and Y=25 is, according to this, located leftmost and in the upper quarter of the panel, see image below at the left side.
As the whole MultiTouch Panel (no matter up to which size you scale it) always represents the visible PB output area (if no Cam Z Position is changed) these values will be transferred 1:1 to the PB fullscreen output, see image below at the right side.
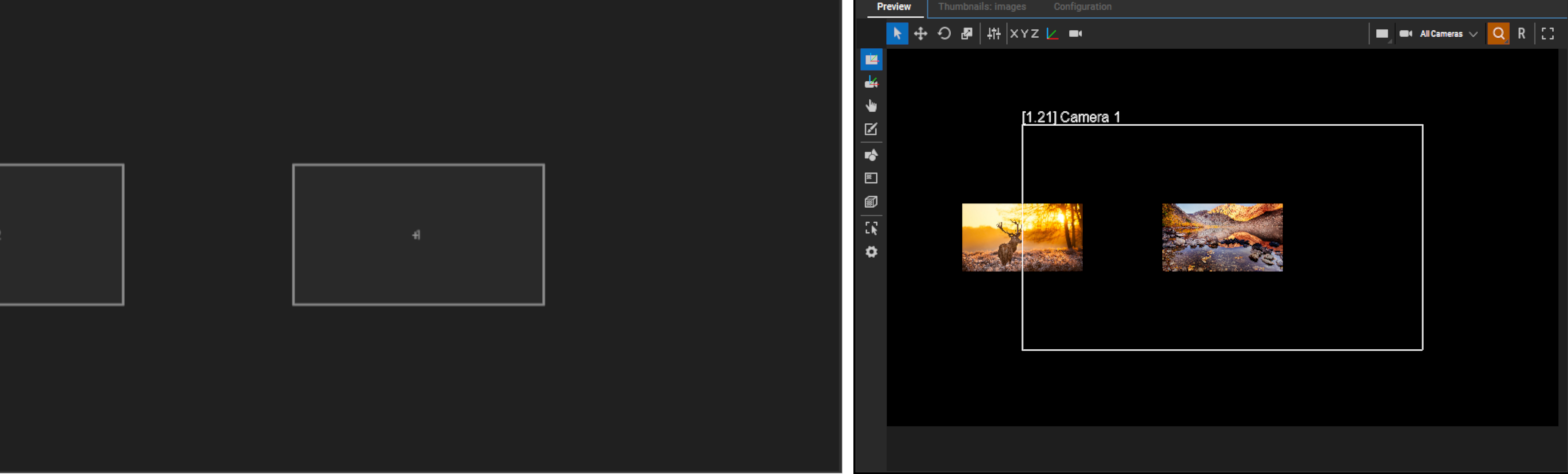
Left image: Multi Touch Panel: Item1 is located 50,50(X,Y), Item 2 in 0,50(X,Y).
Right image: Pandoras Box Output: The two layers match perfectly to the item's positon and scaling just as in the Multi Touch Panel.
Rot°
The rotation value of an item (in °) can be entered manually in this text field.
The interactive rotation of an item will be achieved when using a multi-point / -touch device.
Enter the Item with two touch points and change the angle between them, see picture below.
Please note: the option [Rotate] has to be enabled for this Item!
Scale %
The scale of an item (in %) refers, same as the position values, to the whole MultiTouch Panel area and therefore to the PB Output area. The item in the example below (left side) has the scaling value 30, so it covers 30% of the width and the height. An item with the scaling value 100 covers the whole screen.
The interactive scaling of an item will be achieved when using a multi-point / -touch device.
Enter the Item with two touch points and change the distance between them, see picture below.
Please note: the option [Size] has to be enabled for this Item!
Mouse Down / Up / Enter / Leave
The MultiTouch Panel offers script processing for different mouse interactions.
"Mouse Down" is processed when a mouse left button down click on the item is done.
"Mouse Up" is processed when a mouse left button up click on the item is done.
"Mouse Enter" is processed when the mouse cursor enters the item.
"On Mouse Leave" is processed when the mouse cursor leaves the item.
Any command that is available from the command list may be used, just enter it in the text field. Multiple commands (i.e. one script) can be executed by delimiting every command with a carriage return at the end of the command. As these small text fields do not offer a good overview when using multiple commands, working with functions or macros is a good option. The topic Script Language explains commands and how to use them in more detail.
Zoom
The Zoom option applies to the whole MultiTouch Panel and to all Items that have the Zoom option enabled.
The interactive zooming will be achieved when using a multi-point / -touch device.
Enter the MultiTouch Panel with two touch points and change the distance between them.
Please note: this only works for Items that have the option [Zoom] enabled. All other items will keep their original size.
Item 1 and 2 have the Zoom option enabled, Item 3 doesn't.
So after zooming the MultiTouch Area with two touch points, the zoom is applied to Item 1 and Item 2. Item 2 keeps its former size.
The Zoom factor may be changed via commands as well:
WDMultiTouchSetZoom(ID,Zoomfactor)
Layer
Please choose the Aspect Ratio for the item (Custom, 16:9, 16:10, 4:3 or 1:1 ), according to the aspect ratio of the file assigned to the layer. This is needed to display the media file with its correct aspect ratio in Pandoras Box.
If all media files on the layers in Pandoras Box have the same aspect ratio just check the small box on top to apply this aspect ratio to all items.
Drag
To move an item on the MultiTouch Panel you need to have the mouse clicked on this Item or place a touch point on it. Moving the mouse / touch point will drag the Item. See example below.
Please note: The option Drag needs to be enabled for the Item.
Pan
Enable Pan if you want to move an item on the MultiTouch area or out of it by clicking in the background and proceeding a move there (instead of moving the item itself directly). This allows moving several items that have the Pan option enabled at once.
The Pan Mode in the Panel Settings as well as [Enable Mouse] needs to be checked!
--> See an example for Pan in the section "A. Panel Settings"!
Size
Enable Size if you want to scale an item with a support device that provides two (mouse-) points (e.g. the AirScan) instead of a single touch (e.g. the mouse). By changing the distance between the two points you will increase or decrease the item's scaling when the item is selected.
--> See an example for Size in the section "B. Device Settings" under the cue "Scale"!
Rotate
Enable Rotate if you want to rotate an item with a support device that provides two (mouse-) points (e.g. the AirScan) instead of a single touch (e.g. the mouse). By changing the angle between the two points you will rotate the item clockwise or anti-clockwise when the item is selected.
--> See an example for Rotate in the section "B. Device Settings"!