Loading...
This chapter explains the PB Settings from the Multitouch Panel in Widget Designer.

[Apply Defaults]
To recall the default values for the MultiTouch Panel (see [Store Defaults] above) press [Apply Defaults] or use the command WDMultiTouchApplyDefaults(ID).
[Store Defaults]
Once the MultiTouch Panel is set up, you may want to store the current values as Default Values within this WD Project. To do so, press [Store Defaults] or use the command WDMultiTouchStoreDefaults(ID).
PB X Offset / PB Y Offset
If you need an offset for the X or Y position of all items in Pandoras Box please enter it here. The values correspond to the position values used in Pandoras Box.
Example
Item 1 is on position 50 (this corresponds to the X Pos value 32768 in PB, when being in non-centered mode). Entering a PB X Offset of 200 changes this X Pos value from 32768 to 32968 in PB – the item in the MultiTouch Panel stays at the same position.
PB X Factor / PB Y Factor
To use the MultiTouch Panel with several Pandoras Box Outputs (e.g. with an softedge projection with 3 outputs in a line) the X and/or Y Factors have to be adjusted to assign the MultiTouch panel area to the new screen dimension.
By default the PB X/Y Factor is set to 1, so the MultiTouch Panel refers to only one PB fullscreen output.
See here an example how to assign the MultiTouch Panel area to a new screen dimension:
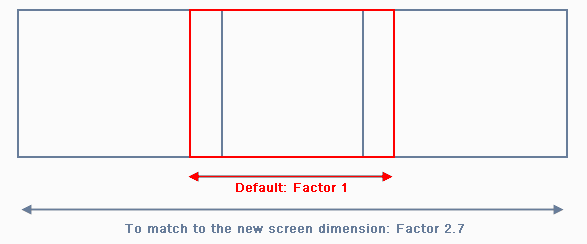
Having a softedge projection with 3 Pandoras Box outputs in a line, the PB X Factor has to be changed to the new screen width (in the image above the new factor has to be 2.7). Otherwise you won't be able to position a MultiTouch Item on the left or right screen.
Mouse Down / Up / Enter / Leave
The MultiTouch Panel offers script processing for different mouse interactions, valid for the whole MultiTouch area:
"Mouse Down" is processed when a mouse left button down click on the panel is done.
"Mouse Up" is processed when a mouse left button up click on the panel is done.
"Mouse Enter" is processed when the mouse cursor enters the panel.
"On Mouse Leave" is processed when the mouse cursor leaves the panel.
Any command that is available from the command list may be used, just enter it in the text field. Multiple commands (i.e. one script) can be executed by delimiting every command with a carriage return at the end of the command. As these small text fields do not offer a good overview when using multiple commands, working with functions or macros is a good option. The topic Script Language explains commands and how to use them in more detail.
Zoom
Here you may change the Zoom factor that will be applied to all items having the Zoom option enabled.
The factor can be changed via the command (WDMultiTouchSetZoom(ID,Zoomfactor) as well.
Min / Max Zoom
These adjustable values will allow you to limit the minimum and maximum zoom factor (in %).
--> See an example for using the Zoom in the section "B. Device Settings"!
Min / Max Rot
The values (in degree) for minimum and maximum rotation allow you to set the amount of degrees the items are allowed to be turned. This function is limited to maximum +/- 360 degree.
--> See an example for Rotate in the section "B. Device Settings"!
Min / Max Size
Enter new values here (in %) in order to change the minimum and maximum size an item is allowed to have.
--> See an example for Size in the section "B. Device Settings" under the cue "Scale"!
See here the list of all commands that influence the MultiTouch Panel: