Loading...
This chapter explains the Panel Settings from the Multitouch Panel in Widget Designer.
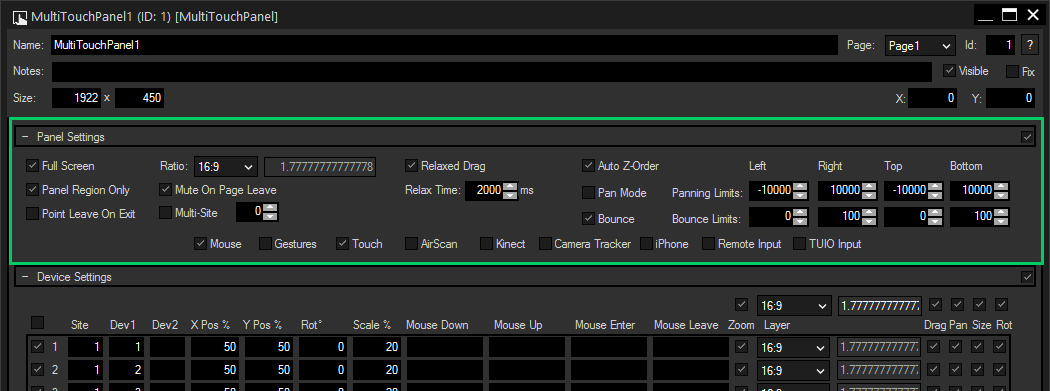
Full Screen
Check this option so that the MultiTouchPanel covers the full screen of your WD computer.
Ratio
Please choose between the Display Modes Custom, 16:9 and 16:10, 4:3, 1:1 according to the aspect ratio of your WD computer screen. This is needed to have the devices in the correct aspect ratio inside the MultiTouch Panel.
Relaxed Drag
When Relaxed Drag is enabled, an item will not stop hard at a position to which it was dragged, but it will run out smoothly depending on the dragging speed. This option is active by default.
The Relax time (in ms) and the maximum Relax Delta (in px) may be adjusted in the text fields below "Relaxed Drag". The higher the Relax time, the longer the Item will be dragged. The Relax Delta defines the max. distance in px the Item will be dragged.
Auto Z-Order
When this option is checked, the selected item inside the MultiTouch Panel will automatically be placed in front of other items inside Pandoras Box (if one item overlays another one). This option influences the Z Position of the layer in PB the devices are linked to. Do not use Auto Z-Order, if you have assigned non-default Z Positions to the layers manually.
Please note: this option is not working when controlling former PB products which do not offer the Z-axis.
Example

Panel Region Only
Mute On Page Leave
Point Leave on Exit
Multi Site
The Multi Site Mode allows controlling multiple Servers simultaneously. This is useful when virtual sites can not be used. Check this option and enter the amount of Sites the position and scale data of the MultiTouch Items should be routed to.
Example
MultiTouch Item 1 refers to Site1, Layer1. When Multi Site Mode with 2 Sites is enabled, the data of this Item will now refer to Site1, Layer1 and Site2, Layer 1 as well.
Relax Time
When Relaxed Drag is enabled, an item will not stop hard at a position to which it was dragged, but it will run out smoothly depending on the dragging speed. This option is active by default.
Example
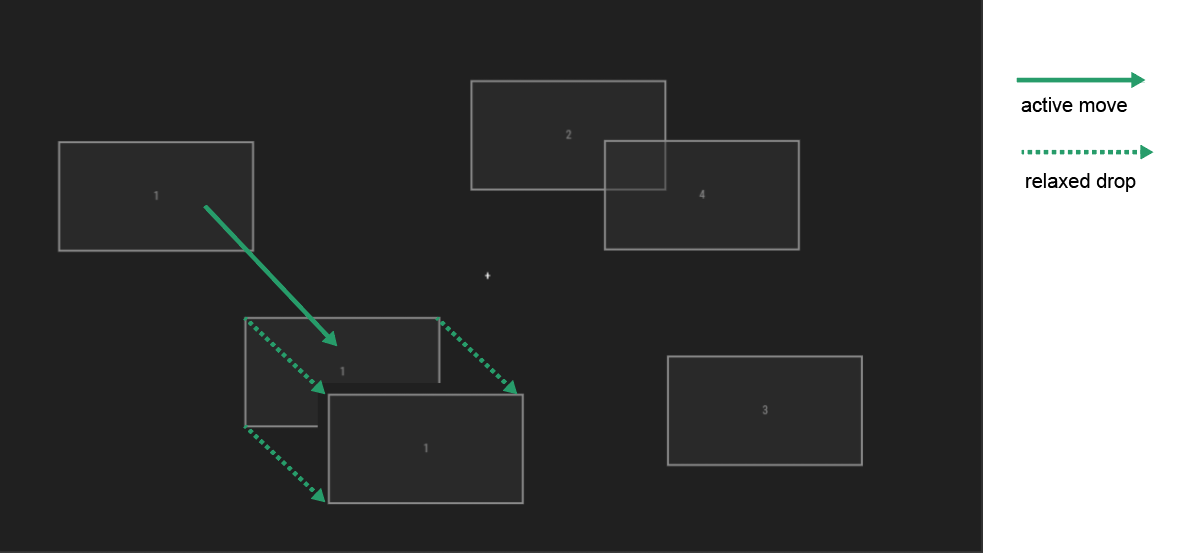
The Relax time (in ms) and the maximum Relax Delta (in px) may be adjusted in the text fields below "Relaxed Drag". The higher the Relax time, the longer the Item will be dragged. The Relax Delta defines the max. distance in px the Item will be dragged.
Pan Mode
The Pan Mode needs to be checked if you want to move items on the MultiTouch area or out of it by clicking in the background and proceed a move there. This will then apply to all items that have the Pan option enabled.
Please note:
Pan is only working when option [Enable Mouse] is checked inside the MultiTouch Panel and when your device (Mouse, Kinect, AirScan, Multitouchdevice etc.) controls the mouse of your WD computer.
Example
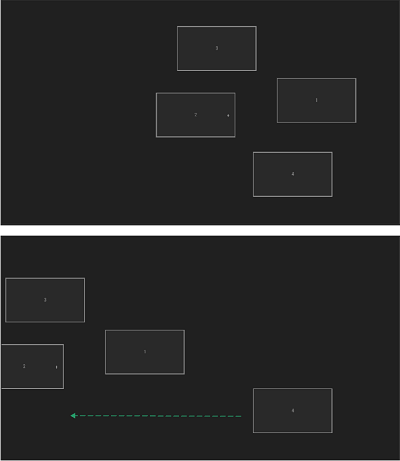
Pan-Mode is enabled for the MultiTouch Panel and for the Items 1, 2 and 3, but not for Item4.
The two pictures above show the result after clicking in the panel's background and moving the mouse over to the left side:
Item4 stays at its previous position while the Items 1,2 and 3 are moved to the left side as well.
The little + in the panel's background shows you the PAN position.
Panning Limits Left / Right / Top / Bottom
The values inside the text fields define how many percent the MultiTouch area can be moved in each direction when PAN is enabled.
Example
If you change the value for Top and Bottom to 0 (%) you won't be able to move the MultiTouch area up and down, but only to the left and right side.
Bounce
When the Bounce Mode is enabled, an Item running out smoothly with relaxed drag will bounce back from the display border and reverse its direction towards the display region.
Bounce Limits Left / Right / Top / Bottom
Input Sources
Important notice regarding Multi-Touch Input on Win7:
The Tablet Service must be active in order for Win7 to provide the multi touch data!
Mouse
Enable the mouse input if you want to use the mouse to control the MultiTouch items.
Please note:
The Mouse Input needs to be enabled when you want to use the Pan Mode!
Gestures
Enable this option if you want to use Synaptics Touch Pads and Wacom Bamboo Devices.
Touch
Enable this option if you want to use touch devices like (Multi-)Touch Monitors.
AirScan
Enable this option if you want to use the AirScan.
Kinect
Enable this option if you want to use the Kinect.
Camera Tracker
Enable this option if you want to use the Camera Point Tracker.
iPhone
Enable this option if you want to use your iPhone with the Widget Designer Remote App to control the MultiTouch items.
Remote Input
Enable this option if you want to use Remoting.
TUIO Input
Enable this option if you want to send the touch-data via the open source protocol TUIO.