Loading...
The edit menu allows you to execute the following commands. Most commands influence the Sequence tab and the Device Tree tab and can be found in the respective context menus as well.

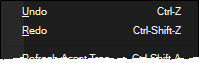
Undoes a step of sequence editing as well as changes in project tab. Actions that are not stored to the timeline like changing a value on fader cannot be undone.
Redoes a step of sequence editing as well as changes in project tab.
If any changes have been made on the local hard disc system, you have to refresh the File Tree in the Asset Tab to see these changes inside Pandoras Box. Please note that refreshing the whole tree will close all sub folders and you have to open them again. See the Asset tab to get information about how to refresh single sub folders.
Sets all parameters to the active status.
This command clears all active parameters.
Resets all parameters to their default values and removes their active status.
Stores all active parameters as containers to the sequence.
In contrast to the above command, this one filters active values for those devices (layers) that are selected. The values are stored at the current time at the blue Nowpointer. All active values influencing other layers will stay active.
A small dialog opens and asks for the time whereto all active values will be stored. The time can be entered in the format H:MM:SS:FF or shortened to SS:FF or even SFF. So, for example 3 seconds can be 0:00:03:00 or 03:00 or 300. Click Enter or the button "OK" to close the dialog and save the active values.
Saves an selected item, for example a key or a clip container from the sequence.
Pastes the copied selection to the device where it was copied from in the Sequence Tab.
Pastes the copied selection (keys, clip containers) to other devices in the Sequence Tab. To do this, select one or more devices holding down the [Shift] or [Ctrl] key. Please see Sequence for detailed selection information.
Cuts out an selected item, for example a key or a clip container from the sequence.
This applies to a selected container and splits it into two separate containers at the position of the Nowpointer. If needed, parameter keys are automatically inserted at the end of the first and the beginning of the second container.
This applies to two selected containers and merges them to one container. Note that both containers need to be on the same Layer and they should be adjacent, i.e. no other container must lie between them. Parameter curves are automatically created in the space where no container was before and they are based on the parameter keys from both containers. Bear in mind that parameters like "Media" or "Mesh" can only exist once per container, hence the first, earlier container overrides that information from the second, later one.
This applies to a selected container, it erases everything between the Nowpointer and the left clip boarder. The last key of a parameter before the Nowpointer will be moved to the new clip boarder time. The video clip will now be shortened at the beginning.
This applies to a selected container, it erases everything between the Nowpointer and the right clip boarder. There will be a new key set at the right clip boarder containing the value a parameter had at the Nowpointer before.
If a clip container was scaled down, there could be hidden keys beyond the clip borders. This command removes these hidden keys and sets new keys at the left and right clip border to ensure the wanted behavior in the visible part of the clip.
Adds a cue at the current time, indicated by the blue Nowpointer. Click onto the cue to select it and see its properties in the Inspector tab.