Loading...
The Sequence tab displays the timeline for the Sequence that is selected in the "Sequence" folder in the Project tab. It allows to store containers with keys for the Devices seen in the Device Tree and also other timeline elements like cues.
This illustration shows the most important Sequence items. One of the following chapter explains how to program and work on the timeline.
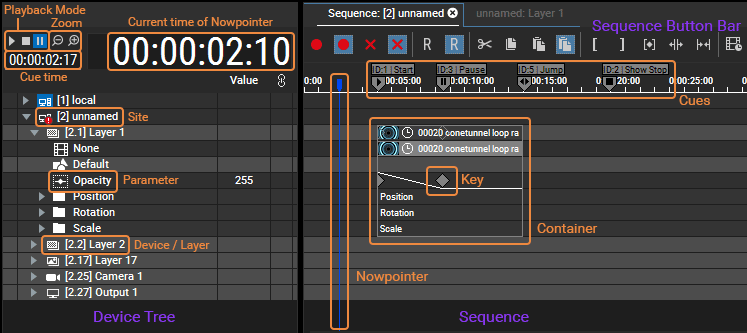
Zooming
- The shortcut [Ctrl + 0] sets the zoom level to 100%. - The Sequence Button Bar offers + and - buttons which can be clicked once or hold down for continues zoom. - You can hold the Shift key, left-click the time bar (just above the timeline) and drag it up/down. |
To start/pause the Sequence, press the space button on your keyboard or use the Sequence control buttons Play, Stop and Pause on top of the Devices tab.
- Navigate through the Sequence by dragging the Nowpointer (blue vertical line) on the time bar.
- You can also enter the desired time code on top of the Devices Tab. The time code format is hours:minutes:seconds:frames but you can also just enter type the last numbers, e.g. "409" to get 00:00:04:09. You can also enter "++200" to jump 2 seconds ahead. If you have a numeric keypad, the [+] and [-] key activate the field to enter the time code directly.
- Use [Ctrl] and the [arrow right or left] key to jump from key to key (including the clip borders).
- Use [Ctrl + Alt + right or left arrow] to jump from cue to cue
The chapter Keyboard Shortcuts lists all available shortcuts for Pandoras Box.
The next chapters:
- explain the commands in the Sequence Button Bar and right-click menues
- tell you the most important things you need to know when programming and working on the timeline
- for advanced users - give a closer look how to set up the underlying principle of value tracking (i.e. how default values are enforced or not enforced when no keys are set)
If you select a Sequence in the Project tab (from the "Sequences" folder), you will see the Sequence Inspector, which options are described here.
There is also a Sequence Control tab, and a Sequence section in the Configuration tab. seq