Loading...
The file menu allows you to achieve all project related actions.

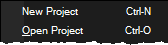
Click here to create a new project. Before leaving the current project you will be asked if you want to store the current project. You will have to choose if you want to create a project in Standard Mode (shortcut [Ctrl + N]) or in Lighting Console Mode.
Click here (or use the shortcut [Ctrl + O]) to open a dialog where you can choose the directory and name of a project saved in the PBB format. In general you can only open files that were saved in the same Pandoras Box version or an older one.
You can also open projects that were saved in a version before v8. In those versions PB offered dedicated Graphic and Text Layers. If you used them, they will be loaded as such but you are not able to add more of them. It is recommended to test older projects before running a show with them.
If you would like to open a project saved in the discontinued XML format, please contact support.
This opens a list with recently used projects.
Click here (or use the shortcut [Ctrl + S]) to save the current project. This also saves the project for all Multi-Users.
Please note: There is no auto-save function!
If you save the project the first time, a dialog opens where you can choose the directory and name for your project. Note that the "Pandoras Box Binary" format with the extension "pbb" is the new default and saves the project as a binary file. The advantages of a binary code are a smaller memory space and thus faster saving and loading. To use the older XML format, you need to "Export" the project.
Click here (or use the shortcut [Ctrl + Shift + S]) to save the current project under a different name and go on working in the renamed project. This also saves the project for all Multi-Users under the new name and switches their project to the new one.
Click here (or use the shortcut [Ctrl + Alt + Shift + S) to save a copy of the current project and go on working in the current project. This is an ideal option for saving backup versions of your project. A nice workflow is for example to create a "Backup" folder in your project folder and choose this folder when saving with the "Save Project Copy" option. For a nice overview, you could name your copies with the date or with a description, e.g. "projectname_20170531_0815" or projectname_v10_before warping". If you would like to load a project copy (or backup) and in case you work with content saved in the "assets" folder, it makes sense to copy or paste the backup file into the folder with the "assets" folder, i.e. next to the original project file as this ensures that your content is consistent. The benefit of the "assets" folder is explained in the next paragraph "Bundle Project".
Please note, that this saving option does not work in a Multi-User environment.
This opens a dialog where you can choose the directory and name to save your project in the older XML format. The above options to save the project use the newer PBB format. The advantages of the "Pandoras Box Binary" format are a smaller memory space and thus faster saving and loading.
Click here (or use the shortcut [Ctrl + Shift + B]) to bundle your project under a new name and location. All content used in the timeline will be copied to the new location in a folder called "assets" next to the show file. As a result you will have one folder containing the show file and all timeline content which you can then share with others or archive on an external drive for example (of course you could also save the bundled project there directly).
Info: Since version 5.5 the "assets" folder serves as a relative path in Pandoras Box. If you add content from this folder to your PB project, PB saves this as a relative path. That means that you can move the project folder (including the show file and asset folder) to a new location without the need of re-linking the content.
Click here (or use the shortcut [Ctrl + W]) to close the current project.
Click here to remove all content files from your project that are not used in the timeline.
Use this command if you would like to remove inconsistent resources from the Project tab.
Inconsistent resources are marked with a red exclamation mark. Click on one and check the Inspector. At the very bottom you see the file location table with at least one entry that says "inconsistent". This means that the file does not exist in that location any more. Under circumstances this might be alright and you could select the entry and click "Remove" to delete the entry from the table. If the table does not list inconsistent entries anymore, the file status changes to "consistent" again and the red exclamation mark is removed. In case you have many inconsistent files and you checked that this is "alright", you can simply use the command "Clean up Inconsistent Resources". This removes ALL "inconsistent" entries from ALL files. Bare in mind, that a file that is not present on any Site anymore will be removed from the Project tab and containers in the Sequence will be named "None" instead of the old file name.
Click here (or use the shortcut [Ctrl + Q]) to Exit Pandoras Box. You will be asked if you want to store your project if there are not stored changes.