Loading...
The File menu in WD lists commands that influence your WD project.

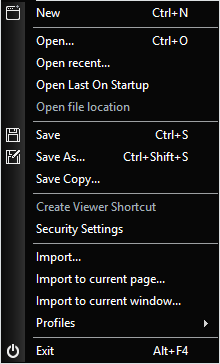
New
Creates a new WD project file.The shortcut is: [Ctrl + N]
Open
A click on "Open..." (shortcut [Ctrl + O]) opens a file browser where you can choose the WD project file to be loaded.
Open recent
This opens a list of recent projects. Items from the list can be removed manually.
Open last on Startup
To load the current project on next start, click on "Open Last On Startup".
Open file location
This opens the Windows File Explorer showing the folder where the current project is saved in.
Save
Click on save or use the shortcut [Ctrl + S] to save your WD project file.
If you choose this option, a folder will be created at the location you specified. Inside this folder, you will find the WD project file as well as a data-folder containing all images applied to different controls in WD, as well as a folder containing custom CSS templates if used. Without the extra folder, the data-folder will be saved at the same location as the project file if there is any such data used at the project.
Save as...
Use this option to save the current WD project file under a different name.
Please note: WD only asks you to save the current project file when exiting the application, there is NO AUTOSAVE.
Save copy
"Save Copy" creates a copy of the current project and saves it at the specified location while you keep working in the current file. This is especially useful when saving backup versions of your work.
Create Viewer Shortcut
This opens a dialog where you can choose to save a shortcut which would open the currently used Widget Designer version in Viewer Mode and load the current project. This option is only available if the project has been saved before. Optionally, you can set up a password for the Viewer Mode as described in the topic "Security Settings".
Security Settings
This allows to set up passwords for the Viewer Mode and general editing, see topic "Security Settings".
Import...
With WD V6, it is possible to import widgets, nodes, pages or whole windows from another project. If you choose this option, all parent elements of the desired element(s) will be imported, too. E.g.: Importing a single custom script button would import the page and the window as well, unless you define something else in the Import Settings.
Import to current page...
This option imports the selected widgets and / or nodes to the current page, for more information see Import Settings.
Import to current window...
This option imports the selected pages, widgets and / or nodes to the current window, as well as selected data. For more information see Import Settings.
Profiles
Choose between different user profiles or edit existing ones in the Profile Settings. A profile stores your working environment.
Exit
Closes the application (with asking if changes made within a project should be saved).