Loading...
In the Patch Templates folder in the Project Tree you can organize and edit your patch templates. A template lists all parameters that should be patched. You can save templates, export and import them and apply them to other Layers / Devices or Sites.
Per default, the Project tab includes one template called "Console Mode". Expand it to see that it includes the default patch for all kinds of Layers.
To add custom templates, you have two options. The first is described now, the second further down. Firstly, you can save one from a Site, Device or Layer that is already patched. Open the Patch tab with a Site (or DMX fixture) and choose "Create Template" after right-clicking a Layer (or Device or Parameter or Site). This saves the patched parameters to a template. Open the "Patch Templates" folder in the Project tab and you will notice that it includes a new template with a name that depends on what kind of Layer or Device was saved. If you save a single parameter or entire Video Layer the template is called "Video Layer" and includes the according parameters. If you save a template from an Output Layer, a new template "Output" will appear, etc. Each entry can be expanded again to see which parameters are saved there. In the depicted example, the custom "Video Layer" template includes "Opacity", "X Pos" and "Y Pos" because these parameters were patched before.
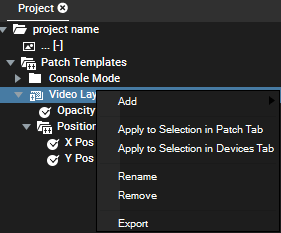 AddIf you want to add another Parameter, right-click on a Layer/Device entry, choose "Add" and select it from the list. Apply to Selection in Patch Tab / Apply to Selection in Devices TabYou can choose "Apply to Selection in Patch Tab" or "...Devices Tab" from the Template's context menu if you would like to patch the same parameters in the Layer you selected in the according tab. Obviously you can only transfer a patch to the same Layer or Device type because the parameters must match. Remember to enter a new starting address in the Patch Tab, as described above. Either, enter your numbers in the "Addr" and "Universe" field for the Site or Layer to increase the address automatically. Or, right-click the Site or Layer in the Patch Tab and choose "Patch > Set Patch Start Values". RenameThis allows you to choose another name for the entry. RemoveThis deletes the entry again. ExportThis opens a saving dialog where you can choose a name and path for a "pbt" file. Read below where to find the import option. |
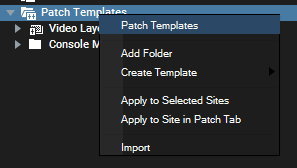
If you would like to organize your templates, right-click on the "Patch Templates" folder and choose "Add Folder". Now you can drag and drop other templates to it. If you add a Video Layer template and Output template for example, you can then right-click the folder and choose "Apply to Selected Sites" or "Apply to Site in Patch Tab" to patch all included Video Layers and Output Layers accordingly.
Choose a Layer Type from the list that opens and add parameters via the "Add" command as described above. This is the alternative way to create templates, opposite to saving them from Sites that are already patched.
This applies the included templates to the according Site. Note that each Layer Type should only exist once. If you have several templates, organize them first in folders and call this command from the folder's context menu.
You can import pbt files either to an added folder or the main "Patch Templates" folder. The according "Export" command is available when you right-click a Layer template or folder.