Loading...
The PB Menu Input node provides technical information about your Manager or Client machine where the PB Menu is already installed. Please make sure to use WD version 6.5 (and above) with PB Menu version 7.
After adding the node to your WD project, please say "Yes" when you get the following message: "Do you wish to enable PB Menu status checks?" This activates the PB Menu option "Check Status" in the PB Network Configuration dialog which opens the UDP port 4999 that is used internally to receive the Broadcast data. However, as PB Menu and the Server Management Application (formerly PB Remote) also listen to that port, it can happen that your input node receives data even though "Check Status" is inactive. Note that the information in the node updates depending on the "Interval" set in the PB Configuration dialog.
Please note: For using the Projector Calibration Manager in your project, you also need the PB Menu Node.
The node can be found under Nodes > Input Nodes > Pandoras Box > PB Menu
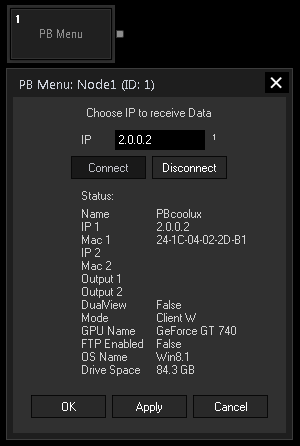
Enter the IP address from your Pandoras Box Manager or Client machine and click Connect.
With Widget Designer version 6, all nodes support so called node commands. Node commands access functions (i.e methods) from a node and / or set a parameter (i.e. property).
Enter "node", followed by the according ID and a dot and a list will pop up showing all available commands for the node. For instance, Node1.TintColor.SetRGB(125,0,255), colors the node in purple.
In addition, the node properties with a parameter ID (the small superscript number) can be edited via the command Node1.SetParam(ID,new Value) or WDNodeSetParam(NodeID,ParamID,Value).
In addition to the general commands, this nodes provides specific function commands that can replace pressing the buttons in the Configuration manually. E.g. Node1.EnterFullScreen sets the PB application running on the connected PC to full screen.
The following additional function commands are available for the PB Menu node:
- Calibrate
- Connect
- Disconnect
- EnterFullScreen
- LeaveFullScreen
The Node generates the following output:
- Name of the PB machine
- IP-address of Lan1
- MAC address 1
- IP-address of Lan2
- MAC address 2
- Output 1 = resolution and frame rate of output 1 for supported NVIDIA graphics cards, i.e. Quadro M4000, P1000, P4000, RTX 4000, RTX 6000 as well as RTX A4000 and A6000.
- Output 2 = resolution and frame rate of output 2 for supported NVIDIA graphics cards
- Dual View = True/ False
- Mode: Manager / Client W/F = Manager or Client in windowed or fullscreen mode
- GPU Name = Graphics Card
- OS Name = Operating system
- Drive Space