Loading...
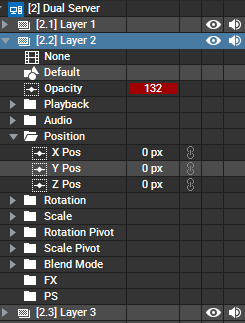 First, double-click a Device to unfold its parameters, or single-click the arrow icon. Many parameters (like the position parameters) are grouped but can be unfolded in the same way. The default view includes all parameters. As explained in the previous chapter you can show and hide parameters. As you can see in the image, there are distinct columns for different information: parameter names, values and various icons are placed separated. |
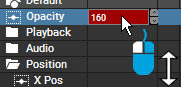 1) left-click the value and drag it 2) click the small up / down icons 2) double-click in the numeric box and enter a new value using the keyboard. Hit [Enter] to apply the change. If not already, the value is now an active value. The active state is shown in the value column and on the left side of the layer or parameter name. |
Double-clicking a parameter name (first column) opens the Curve Editor and loads the parameter there.
As you can see, there are further columns next to the columns for the parameter name and parameter value. They display icons that can be clicked for direct access.
The third column displays "Link" icons where applicable. Open the "Position" parameters for example. Now you can link the "X Pos" and "Y Pos" parameters which means that any change to one value is also applied to the linked value. You can also link icons in the Device Control tab as explained in the chapter Device Control Tab.
The forth and fifth column display icons to mute the (video) rendering or audio. Alternatively, you can also click the "Mute rendering" or "Mute audio" option in the Inspector after selecting the Layer.