Loading...
This topic explains how to add, hide and show Sites, Devices (i.e. Layers) and Parameters in the Device Tree tab and how to change the render order of Layers and Sites. For more information about the Device Tree, please see the introductory chapter.
When adding a Site (from the Assets tab or Device Types tab) to the Device Tree, it is shown with collapsed layers (see left image).
Double-click a Site to unfold the default device structure as seen in the middle image. The default view includes for example the first four Video and two Audio Tracks as well as all available Cameras and Outputs. The number of layers shown per default, can be changed in the Configuration tab > Devices / Parameters.
You may (un-)hide layers or add new ones. The right image shows the Server with an added Pointer and Light Layer.
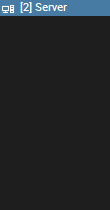
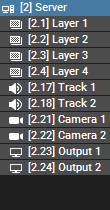
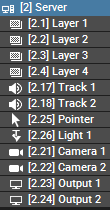
The commands can be found when right-clicking on the site itself. "Hide" lets the layer disappear temporarily; "Toggle Devices" allows to unhide again and "Add Devices" lets you choose from a layer list that can be added to the Device Tree. All other commands are explained in the next topic "Context Menus".
The next topic shows what you can do when unfolding a Device to see its parameters.
For a better overview and faster navigation, you can hide Sites and Devices in the Device Tree. Simply select the Site or Layer, right-click it and choose "Hide" from the context menu. To select several Layers, select the first one and hold the [Ctrl] or [Shift] key while clicking on other devices to select them too.
The "Toggle Sites" and "Toggle Devices" entry from the Device's or Site's context menu offers many options to hide or show Sites and Devices again.
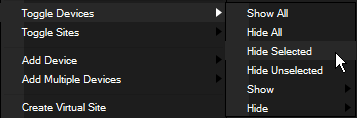
By the way, if you store a View, the Site and Device visibility in the Device Tree is also stored.
The Device Tree can also be filtered on the parameter level. To do so, right-click on any Device and choose "Toggle Parameter" to hide or show individual items or all items at once. In addition, the list shows you the keyboard shortcuts to apply the filtering to any device selection.
When working in Device Tree, the following shortcuts apply to current selected Devices:
A |
Show all Parameters |
H |
Hide all Parameters |
U |
Show only Parameters used in Sequence/Show all Parameters |
M |
Show/Hide Media Parameter |
O |
Show/Hide Mesh (Object) Parameter |
I |
Show/Hide Opacity Parameter |
V |
Expanse/Collapse Playback Parameters |
X |
Expanse/Collapse Audio Parameters |
P |
Expanse/Collapse Position Parameters |
R |
Expanse/Collapse Rotation Parameters |
S |
Expanse/Collapse Scale Parameters |
T |
Expanse/Collapse Rotation Pivot Parameters |
D |
Expanse/Collapse Scale Pivot Parameters |
B |
Expanse/Collapse Blend Mode Parameter |
F |
Expanse/Collapse FX Parameters |
G |
Expanse/Collapse Particle System Parameters |
All Video Layers are arranged close to each other in Z order:
Layer 1 is the bottommost layer, all other layers enqueue above this layer 1.
The device tree allows you to change this layer order (without having any Z Position changes applied to any layer). Simply unfold the site and drag and drop any layer to another position.
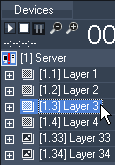 |
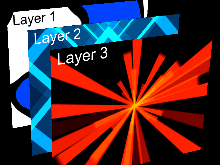 |
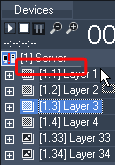 |
The two images above show the default layer order. Then, layer 3 is selected and dragged above layer 1. Note that the mouse cursor changes and that the new position of the selected layer is indicated by a slender white line (enhanced with a red rectangle in the left image). After dropping layer 3 it now sits above layer 1 in the device tree The result is that layer 3 will be positioned behind layer 1 now in Z order and the preview looks like in the image below. |
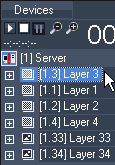 |
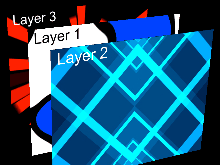 |
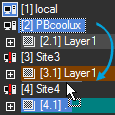 |
Since version 6.0.3 it is also possible to re-structure entire sites in the Device Tree via drag and drop. Simply drag the Site to its new place as depicted in the left image. Again, note the horizontal line and the cursor that indicates a valid position. As with Layers, reordering Sites also influences the render order. If you add two Sites to the Preview and they have the same X / Y Camera Offsets, you will see the Sites output of the bottom Site as it overlays the other one. Note that you do not need to change the Camera Offsets as the Site Inspector offers a Preview offset. |