Loading...
This topic explains the context menus from a Site, a Device and a Parameter. For more information about the Device Tree, please see the introductory chapter.
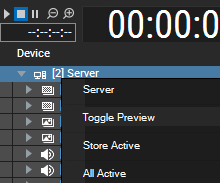
[Site Name]
This simply shows the site's name.
[Toggle Preview] Toggles the site to be included in / excluded from the preview. When the site is included in the preview the site icon is highlighted in blue as seen in the top image. |
[Store Active]
Stores all active parameters of the site's devices as containers to the sequence.
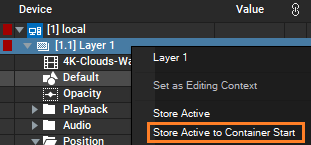 Stores all active values of the site's devices as containers to the sequence. |
[All Active]
Activates all parameters of all devices of this site (every parameter will turn red).
[All Active (Partially Active Devices)]
Activates all parameters of all layers of this site that already have active parameters.
[Clear All Active]
De-activates the active status off all parameters of all devices of this site. The values will be kept and not set back to default.
[Reset All]
Resets all parameters for all devices of this site to their default values and removes their active status.
[Reset All Active from Remote]
This is of interest when working in a Multi-User environment; it resets all parameters for all devices of this site to their default values and removes their active status that was received from a remote Multi-User Manager.
[Take Over Activity]
This is of interest when working in a Multi-User environment; it changes the status from "remote active value" which is indicated by a beige / yellow color to "local active value" which is indicated by a red color. For more information please read the "Multi-User" chapter.
[Rename]
Enables you to rename the site. You can do this by pressing [F2] as well.
[Remove]
Removes the site irrevocably from the device tree. You will have to confirm this action in a pop-up window.
[Hide]
This command will hide the site in the device list. To show it again, right-click on another site and choose the "Toggle Sides" command as explained below.
[Toggle Sites]
Choose which sites you want to show or hide in the device tree.
[Add Device]
Adds one new Device (layer) to your site. A pop-up lets you choose the possible type of layers which depends on your PB product.
[Add Multiple Devices]
Adds several new Devices (layers) to your site. A pop-up lets you choose the possible type of layer which depends on your PB product.
[Create Virtual Site]
This command will create a Virtual Site out of all selected sites. Please see the chapter "Virtual Site" for detailed information.
[Clone Site]
This creates a copy of the Site including the entire layer structure (layer names and IDs, render order and all Inspector settings) as well as the programming. You simply need to enter a new IP address. This is especially useful when programming backup scenarios or a show where many Sites equal each other but the Virtual site feature is not possible.
[Enter or Leave Fullscreen]
This command toggles the site into fullscreen and out of fullscreen.
[Patch]
This sub menu offers patch commands.
"Reveal in Patch tab" opens the Patch tab and loads the selected Site.
All other commands [Set Patch Start Values, Copy, Paste, Export Patch State as CSV] are also available in the context menu from the Patch tab which is described in the topic "Site Patch".
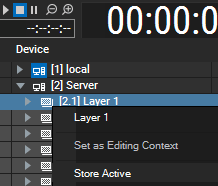
[Device Name]
Shows the device's / layer's name (in the example above: Layer 1)
[Set as Editing Context]
This is of interest when working in the Preview tab with the Mesh Editing Mode or Canvas Editing Mode and loads the selected layer as the "Editing context". Please see the linked chapters for more information.
[Store Active]
Stores all active parameters of the device as containers to the sequence.
[All Active]
This command will activate all parameters of this device (every parameter will turn red).
[Clear All Active]
De-activates the active status off all parameters of this device. The values will be kept and not set back to default.
[Reset All]
Resets all parameters of this layer to their default values and removes their active status.
[Reset All Active from Remote]
This is of interest when working in a Multi-User environment; it resets all parameters for this device to their default values and removes their active status that was received from a remote Multi-User Manager.
[Take Over Activity]
This is of interest when working in a Multi-User environment; it changes the status from "remote active value" which is indicated by a beige / yellow color to "local active value" which is indicated by a red color. For more information please read the "Multi-User" chapter.
[Rename]
This command will enable you to rename the device. You can also do this by pressing [F2].
[Remove]
Removes the layer from the site. Please note that the layer will not only be hidden as with the command "Hide".
[Copy FX Structure]
This command copies the FX structure of this device in order to provide it for another layer. This refers to the FX types and their order.
[Paste FX Structure]
Copy a FX Structure from another layer first. This command then pastes the FX structure to this layer. If this layer already contains FX, it will add the copied FX structure after the existing FX.
[Remove All FX]
This command removes all FX of this device. Please note: Once an effect is removed from the layer, it won't be available any more for all of the layer's clip containers which used this effect.
[Hide]
This command will hide the device in the device tree.
|
The pop-up allows to show and hide parameters. This can be done with single or all parameters, or depend on your currently used once (stored keys in the sequence). |
[Patch]
This sub menu offers patch commands.
"Reveal in Patch tab" opens the Patch tab, loads the according Site and selects the Device or Layer.
All other commands [Create Template, Set Patch Start Values, Copy, Paste, Export Patch State as CSV] are also available in the context menu from the Patch tab which is described in the topic "Site Patch".
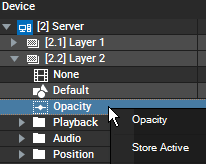
[Parameter Name]
Shows the parameter's (in the example above: Opacity).
[Store Active]
Stores all active parameters of the device as containers to the sequence.
[Active]
Activates the parameter (parameter will turn red).
[Clear Active]
De-activates the active status off this parameters. The value will be kept and not set back to default.
[Reset]
Resets the parameters to its default value and removes its active status.
[Take Over Activity]
This is of interest when working in a Multi-User environment; it changes the status from "remote active value" which is indicated by a beige / yellow color to "local active value" which is indicated by a red color. For more information please read the "Multi-User" chapter.
[Hide]
Hides the parameter in the device tree. To show it again, right-click on the layer and choose the "Toggle Parameter" command as explained above. The previous topic "Site, Layer and Parameter Structure" shows as well the keyboard shortcuts to toggle parameters.
[Toggle Key Mode]
Allows you to detach the parameters events from the existing clip containers. This applies to all sequences.
Please note: This command cannot be undone. For more details see the topic "Programming on the Timeline".
[Load into Curve Editor]
To edit the parameter curve do a right-click and choose "Load into Curve Editor" or double-click on the Curve Editor icon in front of the parameters (you will find the Curve Editor Tab under Tabs - Curve Editor). Please see the Curve Editor description for detailed information.
[Patch]
This sub menu offers patch commands.
"Reveal in Patch tab" opens the Patch tab, loads the according Site and expands the Device or Layer to select the Parameter.
All other commands [Create Template, Copy, Paste, Export Patch State as CSV] are also available in the context menu from the Patch tab which is described in the topic "Site Patch".