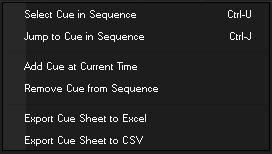Loading...
The Cues tab in Pandoras Box gives you an overview of all cues used in the sequence shown in the Sequence tab and allows fast changes.
There are two types of cues:
Show cue—meant for programming the timeline.
Tech cue—an annotation for the programmer about upcoming actions, for example, to incorporate a technical conversion during the show.
In addition, you can also export the information about cues as a CSV file.
The Cues tab is part of the View called "Show". Generally, to open it, please click on "Tabs" in the Toolbar and choose "Cues".

When the Sequence is paused at a Cue (manually or via a Pause Cue), the current Cue is highlighted in the Cues tab and the next Cue is listed with a Countdown time.
The Cues tab lists all cues from the sequence (currently shown in the Sequence tab) in the order of the cue time shown in the "Time" row. Per default, all rows are activated:
Cue ID, Name, [Internal] Note, Type, Time, Countdown, Jump/Wait [Time], Target Cue
With a right-click in the title line, you can uncheck the rows you do not like to be displayed in the table. The width of a row can be adjusted by dragging the cell border with the mouse.
To change a cell, (double-)click it and start typing (a new ID, Name etc.). The "Type" cells require a double-click to open a drop-down list. You can also multi-select cells and change them at once. Click on a cell and hold either [Ctrl] or [Shift] pressed whilst clicking on another one. The selected cells are highlighted in blue. Now again, double-click to open the drop-down or start typing directly, i.e. with or without the double-click.
Checkboxes of Tech and Lock Cue enable the user to select or unselect a particular cue. By checking or unchecking, the corresponding cue in the sequence timeline will update.
Users have the option to filter the Cue list. If both buttons are activated (see the picture below), the list shows all Cues. If only the left button is activated, the list only shows Show Cues. If only the right button is activated, only Tech Cues are displayed.
As the timeline passes the Cues, the countdown will be highlighted with the time.

The information in the "Note" cells is only displayed in the Cues tab. All other data can also be seen and edited in the Cue Inspector when a cue is selected in the sequence. Of course, changes made in any tab are synchronized with all other tabs in the user interface. The "Countdown" and "Jump/Wait" times are additionally displayed above the Device Tree. The "Countdown" can also be seen in the Time Monitor tab.