Loading...
The ASIO Audio section in the Sites category from the Configuration tab allows choosing an audio clock leader and offers ASIO audio settings for all Sites (local and remote).
ASIO sound cards are used by dedicated Audio tracks in the PB Manager software. Audio tracks allow playing back ASIO WAV files (mono and stereo PCM Wave files in 16, 24 or 32bit) and audio inputs from optional input boards while being synchronized to a leader clock.
If you are interested in sound cards available for Pandoras Box, please check the chapter "Input and Output Cards".
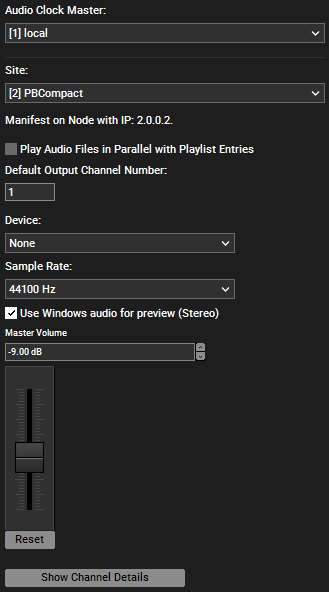 Audio Clock Leader / Audio and Video Synchronization
Audio Clock Leader / Audio and Video SynchronizationOpen the drop-down list and choose which system should be the "Audio Clock Leader". The Main Manager or any Client with an ASIO device can be chosen. Sub Managers (see Multi-User) cannot be clock leaders, but only follower. The drop-down entries marked with "Follower only" cannot be chosen.
We highly recommend to bind the Audio Clock Leader only to a system with a dedicated ASIO device including a proper clock! This explicitly excludes simple ASIO drivers.
Note that there can be only ONE clock leader in the system. The ASIO clock will be the system's leader clock and Timecode leader. That means that all Video Layers within the entire PB network will be synced to it. Further, ASIO and SMPTE cannot be used simultaneously. If no "Audio Clock Leader" is chosen, i.e. the drop-down is set to "None", the Main Manager is automatically the clock leader even though this clock is not an ASIO clock.
Technical information: It is possible to output ASIO on multiple systems but it is not possible to synchronize the audio on more than one system while playing back. This means, if you output ASIO on another system (than the one that generates the leader clock), those Audio Tracks cannot be synched while playing back. They will be triggered in sync but as soon they are running, they are in a free-run mode. This sounds more alarming than it is, because audio files are still clocked to the device's clock which is extremely precise if you have chosen a dedicated ASIO device with a proper clock.
Choose with the "Site" drop-down menu a local or remote Pandoras Box system for which you want to see the ASIO settings. Once chosen, the information on which IP address the site is manifested is displayed and whether the "Clock State" is "Leader" or "Follower".
Open the below "Device" drop-down and assign an available ASIO device. Since PB version 8.0, the list also offers Dante devices.
Pandoras Box Licenses are natively supporting 32 input channels and 32 output channels without the need of any hardware, driver configuration or licensing.
If you would like to use Dante to receive or transmit digital audio over IP, choose "PB Dante" from the "Devices" list and click the "Configure" button. In the dialog, choose which "Network Adapter" should be used for Dante and check the number of input and output channels. Lastly, check the "Sample Rate" as explained below.
To output Dante, assign an audio file or live source to an Audio Track and check the channel routing in the Track Inspector.
To input Dante streams, go to the Assets tab and open the folder "Live Inputs > PB Dante" and choose a Dante stereo input from the PB system with the Dante device and drag it into the Project tab. Per default, you will see 32 inputs (16 stereo channels). If you have entered less channels, only the according inputs will be active. If you have chosen more channels, you might need to refresh the list to see more inputs.
Last, assign an input to an Audio Track from the PB system with the Dante device.
As demanded by Dante, you need a Dante Leader in the network used for transmitting Dante. The Dante Leader unlocks the Dante functionality per se, generates a clock and syncs the signals. The Dante Leader can be any Dante interface or Dante audio card for example. The "Dante Controller" software can be used to assign the Leader functionality, route signals, match sample rates for sources and outputs, etc.
For using more than 32+32 channels, we recommend to separate the network traffic from the show network and use a dedicated Dante card. Keep in mind, that each Dante output generates network traffic even though it might not play a file. The Dante card offered by Christie allows to use 256 channels in total. As said above, it can be a Dante Leader.
Another advantage of a Dante audio card is redundancy. As it provides two distinct network connections and features Audinate's patented Glitch Free redundancy, audio continues uninterrupted in the event of a network connectivity issue with the first connection. The card is explained in the chapter "Dante Audio Card" in more detail.
Choose a sample rate from the "Sample Rate" drop-down list (e.g. 41 kHz, 44.1, 48 kHz, 96 kHz as supported by the sound card). All sound inputs and sound files within the project should match this sample rate.
Please note that the Audio Tracks will play the assigned files with the sample rate that is preset in the Audio Configuration only, there is no sample rate conversion. Each sample will be played back 1:1.
There are test files with various sample rates and volumes in the Stock Assets folder.
The fader sets the Main Volume of your ASIO sound card. Value Range: -96 dB (muted) up to 6 dB (max.). Default value is -9 dB.
With a selected ASIO device, you can choose the option "Play Audio Files in Parallel with Playlist Entries". This automatically plays the "according" audio file with the video in a Playlist. The audio file does not need to be part of the project, but it has to be named in the same way as the video file and needs to be located in the same folder. If you would like to play the files on another ASIO channel than 1, change the "Default Output Channel Number" to a channel listed under "Show Channel Details". Note that always two channels are used as the audio output is a stereo signal. Hence, if the default channel is set to 1, channel 2 is automatically used also.
This feature is of interest if the computer has no dedicated ASIO sound card or driver installed but offers a Windows audio device. It is checked per default as long as no other audio card is chosen. In that case you can route all audio signal (originating from Video Layers and Audio Tracks) to the audio device that is setup as the standard audio device in the Sound card settings of Windows. Please also check the sample rate (e.g. 48 or 96kHz) and bit depth (16bit) there, mostly available in the advanced properties tab. That way, you can "preview" all audio with the Windows audio device e.g. for pre-programming purposes.
When using "Windows Audio" all ASIO channels are mixed down to two channels, all odd ones to the left channel and the even ones to the right channel.
Obviously, you cannot use Windows Audio and ASIO Audio at the same time. As soon as an ASIO device is chosen within the "Device" drop-down, the Windows option is deactivated.
Please also note that a normal sound card does not synchronize audio information in the same way as an ASIO interface and therefore cannot be the Audio Clock Leader. For audio playback during a show, an ASIO interface is recommended.
The ASIO protocol allows multichannel audio output, depending on the sound card up to 64 audio channels are supported. In order to assign a track to a specific audio channel of your ASIO sound card, please refer to the Track Inspector.
Show Channel Details:
This list reads the sound cards settings and gives you an overview how the channels are routed in the sound card.