Loading...
The file location table can be found at the bottom from various Inspectors, e.g. the File Inspector or the one from another resources in the Project tab.
The purpose of the table is file management. It gives an overview of the location and status of a file and provides buttons to copy it or attach another file for example.
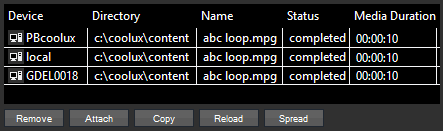
To understand the table, it is mandatory to know how Pandoras Box accesses and spreads files.
As a first step, a file needs to be imported to the Project. This is usually done by selecting a file in the Assets tab and dragging it into the Project tab. The project simply saves a link to the file location on the hard drive. In case you work in a network with other remote Clients and Multi-User Places and they are part of your project, imported content is automatically spread to them too, which creates a hard copy of the file on the respective system(s). In Pandoras Box, however, only the link for each system is saved and listed in the file location table. For more information about importing files, please see the chapter Project.
A system can only access a file, if it is available on its own hard drive under the saved path. It accesses a file as soon as this file is either played as a container at the current time in the timeline or programmed as an active value in the Manager software. The Manager (and Sub Managers) will show the file in their Preview whilst Clients render it in the (full screen) window.
If you would like to see files only locally, and spread them later for example, you can deactivate the automatic Spread function in the tab Configuration > Resources (Global). However, if you do so, make sure that all files are available on the local system. This might require a manual spread in case you import content from a remote system. This is especially important, if you want to transfer show files to other systems later on for backup scenarios or other purposes or if you would like to bundle the project. For a long time the recommended workflow in Pandoras Box was to import files exclusively from the local hard disc system of the Manager system. You do not need to follow this recommendation if you understand manual spreading and the file location table.
As said above, "spreading" content creates a hard copy of the file on the respective system(s). Whilst the file name itself stays the same on all system, the file path could be modified. This happens automatically and normally you do not have to worry about it. However, sometimes it is necessary to understand why different file paths are listed in the file location table. And in case you need to access the file on the remote system directly, e.g. in order to delete it, you obviously need to know, where to look for it.
No matter whether you import files from a Manager or Client system, the source location will be used as a reference for remote file management. In most cases, the source and target location match, but there are exceptions. This table shows the general rules:
Source Path |
Target Path |
|---|---|
C:\Christie\content or C:\coolux\content |
C:\Christie\content or C:\coolux\content |
C:\different folder |
C:\different folder On systems where C:\Christie\content or C:\coolux\content is a partition: |
X:\folder on external drive |
C:\folder on external drive On systems where C:\Christie\content or C:\coolux\content is a partition: |
C:\project path after saving\assets |
C:\Christie\content\projects\project path after saving\assets C:\coolux\content\projects\project path after saving\assets |
As introduced many years ago, Pandoras Box prefers and defaults into C:\coolux\content. Christie hardware always mounts content drives (RAIDs) into this folder to act as a regular folder and all content data is placed into the right location. This way the OS-drive is not overloaded with content or cache files. Since Pandoras Box 6.4.0 (Q4 2019) we mount content drives into C:\Christie\content. However, we care for compatibility and continue to use the coolux folder if it exists already. Only when installing Pandoras Box 6.4.0 (or higher) on a brand-new system, the Christie folder will be created. Existing hardware can be used as it is and also a mixture of hardware configurations is no issue at all.
Live Inputs, i.e. video or audio input cards or devices or StreamiX feeds, are also listed with a directory, however this "code" is unique and different for each system and device. The chapter Input and Output Cards explains all available cards for Pandoras Box hardware. If you would like to use a graphical or audio input, please drag it to the Project tab in the same way as you would do it with "normal" content. Bare in mind, that each Client will list its own live inputs and that live inputs are not shared by Pandoras Box over the network. In other words, if only your Client but not the local system offer a video card, you will not be able to preview the source on the local system, but if you assign it to a layer on the Client, it will display it. If your local system does have a video card connected to the same video signal, you can attach it to the Client's live input. The attaching feature is explained further down.
As depicted above, the table has the following columns. Each row lists a system (Clients or Multi-User Place) the file was spread to.
Computer name of the system loading the file
File path and the file name from the file that is loaded on the system
Informs about status of the file access. In case there is a problem with the file, e.g. it is inconsistent, the file and all folders in the Project tab that contain this file are marked with a red exclamation mark.
aborted: |
PB tried to copy the file to the specified path but failed. Check the hard drive and try to reload the file or to remove and spread it again, respectively to import it to the project again. Another reason could be, that the spread was canceled manually, e.g. in the Task Manager, or because the network connection was lost. |
completed: |
Everything is ok, PB copied the file to the specified path and the system can access and play it. |
The system cannot read the file under the specified path, or it does not exist at all. The fastest solution could be to reload the file, or to remove and spread it again, respectively to import it to the project again. Attaching the consistent file is also possible. This is explained further down under "Attaching files" in the forth example. |
|
0-100% |
That is the progress of the file transfer as the file is being spread and is also listed in the Task Manager. |
Playback duration of the file
Most buttons below the table refer to the selected entry, simply click on the system and it is highlighted in blue.
This button removes the selected entry from the table. Bare in mind, that Pandoras Box never deletes files on the hard drive. Hence, "removing" only removes the link to the file from the project. If a system is not listed in the table, it cannot play back the file in case it is used, i.e. a Manager cannot show the file in its Preview and a Client cannot show it in its (full screen) render window.
This button generates a new entry for a system. In other words you can say that a system should load another file, e.g one in a lower resolution. This powerful feature is explained below in more detail.
A dialog opens where you can select the new system and according file path. Note that the file type must match, i.e. only an image can be attached to another image but not to a Live Input for example. A system should only be listed once in the table; remove the unwanted entry if necessary.
Click this button if you would like to spread the file to a different location than the one chosen by Pandoras Box (see above table with source and target location). A dialog opens where you can select the remote system and your file path. The file is then copied there and the new location is automatically attached.
This spreads the file to all PB systems that are part of the project and available in the network if they do not have the file yet or if they have a different version. Note that you can use the "Spare from Spread" function which simply does not spread a file to a system. You can either say (in the Site Inspector), that a specific Client should never receive any files. Or you can exclude a system from receiving files from a specific folder created in the Project tab, which is set up in the Folder Inspector.
This button simply reloads the selected file again. In some cases the spread or save process was not finished when PB tried to access the file for the first time. A reload then helps and marks the file as consistent. In other cases, the file was overwritten with new information and needs to be reloaded manually.
The Configure button is only available for video live inputs.
If your Manager is equipped with a video input board, the Configure dialog shows settings depending on the board.
If you are working in a Manager-Client setup and your Client is equipped with a video input board sold by Christie or another Deltacast video input board you can configure the board through the Manager. Depending on the type of board, the dialog shows other settings. Currently, DisplayPort and HDMI inputs can toggle the chroma subsampling mode whilst SDI inputs have no settings. If your Client is equipped with another DirectShow board, please configure it through the Client interface.
Please note, that the changes made in the File location table do NOT apply in a multi-inspector. If you have more than one file selected these changes only apply to one file at time.
The attach function is a very powerful tool in Pandoras Box. In a nutshell, it achieves that different files are loaded in different systems even though the Manager is programmed with only one file. This is helpful for various programming tasks as seen in the following examples.
A Manager and a Client are both equipped with an HDMI card for example and the signal that runs to the Client is split and is also connected to the Manager. After dragging the Client's Live Input from the Assets tab to the Project tab, you can select it to see the file location table in the File Inspector. Live Inputs cannot be spread, so there is only one entry for the Client. If you click the "Attach" button you can select the local system and the according Live Input. Now, there are two entries in the table. If you now play the Live Input, you will see the Manager's signal in the Preview and the Client's signal in the Client's render window. Of course, you can also do this with more systems but bear in mind that you can only attach a Live Input to another Live Input.
A Manager runs on a smaller laptop and a Server client on current Server hardware. The content for the show consists of videos in 4K resolution. Whilst the Server can play these files, the Manager cannot, maybe because it is not equipped with proper hardware (graphics card, hard drive or CPU). If you now program the content with an activated Preview, the Manager will not be able to perform well as it reaches its hardware limitations. For that case, Pandoras Box offers the feature to show only thumbnails in the Preview instead of the full content. This thumbnail however is in a very small resolution and does not play. If you have the videos in a smaller resolution, you can copy them onto the Manager's hard drive and attach them. Remember to remove the entry that points to the 4K content.
If your content is not video content but many image sequences, bare in mind, that it might not be enough to lower the resolution as image sequences play only well on SSD drives!
A Manager is connected to many Clients, e.g. Compact Players with a single output. All Compact Players project on a large screen, meaning that each Compact Player is responsible for a small cutout or slice of an image with a huge resolution. As the total resolution can not be played back on one Compact Players, either due to the license or due to the playback performance, each Compact Player has individual content. Now, you could program with all Compact Players being individual Sites in the Device Tree. However, the longer or more complex the show is, or the more changes are done, it is just a question of time until the operator makes and error and forgets to make an opacity fade for one Client or to move content. It is much easier, faster and secure to combine all Compact Players to a Virtual Site and program fades and containers only once. This normally has the disadvantage that the content is the same on all Clients, as you program only one container with one media file. But this disadvantage can be compensated if you attach the according content "slice" per each system.
You could even program a Playlist with attached files!
Example 4: Inconsistent media files
A Manager is used for programming a show. Many files are imported to the project and used in containers on the timeline. Now, some files need to be moved to another directory on the hard disk or renamed. This is done with the Windows Explorer, for example. In Pandoras Box, those media files can not be played back anymore. Note that images are cached internally when the project is loaded, hence they can be still seen. When you select one of these moved media files in the project and look at the File Location Table in the File Inspector, you will see that they show up as "completed" but as soon as the "Reload" button is clicked, the file's status will turn to "inconsistent". If you moved many files, it is much faster to save, close and re-open the project again as all media files in the Project tab are checked upon Project load. Now, all inconsistent media files are marked with a red exclamation mark in the Project tab and their status in the File Location Table is "inconsistent". You could of course import all "new" files using the Assets tab but then, you need to drag them into the Sequence too, meaning that all containers need to be checked. In a complex show this is very sensitive to errors and attaching files is a better workflow.
Select an inconsistent media file to load its File Inspector. Click the "Attach" button and locate the "new" file. This adds a second entry to the File Location Table which states "completed". Now, select the entry that says "inconsistent" and click the "Remove" button. As a result, Pandoras Box now loads the new file wherever the old one was used in the Sequence.
The above examples show that attaching files, can be easier, can save time and can be less error-prone. However, attaching files with many Clients and file versions, can also be quite time consuming as it is much manual work. For larger shows or for scenarios were you expect that the content will change many times, it is definitely a good idea to think about using the Widget Designer for attaching and removing entries from the file location table. With smart pre-programming including the use of Folder and File IDs in Pandoras Box and Variables in Widget Designer, attaching files can be done in a millisecond. For more information, please see the Widget Designer chapters Scripting Language to learn more about the general scripting workflow, Variables, Custom Script Button and the command list with the commands to attach and detach.