Loading...
This topic explains how you can check the resolution of your attached display device(s) and how to change their timing if need be. This is shown when using the PB Menu and alternatively in Windows directly. Further, a quick overview of the Output settings in Pandoras Box is given.
Do not disconnect any display cable from the graphics card during runtime!
When changing display cables directly on the graphics card, we recommend to always shut down the system first!
In addition it is required to close the Pandoras Box Client or Manager software when modifying the display setting.
Restart Pandoras Box software after applying changes regarding the resolution or display mode. Make sure that all displays have the same refresh rate.
The PB Menu offers a fast way to check and change the output resolution and setup. Open the Settings and choose "Display Setup".
If the tab does not display information, click the "Open Nvidia Settings" button or use the "Screen Resolution" dialog from Windows as explained below. Note that testpattern are automatically created when changing the output resolution. They are available with the Testpattern tab under Settings > TestPattern. As they can also display further information like IP addresses etc. they can be very helpful in getting an overview which output is generated by which system. |
|
If you are not using the PB Menu, the fastest way to check and change the resolution is to go through the Windows "Screen Resolution" (Win 8.1) or "Display" (Win10) dialog. Simply right-click the desktop area and look for those options. Alternatively you can press the [Windows key], enter "Control Panel" and search there.
For more detailed output settings, look for the options offered by your graphics card manufacturer. Again, open the desktop's context menu or the Control Panel and look for options like "Nvidia Control Panel", "Intel Graphics Settings" or something like this that includes the name of your graphics card. Note that all Pandoras Box hardware is equipped with NVIDIA graphics cards and we also recommend them for custom hardware.
|
Pandoras Box shows the resolution and display mode according to your settings made above with the PB Menu or Windows. Based on this information you can adjust how outputs are handled. The Configuration tab in Pandoras Box includes two tabs that are of interest when looking at the output setup.
You can for example set a higher color depth, overwrite the reported output resolution or associate a certain Output Layer to another physical Output. If your Manager is in stand-alone mode and has an Output Layer, this is the place where you can say that one output shows the fullscreen rendering and the other one the GUI. As there are so many options please see the chapter "Render Engine" for a full description. In short: - Select with the "Site" drop-down list which system you would like to view or change - if a Client is not connected yet, you can set up which resolution you expect the outputs to have - if Clients are connected, the reported resolution and display count is shown and to which Output Layer they are associated; all this can be influenced - the "Use for Full Screen" and "Full Screen is single" check boxes are of interest if you would like to change on which displays the fullscreen rendering is shown (Client as well as Manager) |
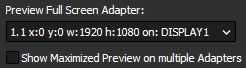 |